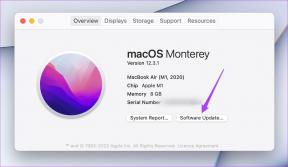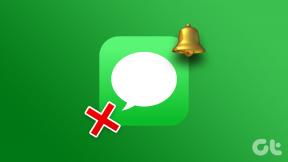Come risolvere Windows 10 si accende da solo
Varie / / November 28, 2021
Come risolvere Windows 10 si accende da solo: Se hai recentemente aggiornato o aggiornato Windows 10, è probabile che tu stia affrontando uno strano problema in cui Windows 10 si accende da solo in momenti strani e anche quando nessuno è vicino. Ora non c'è un momento particolare in cui ciò accade, ma sembra che il computer non rimarrà spento per più di poche ore. Bene, la domanda che molti utenti di Windows 10 si pongono è come impedire che Windows 10 si riattivi dall'arresto o dalla sospensione senza l'intervento dell'utente.

La nostra guida discuterà questo problema in dettaglio e ogni passaggio ti avvicinerà alla risoluzione del problema. Questi passaggi sono stati utili per risolvere il problema su migliaia di PC, quindi spero che funzioni anche per te. Ora ci sono una serie di cose che possono causare questo problema, quindi senza perdere tempo vediamo come risolvere il problema di Windows 10 si accende da solo con l'aiuto della guida elencata di seguito.
Contenuti
- Come risolvere Windows 10 si accende da solo
- Metodo 1: disattivare l'avvio rapido
- Metodo 2: modifica le impostazioni in Avvio e ripristino
- Metodo 3: disabilitare i timer di riattivazione
- Metodo 4: risolvere il problema
- Metodo 5: riattiva il tuo adattatore Wi-Fi
- Metodo 6: eseguire lo strumento di risoluzione dei problemi di alimentazione
- Metodo 7: ripristinare i piani di alimentazione ai valori predefiniti
- Metodo 8: disabilitare la manutenzione del sistema per riattivare il computer
- Metodo 9: disabilitare l'attività pianificata di riavvio
- Metodo 10: gestione dell'alimentazione di Windows Update
Come risolvere Windows 10 si accende da solo
Assicurati che creare un punto di ripristino, nel caso qualcosa vada storto.
Metodo 1: disattivare l'avvio rapido
1.Premere il tasto Windows + R, quindi digitare control e premere Invio per aprire Pannello di controllo.

2.Clicca su Hardware e suoni quindi fare clic su Opzioni risparmio energia.

3. Quindi dal riquadro della finestra di sinistra selezionare "Scegli cosa fanno i pulsanti di accensione.“

4. Ora fai clic su "Modifica le impostazioni attualmente non disponibili.“

5. Deseleziona "Attiva l'avvio rapido" e fai clic su Salva modifiche.

Metodo 2: modifica le impostazioni in Avvio e ripristino
1.Premere il tasto Windows + R quindi digitare sysdm.cpl e premi Invio per aprire Proprietà del sistema.

2. Passa a Scheda Avanzate e clicca su Impostazioni sotto Avvio e ripristino.

3.Sotto Fallimento del sistema, deseleziona "Riavvia automaticamente".

4.Fare clic su OK, quindi su Applica seguito da OK.
5. Riavvia il PC per salvare le modifiche e vedere se sei in grado di farlo Risolvi il problema di Windows 10 si accende da solo.
Metodo 3: disabilitare i timer di riattivazione
1.Premere il tasto Windows + R quindi digitare powercfg.cpl e premi Invio.

2. Ora fai clic su Modifica le impostazioni del piano accanto a te piano energetico attualmente attivo.

3. Quindi, fare clic su Modifica le impostazioni avanzate di alimentazione.

4. Scorri verso il basso fino a trovare Dormire, espandilo.
5.Sotto Sonno, troverai "Consenti timer di attivazione.“

6. Espandilo e assicurati che abbia la seguente configurazione:
A batteria: disabilita
Collegato: Disattiva
7.Fare clic su Applica seguito da OK.
8. Riavvia il PC per salvare le modifiche e vedere se sei in grado di farlo Risolvi il problema di Windows 10 si accende da solo.
Metodo 4: risolvere il problema
1.Premere il tasto Windows + X quindi selezionare Prompt dei comandi (amministratore).

2.Digita il seguente comando in cmd e premi Invio:
powercfg –lastwake
powercfg –devicequery wake_armed
3.Il primo comando “powercfg –lastwake” ti dirà l'ultimo dispositivo che riattiva il tuo computer, una volta che conosci il dispositivo segui il metodo successivo per quel dispositivo.
4.Successivo, "powercfg –devicequery wake_armed" Il comando elencherà i dispositivi in grado di riattivare il computer.

5. Trova il dispositivo colpevole dalla query precedente, quindi esegui il seguente comando per disabilitarli:
powercfg -devicedisablewake “nome dispositivo”
Nota: Sostituisci il nome del dispositivo con il nome del dispositivo effettivo dal passaggio 4.
6. Riavvia il PC per salvare le modifiche e vedere se sei in grado di farlo Risolvi il problema di Windows 10 si accende da solo.
Metodo 5: riattiva il tuo adattatore Wi-Fi
1.Premere il tasto Windows + R quindi digitare devmgmt.msc e premi Invio.

2.Espandi Adattatori di rete quindi fare clic con il tasto destro sulla scheda di rete installata e selezionare Proprietà.

3.Passa a Scheda Risparmio energia e assicurati di deselezionare “Consenti al computer di spegnere questo dispositivo per risparmiare energia.“

4.Fare clic su OK e chiudere Gestione dispositivi. Riavvia il PC per salvare le modifiche.
Metodo 6: eseguire lo strumento di risoluzione dei problemi di alimentazione
1.Digitare Control in Windows Search quindi fare clic su Pannello di controllo.

2. Ora digita Risoluzione dei problemi o risoluzione dei problemi nella casella di ricerca nell'angolo in alto a destra e premi Invio.
3. Dal risultato della ricerca fare clic su Risoluzione dei problemi.

4.Successivo, fare clic su Sistema e sicurezza.
5.Dalla schermata Risoluzione dei problemi selezionare Potenza e lascia che lo strumento di risoluzione dei problemi venga eseguito.

6. Seguire le istruzioni sullo schermo per completare la risoluzione dei problemi.

7. Riavvia il PC per salvare le modifiche e vedere se sei in grado di farlo Risolvi il problema di Windows 10 si accende da solo.
Metodo 7: ripristinare i piani di alimentazione ai valori predefiniti
1.Premere il tasto Windows + X quindi selezionare Prompt dei comandi (amministratore).

2.Digita il seguente comando in cmd e premi Invio:
powercfg –restoredefaultschemes

3.Esci da cmd e riavvia il PC per salvare le modifiche.
Metodo 8: disabilitare la manutenzione del sistema per riattivare il computer
1.Digitare Control in Windows Search quindi fare clic su Pannello di controllo.

2. Ora fai clic su Sistema e sicurezza.

3. Quindi, fare clic su Sicurezza e Manutenzione.
4. Espandi Manutenzione e in Manutenzione automatica fai clic su "Modificare le impostazioni di manutenzione.“

5. Deseleziona "Consenti alla manutenzione programmata di riattivare il computer all'ora programmata“.

6.Fare clic su OK per salvare le modifiche e riavviare il PC.
Metodo 9: disabilitare l'attività pianificata di riavvio
1.Premere il tasto Windows + R quindi digitare Taskschd.msc e premi Invio per aprire l'Utilità di pianificazione.

2.Ora dal menu di sinistra vai al seguente percorso:
Libreria Utilità di pianificazione > Microsoft > Windows > UpdateOrchestrator
3.Fare doppio clic su Riavviare per aprire le sue proprietà quindi passare a Scheda Condizioni.
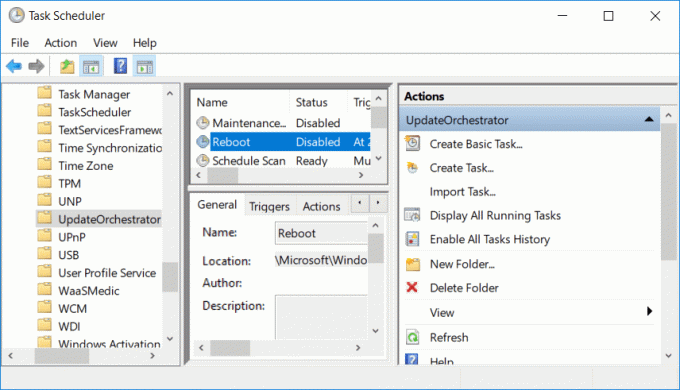
4.Deseleziona “Riattiva il computer per eseguire questa attività” sotto Potenza.
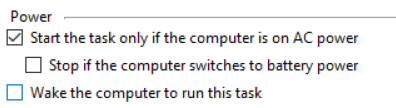
5.Fare clic su OK per salvare le modifiche.
6. Ora fai clic con il pulsante destro del mouse su Riavviare e seleziona Disattivare.
7.È necessario modificare l'autorizzazione affinché queste impostazioni rimangano oppure non appena si chiude l'Utilità di pianificazione, Windows modificherà nuovamente le impostazioni.
8. Navigare al seguente percorso:
C:\Windows\System32\Tasks\Microsoft\Windows\UpdateOrchestrator
9.Fare clic con il pulsante destro del mouse su Riavvia file e selezionare Proprietà.
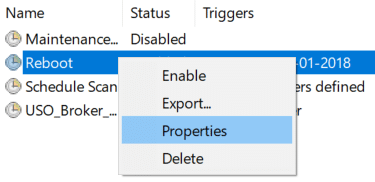
10.Prendi la proprietà del file, premi il tasto Windows + X quindi fai clic su Prompt dei comandi (Amministratore).

11.Digitare il seguente comando in cmd e premere Invio:
takeown /f C:\Windows\System32\Tasks\Microsoft\Windows\UpdateOrchestrator\reboot
cacls C:\Windows\System32\Tasks\Microsoft\Windows\UpdateOrchestrator\reboot /G Nome_utente: F

12. Ora assicurati che le impostazioni di sicurezza siano configurate come segue:

13.Fare clic su Applica seguito da OK.
14. Riavvia il PC per salvare le modifiche e vedere se sei in grado di farlo Risolvi il problema di Windows 10 si accende da solo.
Metodo 10: gestione dell'alimentazione di Windows Update
Nota: Questo non funzionerà per gli utenti di Windows Home Edition.
1.Premere il tasto Windows + R quindi digitare gpedit.msc e premi Invio.

2.Ora vai al seguente percorso:
Configurazione computer > Modelli amministrativi > Componenti di Windows > Aggiornamenti di Windows
3. Ora dalla finestra di destra fare doppio clic su "Abilitazione di Windows Update Power Management per riattivare automaticamente il sistema per installare gli aggiornamenti pianificati“.

4.Segno di spunta Disabilitato quindi fare clic su Applica seguito da OK.
5.Riavvia il PC.
Consigliato:
- Come mostrare le estensioni dei file in Windows 10
- Come risolvere il problema Il computer si spegne automaticamente
- Risolto il problema con il Centro operativo che non funziona in Windows 10
- Come disabilitare il pulsante Visualizzazione attività in Windows 10
Questo è tutto con successo Risolvi il problema di Windows 10 si accende da solo ma se hai ancora domande su questo post, sentiti libero di farle nella sezione dei commenti.