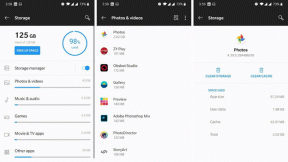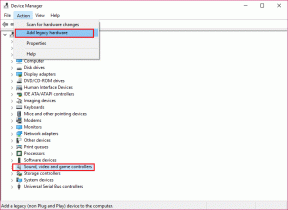Come eseguire la modifica della velocità su CapCut
Varie / / April 05, 2023
Stai cercando un modo per aggiungere un tocco in più ai tuoi video su CapCut? Non c'è bisogno di cercare oltre! In questo articolo, vedremo cosa significa Velocity edit su CapCut e come fare Velocity su CapCut. Esamineremo come utilizzare Velocity per portare i tuoi video a un livello superiore, dalla regolazione della velocità delle clip alla creazione di transizioni fluide. Quindi, prendi il tuo telefono e cominciamo! Ma prima, sappiamo cos'è CapCut.

Sommario
- Come eseguire la modifica della velocità su CapCut
- Cos'è CapCut?
- Cosa significa Velocity Edit su CapCut?
- Come eseguire la velocità su CapCut?
- Come utilizzare la velocità automatica in CapCut?
Come eseguire la modifica della velocità su CapCut
Velocità modifica in CapCut è un'utile tecnica di editing video che ti consente di modificare la velocità dei tuoi video clip. L'editing della velocità può aiutarti a ottenere l'effetto desiderato, sia che tu voglia rallentare una scena d'azione frenetica o accelerarne una lenta. CapCut ti dà la possibilità di creare facilmente video dall'aspetto professionale. Scoprirai come modificare Velocity su CapCut più avanti in questo articolo. Continua a leggere per saperne di più in dettaglio.
Cos'è CapCut?
CapCut è un applicazione di editing video mobile sviluppato dalla società tecnologica cinese Bytedance.
- È disponibile per dispositivi iOS e Android e offre una varietà di funzioni di editing e creazione video, come tagliare, dividere e aggiungere musica ed effetti.
- L'app è destinata per entrambiprincipianti ed esperti editor di videoed è popolare tra i creatori su piattaforme di social media come TikTok.
Ora, diamo un'occhiata a cosa significa Velocity Edit su CapCut.

Leggi anche: Quali sono i giochi da giocare su IG Live?
Cosa significa Velocity Edit su CapCut?
CapCut offre varie funzionalità di editing video, una delle funzionalità è il Opzione curva utilizzata per modificare la velocità, una tecnica di editing video che è semplicemente una combinazione di video accelerando e rallentando.
- La funzione Curve di CapCut ti consente di modificare la velocità dei tuoi video, creando un o rallentatore effetto.
- Questa funzione ti consente di far muovere parti specifiche del tuo video più velocemente o più lentamente rispetto al resto del video, che può essere utilizzato per creare contenuti dinamici e coinvolgenti.
- Inoltre, la funzione Curve può essere utilizzata per creare transizioni fluide tra le clip. Questo viene fatto aumentando o diminuendo gradualmente la velocità di una clip, che può aiutare nella creazione di una transizione graduale tra le diverse parti del tuo video.
- In altre parole, con questa funzione puoi farlo sperimenta la velocità del tuo videoclip, rendendolo più veloce o più lento a piacere, dandoti la libertà di creare alcuni effetti interessanti e puoi facilmente eseguire l'andamento della velocità su TikTok.
Dato che hai imparato cos'è CapCut e cosa significa Velocity Edit, è ora di vedere come eseguire Velocity su CapCut.
Come eseguire la velocità su CapCut?
Effettuare una modifica della velocità in CapCut è semplice e divertente. Per eseguire una modifica della velocità su CapCut, attenersi alla seguente procedura:
1. Apri il CapCut app sul tuo smartphone.
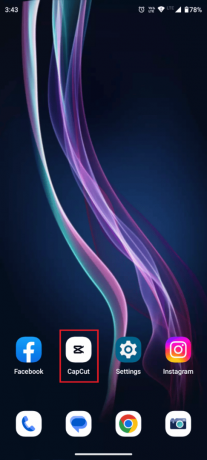
2. Tocca Nuovo progetto.
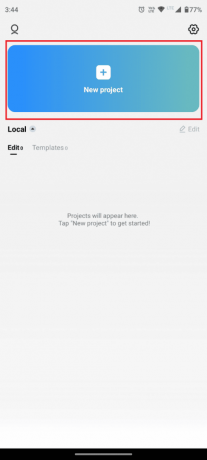
3. Seleziona il filmato desiderato si desidera modificare e toccare Aggiungere dalla parte inferiore destra dello schermo.

4. Ora tocca Modificare dal pannello inferiore, come mostrato.
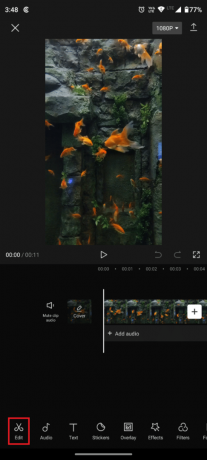
5. Tocca il Velocità scheda dalla barra in basso.

6. Quindi, tocca il Curva opzione che ti consente di modificare la velocità dei tuoi video in modo flessibile.
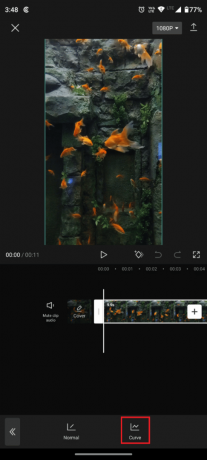
Nota: è possibile selezionare uno qualsiasi dei preset per l'editing della velocità offerti da CapCut, ad esempio:
- Proiettile
- Montaggio
- Salto tagliato
- Eroe
- Lampeggia dentro
- Lampeggia fuori
Oppure puoi toccare Costume per creare tu stesso una modifica della velocità fluida personalizzata.

7. Una volta terminata la modifica, puoi salvare e condividere toccando il Condividereicona dall'alto a destra dello schermo.
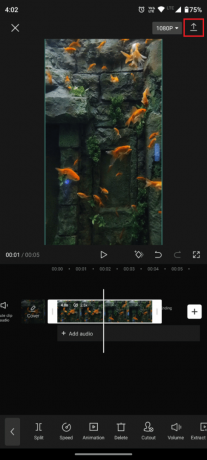
Ecco qua! Il tuo video di modifica Velocity è pronto e puoi salvarlo e condividerlo su qualsiasi piattaforma di social media e TikTok. Ora, impariamo come utilizzare Auto Velocity in CapCut.
Leggi anche: Come curvare il testo in Photoshop
Come utilizzare la velocità automatica in CapCut?
Dato che hai imparato come fare Velocity su CapCut con la funzione Curve, c'è un altro modo per modificare rapidamente Velocity il tuo video con la funzione Auto Velocity di CapCut. Per utilizzare Auto Velocity in CapCut, segui questi semplici passaggi.
1. Per prima cosa, segui Passi 1a 4 citato nel sopra la sezione.
2. Quindi, tocca Stile.
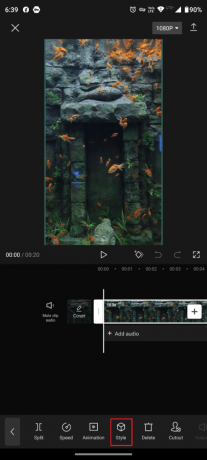
3. Scorri verso sinistra per individuare e toccare il Velocità automatica opzione dal pannello inferiore.
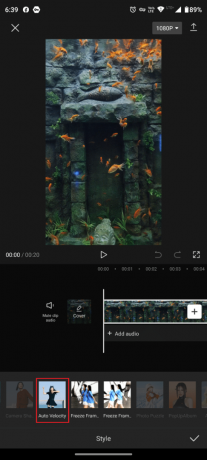
4. Tocca il Icona Condividi per salvare e condividere il video.

Leggi anche: Come creare un'immagine sfocata Cancella Photoshop gratuitamente
Domande frequenti (FAQ)
Q1. CapCut supporta 4K?
Risposta. CapCut non ha una funzione dedicata alla risoluzione 4K.
Lo fa, tuttavia, supporta l'importazione e l'esportazione di video in formati ad alta risoluzione, incluso 4K. Quando importi un video 4K in CapCut, verrà visualizzato e modificato alla risoluzione con cui è stato originariamente registrato. Quando esporti il video, puoi scegliere tra esportarlo alla risoluzione originale ed esportarlo a una risoluzione inferiore. Leggi questo articolo dall'inizio per imparare come eseguire Velocity su CapCut.
D2. CapCut è disponibile per PC?
Risposta. NO, CapCut è disponibile solo per piattaforme iOS e Android.
D3. CapCut ti segue?
Risposta. CapCut, come molte app, raccoglie determinate informazioni dagli utenti a migliorare l'app E fornire una migliore esperienza utente. Queste informazioni possono includere dati di utilizzo, dati sulla posizione e informazioni sul dispositivo. Vale la pena notare che CapCut è di proprietà di Bytedance, una multinazionale cinese di tecnologia Internet, e la sua raccolta dati le pratiche possono essere soggette a leggi e regolamenti diversi rispetto a quelli delle app di proprietà di società con sede in altri paesi.
Se il pensiero che ByteDance raccolga i tuoi dati non ti infastidisce, puoi considerare CapCut sicuro per il momento. Tuttavia, se non desideri che un'app di editor video raccolga informazioni personali dal tuo smartphone, dovresti evitare di installarla e cercare alternative.
Consigliato:
- Come reimpostare Bumble Swipe
- Come eseguire il rendering dell'anteprima in Premiere Pro
- Come ruotare l'immagine in Canva
- Come riempire il colore in Procreate
Quindi, puoi facilmente modificare la velocità delle tue clip seguendo i passaggi descritti in questo articolo su come eseguire Velocity su CapCut per creare un video più dinamico e coinvolgente. Sentiti libero di contattarci con le tue domande e suggerimenti tramite la sezione commenti qui sotto. Inoltre, facci sapere cosa vuoi sapere dopo.

Pietro Mitchell
Pete è uno scrittore di personale senior presso TechCult. Pete ama tutto ciò che riguarda la tecnologia ed è anche un appassionato fai-da-te. Ha un decennio di esperienza nella scrittura di istruzioni, funzionalità e guide tecnologiche su Internet.