Fix Can't Hear People on Discord (2021)
Varie / / November 28, 2021
Discord, la popolare applicazione VoIP, ha una base di utenti in continua crescita ed è utilizzata sia dai giocatori professionisti che dalla gente comune. Mentre ci sono più caratteristiche che rendono Discordia un go-to, la possibilità di chattare con più persone collettivamente lo rende il migliore. Tuttavia, come tutte le cose, la tecnologia VoIP di Discord non è completamente impeccabile e a volte può sbagliare.
Oltre al microfono che non funziona, un altro problema comune è l'impossibilità di sentire le persone che attualmente stanno chattando sullo stesso server. Il problema sembra essere unilaterale poiché altri possono continuare a sentire l'utente ogni volta che parla ed è sperimentato solo nel client dell'applicazione di Discord. Questo problema è comunemente causato da una configurazione errata delle impostazioni audio di Discord o da un bug nell'attuale build dell'app. Potrebbero verificarsi problemi di udito anche se il dispositivo di output (cuffie o altoparlanti) non è impostato come dispositivo predefinito per il computer.
Fortunatamente, tutto questo può essere facilmente risolto. Di seguito abbiamo elencato tutte le soluzioni che hanno risolto Discords non possono sentire il problema delle persone per gli utenti.

Contenuti
- Come risolvere il problema Non riesco a sentire le persone su Discord?
- Metodo 1: selezionare il dispositivo di output corretto
- Metodo 2: imposta il dispositivo di comunicazione predefinito
- Metodo 3: utilizzare il sottosistema audio legacy
- Metodo 4: cambia la regione del server
Come risolvere il problema Non riesco a sentire le persone su Discord?
Come accennato in precedenza, il problema sorge principalmente a causa di un'errata configurazione delle impostazioni audio e, quindi, una semplice riconfigurazione o il ripristino completo delle impostazioni vocali risolveranno il problema. Prima di procedere ad apportare modifiche permanenti alle impostazioni di Discord, applica le seguenti soluzioni rapide e controlla se il problema persiste.
Controlla le tue cuffie/altoparlanti: Innanzitutto, assicurati che le cuffie (o qualsiasi altro dispositivo audio) che stai utilizzando funzionino perfettamente. Se stai usando cuffie cablate, controlla la connessione. Assicurati che il jack da 3,5 mm delle cuffie sia collegato alla porta corretta (uscita) e saldamente. Prova a ricollegare una volta o collega un altro paio di cuffie e vedi se riscontri lo stesso problema. Se ti affidi agli altoparlanti del laptop integrati, riproduci un video YouTube casuale per controllarli. Inoltre, per quanto sciocco possa sembrare, assicurati che gli altoparlanti o le cuffie non siano stati disattivati accidentalmente. Allo stesso modo, apri il mixer del volume (fai clic con il tasto destro del mouse su icona dell'altoparlante per l'opzione) e controlla se Discord è stato disattivato. Se sì, alza il volume per riattivare l'audio.
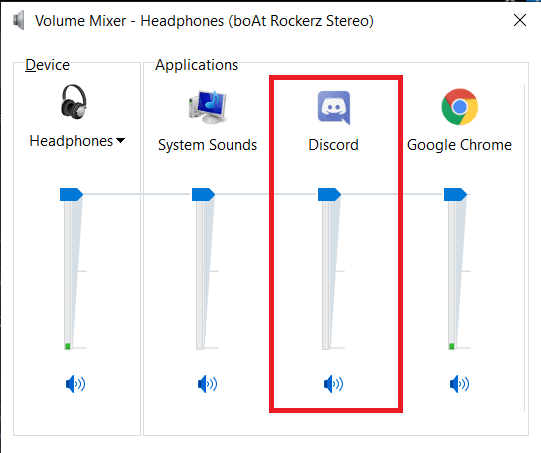
Aggiorna Discord: se il messaggio "Impossibile sentire un bug causa problemi ad altri" nell'applicazione, è probabile che Discord sia a conoscenza della sua esistenza e abbia rilasciato una patch. Tutte le patch e gli aggiornamenti vengono scaricati e installati automaticamente senza disturbare l'utente. Quindi prova ad aggiornare Discord (apri l'applicazione e premi Ctrl + R) per rendere effettivo il nuovo aggiornamento o chiudi e riavvia il programma. Fai un ulteriore passo avanti con questa soluzione banale ma a volte efficace e riavvia il computer prima di riavviare Discord.
Disabilita altri programmi di modulazione vocale: Applicazioni come Pesce pagliaccio e MorphVOX stanno guadagnando popolarità tra gli utenti desiderosi di alterare la propria voce quando comunicano con altri giocatori del gioco. Tuttavia, queste applicazioni possono entrare in conflitto con il sistema audio di Discord e causare molti problemi. Disattiva temporaneamente qualsiasi applicazione di alterazione vocale che potresti utilizzare insieme a Discord e controlla se il problema si risolve.
Metodo 1: selezionare il dispositivo di output corretto
Se sono disponibili più dispositivi di output, Discord potrebbe finire per selezionare quello sbagliato e inviargli tutti i dati vocali in entrata. Puoi correggere questo problema modificando manualmente il dispositivo di output principale dalle impostazioni utente di Discord.
1. Avvia Discord e fai clic su Impostazioni utente icona presente accanto al tuo nome utente.
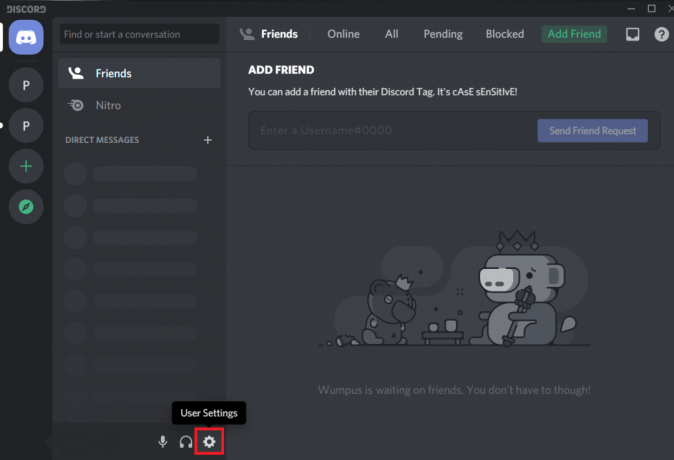
2. Utilizzando il menu di navigazione a sinistra, apri Voce e video impostazioni.
3. Espandi il Dispositivo di uscita elenco a discesa e selezionare il dispositivo desiderato.
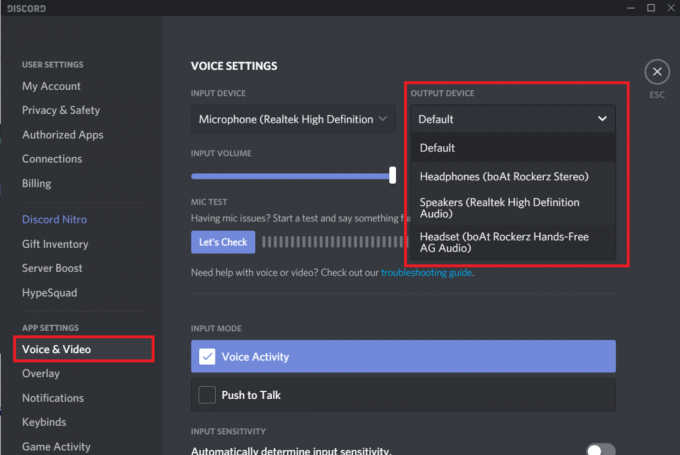
4. Aggiusta il cursore del volume di uscita secondo la vostra preferenza.

5. Clicca sul Controlliamo pulsante e dire qualcosa nel microfono. Se senti la stessa cosa emanare di nuovo, complimenti, il problema è stato risolto.
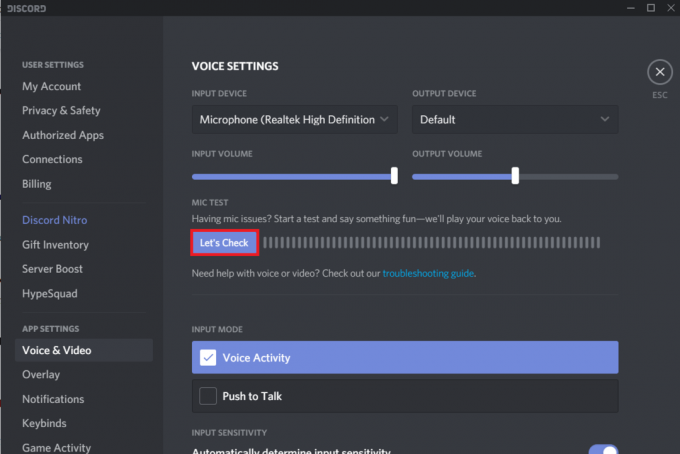
6. Inoltre, apri le Impostazioni di Windows, fai clic su Sistema seguito da Suono e impostare nuovamente i dispositivi audio di input e output corretti.
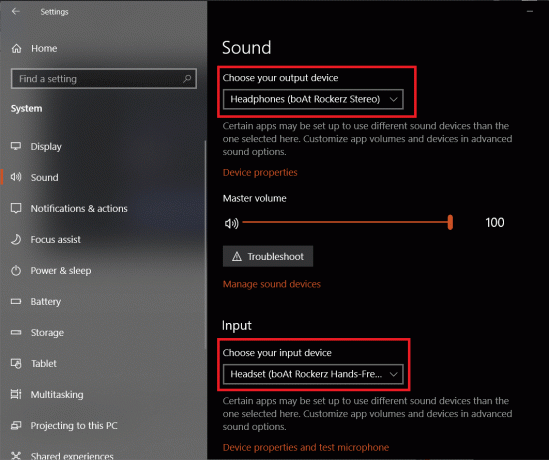
Metodo 2: imposta il dispositivo di comunicazione predefinito
Oltre a impostare le tue cuffie come dispositivo di output su Discord, dovrai anche impostarle come dispositivo di comunicazione predefinito per il tuo computer. Poiché si tratta di un'impostazione di Windows e non di qualcosa che è stato trovato sepolto in profondità nel menu delle impostazioni utente di Discord, le persone non riescono a individuarlo e finiscono per riscontrare problemi di udito.
1. Fare clic con il pulsante destro del mouse sull'icona dell'altoparlante/volume sulla barra delle applicazioni e seleziona Apri Impostazioni audio dalle conseguenti opzioni.

2. Nel pannello di destra, fare clic su Pannello di controllo audio in Impostazioni correlate.
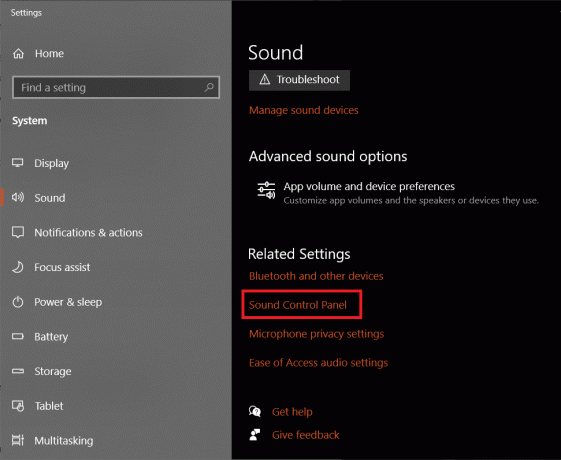
3. Nella seguente finestra di dialogo, tasto destro del mouse sul dispositivo di output (cuffie) e prima seleziona Imposta come dispositivo predefinito.
4. Fare nuovamente clic con il pulsante destro del mouse e questa volta selezionare Imposta come dispositivo di comunicazione predefinito.
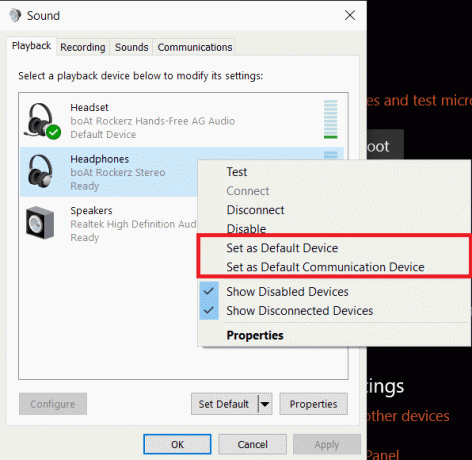
5. Se non vedi le tue cuffie elencate nella scheda Riproduzione, tasto destro del mouse su qualsiasi area vuota e abilitare Mostra dispositivi disabilitati e disconnessi.
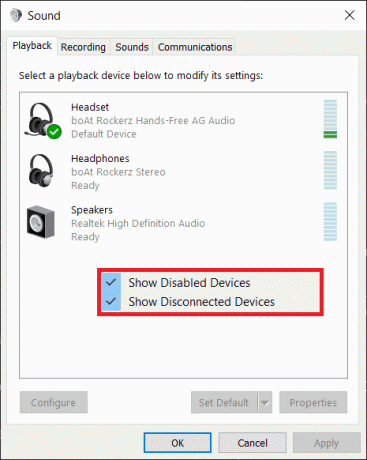
6. Una volta impostate le cuffie come dispositivo predefinito, vedrai un piccolo segno di spunta verde sopra.
7. Come sempre, clicca su Applicare per salvare le modifiche. Rilancia Discord e controlla se riesci a sentire i tuoi amici ora.
Leggi anche: Il microfono Discord non funziona? 10 modi per risolverlo!
Metodo 3: utilizzare il sottosistema audio legacy
Supponiamo che tu stia usando Discord su un sistema più vecchio. In tal caso, è possibile che l'hardware non sia compatibile con il sottosistema audio dell'applicazione (che è una tecnologia più recente). Pertanto, sarà necessario tornare al sottosistema audio Legacy.
1. Apri Discord's Voce e video impostazioni di nuovo.
2. Scorri verso il basso nel pannello di destra per trovare Sottosistema audio e seleziona Eredità.
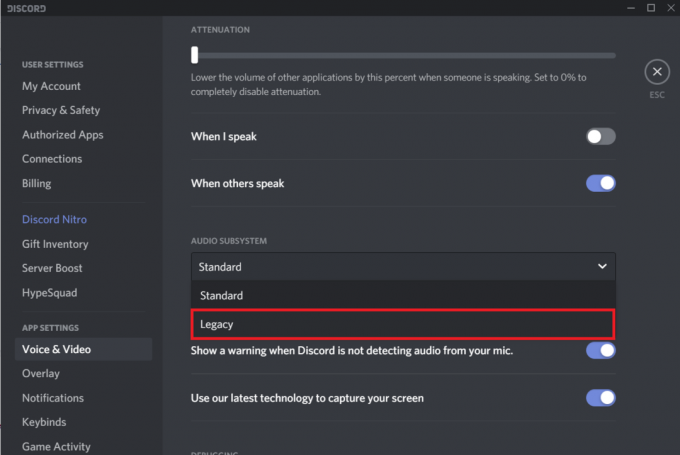
Nota: Alcune versioni di Discord hanno un interruttore a levetta per abilitare il sottosistema audio legacy invece di un menu di selezione.
3. Arriverà un pop-up di richiesta di conferma. Clicca su Va bene finire. Discord si riavvierà automaticamente e il sottosistema audio legacy verrà utilizzato in futuro.
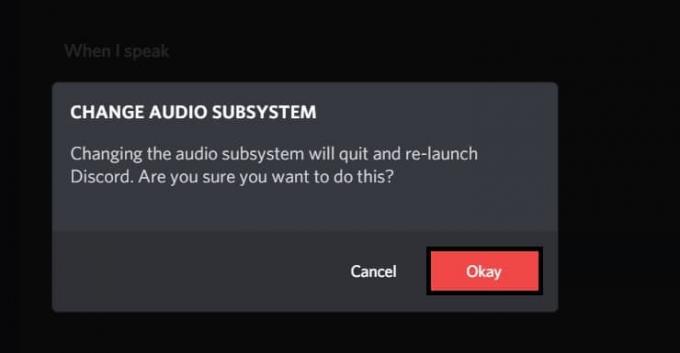
Vedi se riesci risolvere il problema di Impossibile sentire le persone su Discord, in caso contrario, continua.
Metodo 4: cambia la regione del server
A volte, i problemi di udito sono comuni in una particolare regione e possono essere risolti passando temporaneamente a un'altra regione del server. Il cambio di server è un processo semplice e senza ritardi, quindi stai certo che nulla andrà di traverso quando cambi server.
1. Clicca sul freccia rivolta verso il basso accanto al nome del tuo server e seleziona Impostazioni del server dal menu successivo. (Per modificare la regione del server o qualsiasi altra impostazione del server, devi essere il proprietario del server o avere l'autorizzazione Gestisci server abilitata dal proprietario)
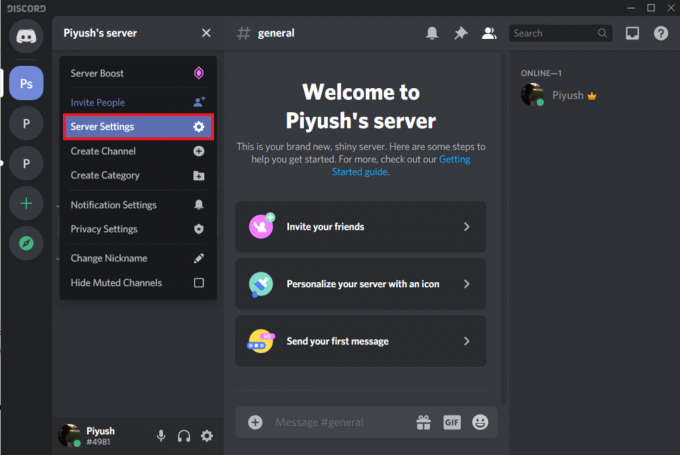
2. Assicurati di essere sul Panoramica scheda e fare clic su Modificare accanto alla regione del server corrente.

3. Seleziona un diversa regione del server dal seguente elenco.
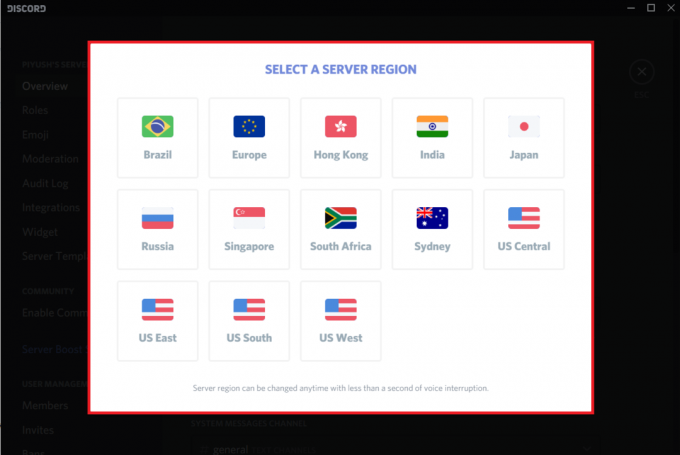
4. Clicca su Salvare le modifiche nell'avviso che appare nella parte inferiore della finestra ed esci.
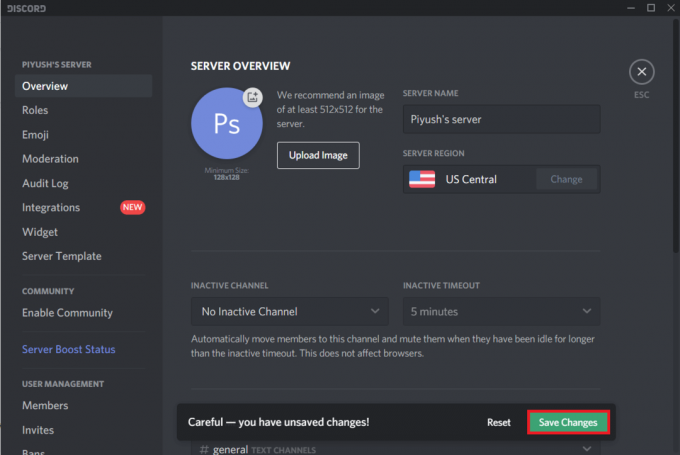
Se non funziona, reinstalla Discord del tutto o contatta il loro team di supporto. Nel frattempo, puoi utilizzare il sito Web di discord ( https://discord.com/app), dove tali problemi si incontrano raramente.
Consigliato:
- Correggi l'errore di memoria esaurita di Fallout New Vegas
- Risolto il problema con Google Foto che non caricava le foto su Android
- 10 modi per risolvere il problema con Google Foto che non esegue il backup
Speriamo che questo articolo ti sia stato utile e tu sia stato in grado di farlo correzione Impossibile ascoltare le persone su Discord. Inoltre, sentiti libero di metterti in contatto con noi se incontri difficoltà seguendo le guide di cui sopra.



