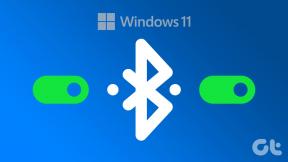9 modi per correggere Snip e Sketch che non funzionano su Windows 10 e 11
Varie / / April 05, 2023
Ci sono molti strumenti disponibili per gli utenti Windows, tuttavia, snip e sketch sono tra i più importanti. Come forse saprai, e lo assumiamo perché cerchi questo articolo, sai cos'è questo strumento. Tuttavia, per darti un piccolo riassunto; lo strumento di cattura e schizzo ti consente di selezionare un'area specifica dello schermo e acquisire uno screenshot. Puoi aprire questo strumento semplicemente aprendo l'app o c'è anche un tasto di scelta rapida. Che sta premendo Windows più l'opzione della schermata di stampa. Quando si premono entrambi contemporaneamente, lo strumento si apre e puoi acquisire schermate. Tuttavia, a volte ci troviamo di fronte a problemi come il taglio e lo schizzo che non funziona. Quindi, se stai trovando una soluzione per lo snip e lo sketch che non funzionano su Windows 10, leggi questo articolo. Possiamo assicurarti che dopo aver letto questo articolo non dovrai aprirne un altro.
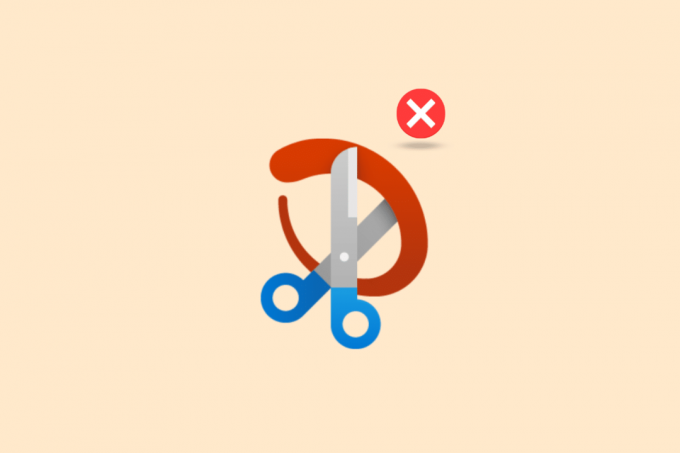
Sommario
- Come risolvere Snip e Sketch che non funzionano su Windows
- Quali sono le cause del problema di Snip e Sketch non funzionanti?
- Metodo 1: riavvia il dispositivo
- Metodo 2: riavvia l'app Snip and Sketch
- Metodo 3: aggiorna l'app Snip and Sketch
- Metodo 4: modifica della data di sistema
- Metodo 5: disabilitazione della notifica di cattura e schizzo
- Metodo 6: disattivare Focus Assistant
- Metodo 7: eseguire la risoluzione dei problemi di manutenzione del sistema
- Metodo 8: eseguire lo strumento SFC
- Metodo 9: reinstallare Snip and Sketch
Come risolvere Snip e Sketch che non funzionano su Windows
Qui imparerai a conoscere i modi per risolvere il taglio e lo schizzo che non funzionano finestre 10 e 11 pz.
Quali sono le cause del problema di Snip e Sketch non funzionanti?
All'inizio, dobbiamo scoprire qual è il problema che causa questo problema. Ce ne possono essere alcuni in realtà.
- La messa a fuoco assistita è attivata – A volte se l'assistente di messa a fuoco è attivato, ciò può causare questo problema. Poiché si tratta di una funzione non disturbare, è in conflitto con questo strumento e ti impedisce di acquisire schermate.
- Le notifiche di cattura e schizzo sono disattivate: Se la notifica di cattura e schizzo è disattivata, anche questo può causare questo problema. Quindi, in tal caso, accenderlo può essere una soluzione.
- L'ora e la data del sistema non vengono aggiornate – Se l'ora e la data del tuo sistema non sono corrette, anche questo può causare questo problema.
- App obsoleta- Se l'app di cattura e schizzo è obsoleta, anche questo può creare questo problema.
- L'applicazione è impiccata - Se l'applicazione non funziona, potrebbe essere bloccata. Quindi, riavviare il dispositivo è una buona opzione.
Non preoccuparti, qualunque sia il problema che ti causa questo problema di snip e sketch che non funziona con Windows 10, leggi questo articolo e speriamo che ti possa aiutare. Come abbiamo fatto del nostro meglio per includere tutte le possibili soluzioni.
Metodo 1: riavvia il dispositivo
Se un sistema non funziona sul tuo computer, la prima cosa che dovresti provare è riavviare il dispositivo. Questo è un metodo semplice e la maggior parte delle volte funziona a meraviglia. Quindi, prima di provare qualsiasi metodo complicato, riavvia.
1. Clicca sul Icona di Windows sul tuo computer.

2. Clicca sul Icona di alimentazione. Quindi devi selezionare Ricomincia.

Questo riavvierà il tuo dispositivo. Ma se il tuo computer stesso è stato impiccato, usa il pulsante fisico sul tuo laptop o PC per fare lo stesso. Questo potrebbe risolvere il tuo problema, lo snip e lo sketch non funzionano su Windows 11.
Metodo 2: riavvia l'app Snip and Sketch
A volte non è necessario aggiornare l'app o addirittura reinstallarla. Basta riavviare l'app di cattura e schizzo e le cose potrebbero funzionare di nuovo bene. Ecco i passaggi.
1. Colpire il Tasti Ctrl + Maiusc + Esc contemporaneamente per aprire il Barra delle applicazioni.
2. Dopo aver individuato il file Strumento di cattura, passaci sopra con il mouse e fai clic con il pulsante destro del mouse.
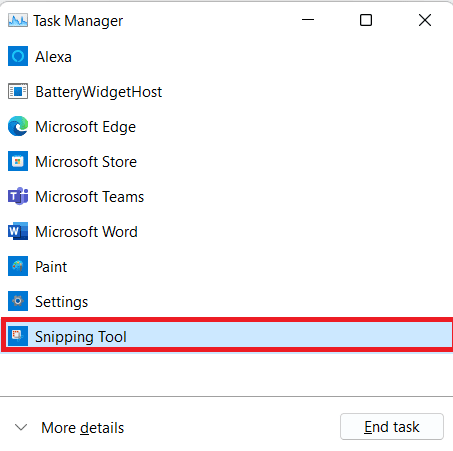
3. Ora seleziona Ultimo compito.

4. Ora, riavviare l'app e funzionerà. Se il problema persiste, utilizzare gli altri metodi.
Leggi anche:Risolto il problema con lo strumento Pennello GIMP non funzionante
Metodo 3: aggiorna l'app Snip and Sketch
È possibile che l'app sia obsoleta. In tal caso, è necessario aggiornarlo. Mantenere aggiornate le tue app garantisce l'accesso alle ultime funzionalità e correzioni di bug non appena vengono rilasciate. Leggi la nostra guida su Come aggiornare le app su Windows 11.

Metodo 4: modifica della data di sistema
A volte è possibile se la data e l'ora del sistema non sono aggiornate, il che può entrare in conflitto con molte app. Quindi, prova ad aggiornare l'ora e la data e il problema potrebbe risolversi.
1. Aprire Impostazioni colpendo Tasti Windows+I insieme.
2. Quindi, individua Tempo e lingua scheda e selezionare Appuntamento opzione da lì.

3. Giro SU IL alternare per Imposta l'ora automaticamente opzione.
Nota: Se l'ora viene reimpostata, allora va bene. In caso contrario, riavvia il dispositivo e accendi Internet. E la data e l'ora verranno aggiornate.
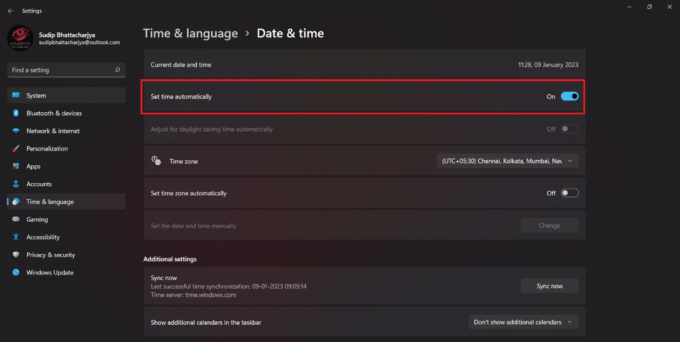
Leggi anche:Correzione dell'errore durante l'applicazione delle trasformazioni in Windows 10
Metodo 5: disabilitazione della notifica di cattura e schizzo
Se hai attivato la notifica per lo strumento di cattura e schizzo, anche questo potrebbe non funzionare correttamente. In questo caso, basta attivare la notifica e potrebbe funzionare di nuovo correttamente.
1. Aprire Impostazioni e vai al Sistema menù.
2. Quindi, fare clic sul Notifiche opzione.
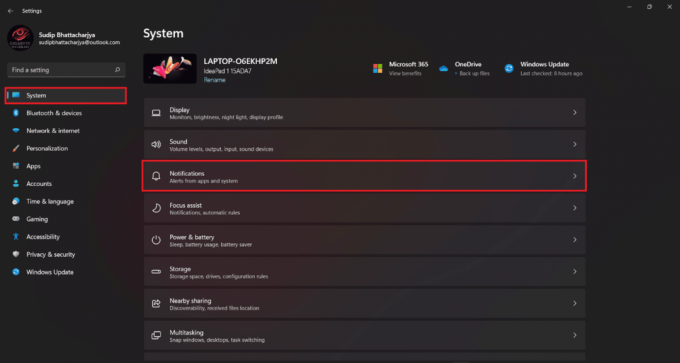
3. Ora individua lo strumento di cattura e poi accendere la notifica.
Metodo 6: disattivare Focus Assistant
È disponibile un'altra funzionalità che a volte è in conflitto con lo strumento di cattura. Disattiva l'assistente di messa a fuoco e potrebbe risolvere il problema. Ecco alcuni dei passaggi che puoi seguire,
1. premi il Tasti Windows + A contemporaneamente e disattivare la messa a fuoco assistita.

Metodo 7: eseguire la risoluzione dei problemi di manutenzione del sistema
Se i metodi sopra menzionati non funzionano, puoi eseguire lo strumento di risoluzione dei problemi di manutenzione del sistema. Tuttavia, molti utenti la considerano una funzionalità aggiuntiva e ammettiamo che a volte la risoluzione dei problemi non aiuta. Ma non c'è perdita nel provarlo. E speriamo che dopo averlo provato otterrai la tua risposta, taglia e disegna che non funziona con Windows 11.
1. Aprire Collocamento premendo Tasti Windows+I contemporaneamente.
2. Ora devi selezionare Altri strumenti per la risoluzione dei problemi.
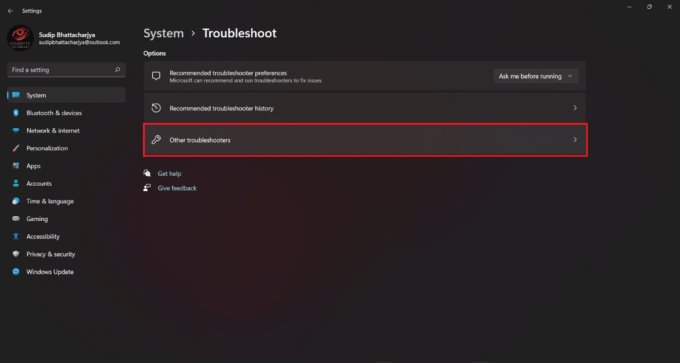
3. Clicca su Correre per App di Windows Store. Quindi attendi il completamento della scansione.

Metodo 8: eseguire lo strumento SFC
Con l'aiuto dello strumento SFC e facendo la scansione puoi facilmente risolvere il tuo problema con lo strumento di cattura non funzionante. Sebbene l'esecuzione dello strumento SFC sia un po' tecnica, dopo aver seguito i metodi, puoi farlo facilmente.
Leggi la nostra guida su Come riparare i file di sistema su Windows 10 e implementare lo stesso.

Leggi anche:I 9 modi principali per risolvere il problema Il sistema non riesce a trovare il percorso specificato in Windows 10
Metodo 9: reinstallare Snip and Sketch
Questo metodo può funzionare anche se lo strumento non funziona. Devi solo disinstallare e reinstallare l'applicazione.
1. Cerca il Strumento di cattura dall'opzione di ricerca.

2. Passa il mouse sopra il Icona dello strumento di cattura sotto la corrispondenza migliore e fare clic con il pulsante destro del mouse. Allora scegli Disinstalla.
3. Ancora una volta, conferma di volerlo Disinstalla Esso.
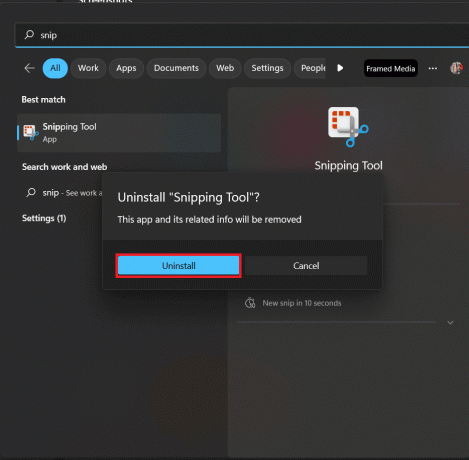
4. Aprire Microsoft Store e quindi cerca lo strumento di cattura.
5. Clicca su Ottenere installare.
6. Al termine dell'installazione, fare clic su Aprire per avviare lo strumento.
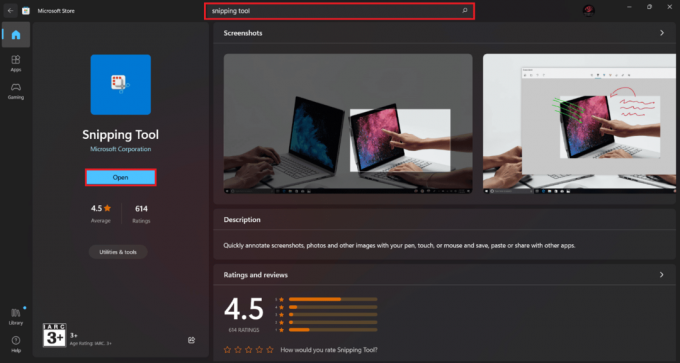
Al termine dell'installazione, apri l'app e verifica se funziona.
Consigliato:
- 13 migliori app per il monitoraggio delle abitudini per Android
- Fix La modifica del registro è stata disabilitata dall'errore dell'amministratore
- Cos'è Windows Spotlight?
- Come disattivare lo strumento di cattura in Windows 11
Ci auguriamo che dopo aver letto questo articolo il tuo problema, snip e sketch non funzionanti è risolto. Se hai ancora domande, non esitare a utilizzare la sezione dei commenti. Saremo lieti di risponderti. Grazie per aver letto.

Elon Decker
Elon è uno scrittore di tecnologia presso TechCult. Scrive guide pratiche da circa 6 anni e ha trattato molti argomenti. Ama trattare argomenti relativi a Windows, Android e gli ultimi trucchi e suggerimenti.