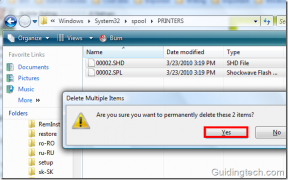Abilita o disabilita Credential Guard in Windows 10
Varie / / November 28, 2021
Abilita o disabilita Credential Guard in Windows 10: Windows Credential Guard utilizza la sicurezza basata sulla virtualizzazione per isolare i segreti in modo che solo il software di sistema privilegiato possa accedervi. L'accesso non autorizzato a questi segreti può portare ad attacchi di furto di credenziali, come Pass-the-Hash o Pass-The-Ticket. Windows Credential Guard impedisce questi attacchi proteggendo gli hash delle password NTLM, i ticket di concessione dei ticket Kerberos e le credenziali archiviate dalle applicazioni come credenziali di dominio.
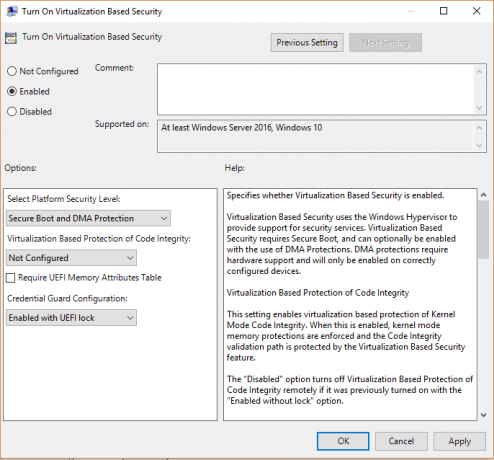
Abilitando Windows Credential Guard vengono fornite le seguenti funzionalità e soluzioni:
Sicurezza dell'hardware
Sicurezza basata sulla virtualizzazione
Migliore protezione contro le minacce persistenti avanzate
Ora che conosci l'importanza di Credential Guard, dovresti assolutamente abilitarlo per il tuo sistema. Quindi, senza perdere tempo, vediamo come abilitare o disabilitare Credential Guard in Windows 10 con l'aiuto del tutorial elencato di seguito.
Contenuti
- Abilita o disabilita Credential Guard in Windows 10
- Metodo 1: abilitare o disabilitare Credential Guard in Windows 10 utilizzando l'Editor criteri di gruppo
- Metodo 2: abilitare o disabilitare Credential Guard in Windows 10 utilizzando l'editor del registro
- Abilita o disabilita Credential Guard in Windows 10
- Disabilita la protezione delle credenziali in Windows 10
Abilita o disabilita Credential Guard in Windows 10
Assicurati che creare un punto di ripristino nel caso qualcosa vada storto.
Metodo 1: abilitare o disabilitare Credential Guard in Windows 10 utilizzando l'Editor criteri di gruppo
Nota: Questo metodo funziona solo se hai Windows Pro, Education o Enterprise Edition. Per gli utenti della versione Windows Home saltare questo metodo e seguire quello successivo.
1.Premere il tasto Windows + R quindi digitare regedit e premi Invio per aprire Editor criteri di gruppo.

2. Navigare al seguente percorso:
Configurazione computer > Modelli amministrativi > Sistema > Protezione dispositivo
3.Assicurati di selezionare Protezione del dispositivo che nel riquadro della finestra di destra fare doppio clic su "Attiva la sicurezza basata sulla virtualizzazione" politica.
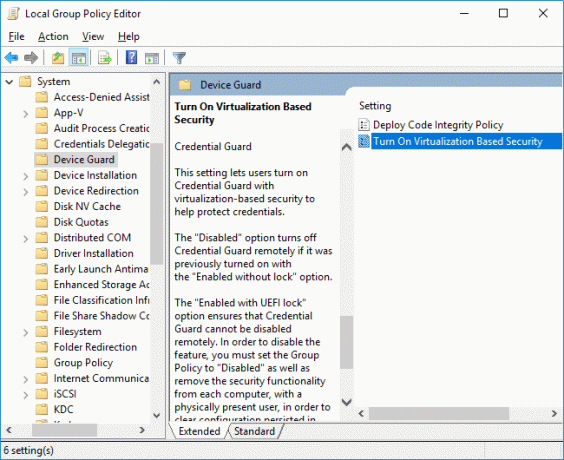
4.Nella finestra Proprietà del criterio di cui sopra assicurarsi di selezionare Abilitato.
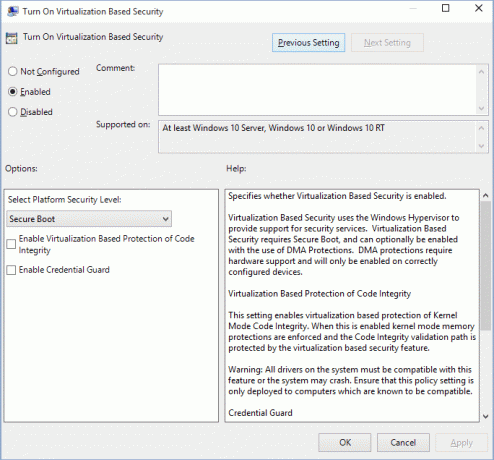
5.Ora dal “Seleziona il livello di sicurezza della piattaforma"seleziona a discesa" Avvio protetto o Avvio protetto e DMA Protezione.
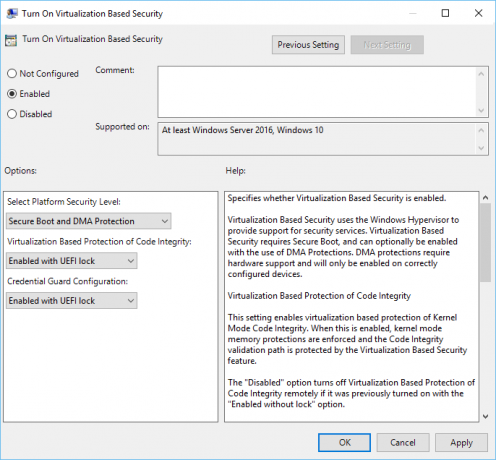
6. Successivamente, da “Configurazione della protezione delle credenziali"seleziona a discesa" Abilitato con blocco UEFI. Se desideri disattivare Credential Guard in remoto, scegli Abilitato senza blocco invece di Abilitato con blocco UEFI.
7.Una volta terminato, fare clic su Applica seguito da OK.
8.Riavvia il PC per salvare le modifiche.
Metodo 2: abilitare o disabilitare Credential Guard in Windows 10 utilizzando l'editor del registro
Credential Guard utilizza funzionalità di sicurezza basate sulla virtualizzazione che devono essere abilitate prima dalla funzionalità di Windows prima di poter abilitare o disabilitare Credential Guard nell'editor del Registro di sistema. Assicurati di utilizzare solo uno dei metodi elencati di seguito per abilitare le funzionalità di sicurezza basate sulla virtualizzazione.
Aggiungi le funzionalità di sicurezza basate sulla virtualizzazione utilizzando Programmi e funzionalità
1.Premere il tasto Windows + R quindi digitare appwiz.cpl e premi Invio per aprire Programma e caratteristiche.

2.Dalla finestra di sinistra cliccare su “Attiva o disattiva le caratteristiche di Windows“.

3.Trova ed espandi Hyper-V quindi espandere in modo simile la piattaforma Hyper-V.
4.Sotto piattaforma Hyper-V segno di spunta “Hyper-V Hypervisor“.

5.Ora scorri verso il basso e segno di spunta "Modalità utente isolata" e fare clic su OK.
Aggiungi le funzionalità di sicurezza basate sulla virtualizzazione a un'immagine offline utilizzando DISM
1.Premere il tasto Windows + X quindi selezionare Prompt dei comandi (amministratore).

2.Digitare il seguente comando in cmd per aggiungere Hyper-V Hypervisor e premere Invio:
dism / immagine:/Enable-Feature /FeatureName: Microsoft-Hyper-V-Hypervisor /all. O. dism /Online /Abilita-Funzione: Microsoft-Hyper-V /All.
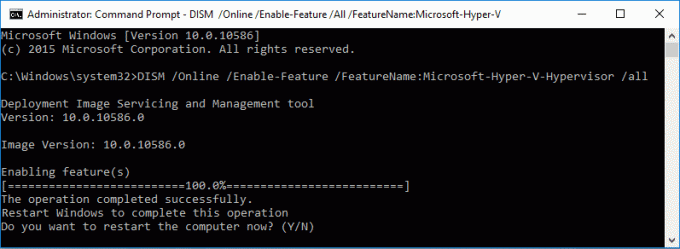
3.Aggiungi la funzione Modalità utente isolato eseguendo il comando seguente:
dism / immagine:/Enable-Feature /FeatureName: IsolatedUserMode. O. dism /Online /Enable-Feature /FeatureName: IsolatedUserMode.
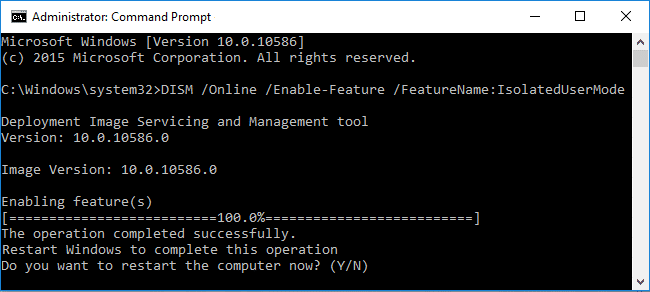
4.Una volta terminato, puoi chiudere il prompt dei comandi.
Abilita o disabilita Credential Guard in Windows 10
1.Premere il tasto Windows + R quindi digitare regedit e premi Invio per aprire Editore del Registro di sistema.

2. Passare alla seguente chiave di registro:
HKEY_LOCAL_MACHINE\System\CurrentControlSet\Control\DeviceGuard
3. Fare clic con il pulsante destro del mouse su DeviceGuard quindi seleziona Nuovo > Valore DWORD (32 bit).
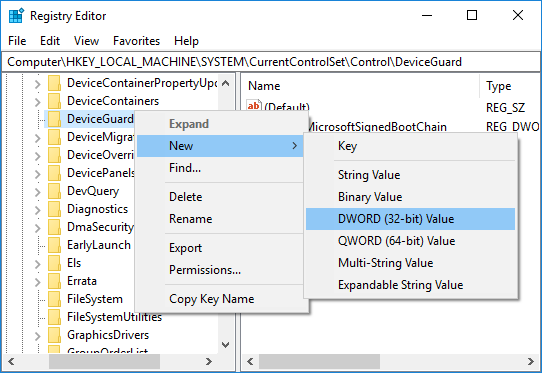
4. Nomina questo DWORD appena creato come AbilitaVirtualizationBasedSecurity e premi Invio.
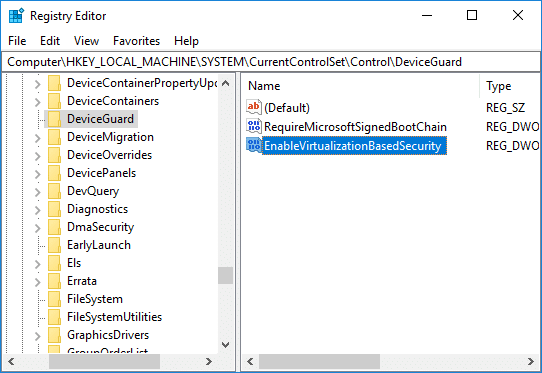
5.Fare doppio clic su EnableVirtualizationBasedSecurity DWORD quindi modificarne il valore in:
Per abilitare la sicurezza basata sulla virtualizzazione: 1
Per disabilitare la sicurezza basata sulla virtualizzazione: 0
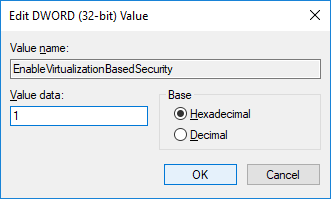
6. Ora di nuovo fare clic con il pulsante destro del mouse su DeviceGuard, quindi selezionare Nuovo > Valore DWORD (32 bit) e chiama questa DWORD come RichiediPiattaformaSecurityFeatures quindi premi Invio.
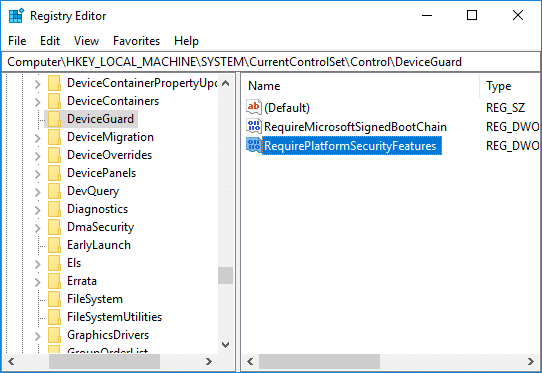
7. Fare doppio clic su RequirePlatformSecurityFeatures DWORD e cambia il suo valore in 1 per usare solo Secure Boot o impostalo su 3 per utilizzare Secure Boot e protezione DMA.
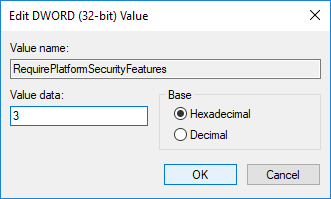
8.Ora vai alla seguente chiave di registro:
HKEY_LOCAL_MACHINE\System\CurrentControlSet\Control\LSA
9. Fare clic con il pulsante destro del mouse su LSA, quindi selezionare Nuovo > Valore DWORD (32 bit) quindi chiama questo DWORD come LsaCfgFlags e premi Invio.

10.Fare doppio clic su LsaCfgFlags DWORD e modificarne il valore in base a:
Disattiva protezione credenziali: 0
Abilita Credential Guard con blocco UEFI: 1
Abilita Credential Guard senza blocco: 2
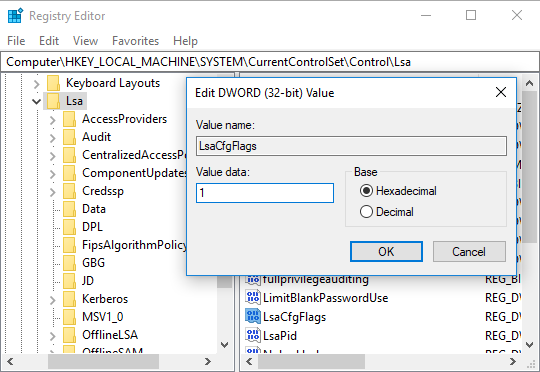
11.Una volta terminato, chiudere l'editor del registro.
Disabilita la protezione delle credenziali in Windows 10
Se Credential Guard è stato abilitato senza UEFI Lock, puoi farlo Disabilita la protezione delle credenziali di Windows usando il Strumento di preparazione hardware di Device Guard e Credential Guard o il seguente metodo:
1.Premere il tasto Windows + R quindi digitare regedit e premi Invio per aprire Editore del Registro di sistema.

2. Navigare ed eliminare le seguenti chiavi di registro:
HKEY_LOCAL_MACHINE\System\CurrentControlSet\Control\LSA\LsaCfgFlagsHKEY_LOCAL_MACHINE\Software\Policies\Microsoft\Windows\DeviceGuard\EnableVirtualizationBasedSecurityHKEY_LOCAL_MACHINE\Software\Policies\Microsoft\Windows\DeviceGuard\RequirePlatformSecurityFeatures

3.Elimina le variabili EFI di Windows Credential Guard usando bcdedit. Premi il tasto Windows + X quindi seleziona Prompt dei comandi (amministratore).

4.Digita il seguente comando in cmd e premi Invio:
mountvol X: /s. copia %WINDIR%\System32\SecConfig.efi X:\EFI\Microsoft\Boot\SecConfig.efi /Y. bcdedit /create {0cb3b571-2f2e-4343-a879-d86a476d7215} /d "DebugTool" /application osloader. bcdedit /set {0cb3b571-2f2e-4343-a879-d86a476d7215} percorso "\EFI\Microsoft\Boot\SecConfig.efi" bcdedit /set {bootmgr} sequenza di avvio {0cb3b571-2f2e-4343-a879-d86a476d7215} bcdedit /set {0cb3b571-2f2e-4343-a879-d86a476d7215} loadoptions DISABLE-LSA-ISO. bcdedit /set {0cb3b571-2f2e-4343-a879-d86a476d7215} partizione del dispositivo=X: mountvol X: /d
5.Una volta terminato, chiudi il prompt dei comandi e riavvia il PC.
6.Accettare la richiesta per disabilitare Windows Credential Guard.
Consigliato:
- Consenti o impedisci ai temi di Windows 10 di modificare le icone del desktop
- Abilita messaggi di stato dettagliati o dettagliati in Windows 10
- Abilita o disabilita la modalità sviluppatore in Windows 10
- Disattiva la riduzione della qualità JPEG dello sfondo del desktop in Windows 10
È così che hai imparato con successo Come abilitare o disabilitare Credential Guard in Windows 10 ma se hai ancora domande su questo tutorial, sentiti libero di chiederle nella sezione dei commenti.