Correggi l'errore di aggiornamento di Windows 0xc8000222
Varie / / November 28, 2021
Correggi l'errore di aggiornamento di Windows 0xc8000222: Se stai tentando di installare gli aggiornamenti di Windows ma non riesci a farlo, è possibile che l'aggiornamento di Windows non riesca con il codice di errore 0xc8000222. L'errore è causato da una serie di problemi come file di Windows Update corrotti, problemi di cache, virus o malware, ecc. A volte l'aggiornamento di Windows non riesce perché il servizio di aggiornamento potrebbe non essere stato eseguito e quindi porta al codice di errore 0xc8000222. Quindi, senza perdere tempo, vediamo come risolvere effettivamente l'errore di Windows Update 0xc8000222 con l'aiuto dei passaggi di risoluzione dei problemi elencati di seguito.
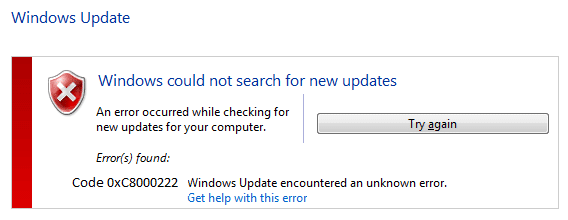
Contenuti
- Correggi l'errore di aggiornamento di Windows 0xc8000222
- Metodo 1: eseguire lo strumento di risoluzione dei problemi di Windows Update
- Metodo 2: disabilitare temporaneamente antivirus e firewall
- Metodo 3: Rinomina cartella SoftwareDistribution
- Metodo 4: eseguire l'avvio pulito
- Metodo 5: eseguire SFC e CHKDSK
- Metodo 6: eseguire DISM
- Metodo 7: eseguire CCleaner e Malwarebytes
- Metodo 8: ripristinare il componente di Windows Update
Correggi l'errore di aggiornamento di Windows 0xc8000222
Assicurati che creare un punto di ripristino nel caso qualcosa vada storto.
Metodo 1: eseguire lo strumento di risoluzione dei problemi di Windows Update
1. Ora digita "risoluzione dei problemi" nella barra di ricerca di Windows e fai clic su Risoluzione dei problemi.

2. Successivamente, dal riquadro della finestra di sinistra selezionare Mostra tutto.
3. Quindi dall'elenco Risoluzione dei problemi del computer selezionare Aggiornamento Windows.

4.Seguire le istruzioni sullo schermo e avviare la risoluzione dei problemi di Windows Update.
5.Riavvia il PC e potresti essere in grado di farlo Correggi l'errore di aggiornamento di Windows 0xc8000222.
Metodo 2: disabilitare temporaneamente antivirus e firewall
1.Fare clic con il pulsante destro del mouse su Icona del programma antivirus dalla barra delle applicazioni e selezionare Disattivare.

2. Quindi, selezionare l'intervallo di tempo per il quale L'antivirus rimarrà disabilitato.

Nota: scegliere il minor tempo possibile, ad esempio 15 minuti o 30 minuti.
3. Una volta terminato, prova di nuovo a eseguire Windows Update e controlla se l'errore si risolve o meno.
4.Premere il tasto Windows + I quindi selezionare Pannello di controllo.

5.Successivo, fare clic su Sistema e sicurezza.
6. Quindi fare clic su Firewall di Windows.

7.Ora dal riquadro sinistro della finestra fare clic su Attiva o disattiva Windows Firewall.

8.Seleziona Disattiva Windows Firewall e riavvia il PC. Prova di nuovo ad aprire Aggiorna Windows e vedi se sei in grado di farlo Correggi l'errore di aggiornamento di Windows 0xc8000222.
Se il metodo sopra non funziona, assicurati di seguire esattamente gli stessi passaggi per riattivare il firewall.
Metodo 3: Rinomina cartella SoftwareDistribution
1.Premere il tasto Windows + X quindi selezionare Prompt dei comandi (amministratore).

2.Ora digita i seguenti comandi per interrompere Windows Update Services e poi premi Invio dopo ognuno di essi:
netto stop wuauser
net stop cryptSvc
bit di stop netto
net stop msiserver

3. Successivamente, digita il seguente comando per rinominare la cartella SoftwareDistribution e quindi premi Invio:
ren C:\Windows\SoftwareDistribution SoftwareDistribution.old
ren C:\Windows\System32\catroot2 catroot2.old

4. Infine, digita il seguente comando per avviare Windows Update Services e premi Invio dopo ognuno di essi:
avvio netto wuauser
net start cryptSvc
bit di inizio netto
net start msiserver

5. Riavvia il PC per salvare le modifiche e verifica se sei in grado di farlo Correggi l'errore di aggiornamento di Windows 0xc8000222.
Metodo 4: eseguire l'avvio pulito
A volte il software di terze parti può entrare in conflitto con Windows e può causare errori di Windows Update. Per correggere l'errore di Windows Update 0xc8000222, è necessario eseguire un avvio pulito sul tuo PC e diagnostica il problema passo dopo passo.

Metodo 5: eseguire SFC e CHKDSK
1.Premere il tasto Windows + X quindi fare clic su Prompt dei comandi (amministratore).

2. Ora digita quanto segue nel cmd e premi invio:
Sfc /scannow. sfc /scannow /offbootdir=c:\ /offwindir=c:\windows

3. Attendere il completamento del processo di cui sopra e, una volta terminato, riavviare il PC.
4. Successivamente, esegui CHKDSK da qui Correggi gli errori del file system con Check Disk Utility (CHKDSK).
5. Lascia che il processo di cui sopra venga completato e riavvia nuovamente il PC per salvare le modifiche.
Metodo 6: eseguire DISM
1.Premere il tasto Windows + X quindi fare clic su Prompt dei comandi (amministratore).

2. Ora digita quanto segue nel cmd e premi invio dopo ognuno di essi:
a) Dism/Online/Cleanup-Image/CheckHealth. b) Dism/Online/Cleanup-Image/ScanHealth. c) Dism/Online/Cleanup-Image/RestoreHealth

3.Lasciare eseguire il comando DISM e attendere che finisca.
4. Se il comando precedente non funziona, prova quanto segue:
Dism /Image: C:\offline /Cleanup-Image /RestoreHealth /Source: c:\test\mount\windows. Dism /Online /Cleanup-Image /RestoreHealth /Source: c:\test\mount\windows /LimitAccess
Nota: Sostituisci C:\RepairSource\Windows con il percorso della tua origine di riparazione (installazione di Windows o disco di ripristino).
5. Riavvia il PC per salvare le modifiche e vedere se sei in grado di farlo Correggi l'errore di aggiornamento di Windows 0xc8000222.
Metodo 7: eseguire CCleaner e Malwarebytes
1.Scarica e installa CCleaner & Malwarebyte.
2.Esegui Malwarebytes e lascia che scansioni il tuo sistema alla ricerca di file dannosi.
3.Se viene rilevato malware, li rimuoverà automaticamente.
4. Ora corri CCleaner e nella sezione “Cleaner”, sotto la scheda Windows, suggeriamo di controllare le seguenti selezioni da pulire:

5. Dopo aver verificato che i punti corretti sono stati controllati, è sufficiente fare clic su Esegui più pulito, e lascia che CCleaner faccia il suo corso.
6.Per pulire ulteriormente il sistema, seleziona la scheda Registro e assicurati che siano selezionati i seguenti elementi:

7.Selezionare Cerca problema e consentire a CCleaner di eseguire la scansione, quindi fare clic su Correggere le problematiche selezionate.
8.Quando CCleaner chiede "Vuoi eseguire il backup delle modifiche al registro?” selezionare Sì.
9.Una volta completato il backup, selezionare Risolvi tutti i problemi selezionati.
10.Riavvia il PC per salvare le modifiche. Questo sarebbe Correggi l'errore di aggiornamento di Windows 0xc8000222 ma in caso contrario, continuare con il metodo successivo.
Metodo 8: ripristinare il componente di Windows Update
Se ricevi un errore di Windows Update, prova i passaggi elencati in questa guida per ripristinare i componenti di Windows Update.
Raccomandato per te:
- Correggi l'errore IRQL_NOT_LESS_OR_EQUAL
- Come rimuovere OneDrive da Esplora file di Windows 10
- Correggi il cursore del mouse scompare in Windows 10
- Correggi l'opzione Apri mancante dal menu contestuale del tasto destro del mouse
Questo è tutto con successo Correggi l'errore di aggiornamento di Windows 0xc8000222 ma se hai ancora domande su questo post, sentiti libero di chiederle nella sezione dei commenti.



