Correggi l'errore 0x8A150006 di Microsoft Store in Windows 10
Varie / / April 05, 2023
Puoi scaricare app e giochi sul tuo PC con l'aiuto di Microsoft Store. Ma questo non ti aiuta sempre senza problemi o errori. Potresti affrontare Errore di Microsoft Store 0x8A150006 che non consente di scaricare app o giochi. Questo errore di Microsoft Store 0x8A150006 si verifica a causa di un problema tecnico nell'app o talvolta, errore di attivazione 0x8A150006 accade a causa di un sistema operativo Windows obsoleto. Se stai riscontrando questo problema sul tuo computer, questa guida ti aiuterà a risolvere il problema codice di errore 0x8A150006 con una serie di hack per la risoluzione dei problemi.
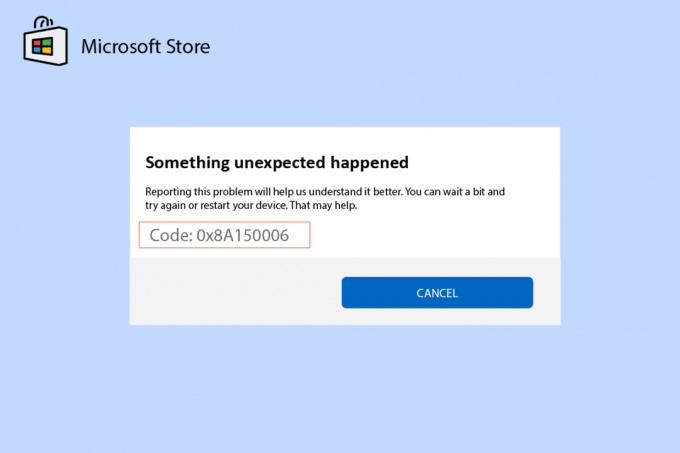
Sommario
- Come correggere l'errore 0x8A150006 di Microsoft Store in Windows 10
- Metodo 1: passaggi di base per la risoluzione dei problemi
- Metodo 2: eseguire la risoluzione dei problemi delle app di Windows Store
- Metodo 3: riavviare i servizi Windows
- Metodo 4: reimpostare la cache dell'app di Windows Store
- Metodo 5: installa gli aggiornamenti delle app
- Metodo 6: disinstallare gli aggiornamenti recenti
- Metodo 7: registrare nuovamente l'app Microsoft Store
- Metodo 8: reinstallare Microsoft Store
Come correggere l'errore 0x8A150006 di Microsoft Store in Windows 10
Ecco alcuni motivi comuni che causano il codice di errore 0x8A150006, Microsoft Store Errore sul tuo PC Windows 10.
- Connessione Internet instabile.
- Le impostazioni di regione, data e ora non sono corrette.
- Alcuni problemi temporanei nel processo di accesso Microsoft.
- Alcuni servizi Windows necessari non sono in esecuzione.
- Ci sono alcune cache corrotte di Windows Store.
- Impostazioni DNS e proxy incompatibili.
- Alcuni aggiornamenti delle app Microsoft sono in attesa sul tuo PC Windows 10.
- L'aggiornamento più recente non è compatibile con i processi di Microsoft Store.
- Anche eventuali componenti corrotti nel tuo profilo utente contribuiscono al problema.
Segui questi metodi di risoluzione dei problemi per correggere l'errore di attivazione 0x8A150006 sul tuo PC Windows 10.
Metodo 1: passaggi di base per la risoluzione dei problemi
Ecco alcuni dei metodi di base per risolvere l'errore di Microsoft Store.
1A. Risolvere i problemi di connessione a Internet
Se la tua connessione di rete non è stabile, non puoi elaborare app e programmi online. Assicurati che la tua connessione Internet sia stabile e che non vi siano interruzioni tra il router e il dispositivo.
Esegui un Test di velocità per verificare se disponi di una stabilità di rete sufficiente per utilizzare le app di Microsoft Store senza errori.

Inoltre, controlla se il tuo dispositivo soddisfa i seguenti requisiti.
- Elimina tutte le interferenze tra il router e il dispositivo.
- Collega dispositivi limitati alla stessa rete.
- Assicurati di aver acquistato il router verificato dal tuo provider di servizi Internet (ISP).
- Evitare di utilizzare cavi vecchi, rotti o danneggiati.
Se riscontri problemi con la connessione a Internet, consulta la nostra guida su Come risolvere i problemi di connettività di rete su Windows 10 per sistemarli.
1B.Esegui scansione malware
Diversi esperti Microsoft suggeriscono che la scansione di un PC ti aiuterà a mantenere il tuo computer libero da minacce. Se nel tuo PC sono presenti virus o intrusioni di malware che contribuiscono all'errore di Microsoft Store 0x8A150006 e quindi non puoi utilizzare nessuna delle app di Microsoft Store.
Pertanto, si consiglia di eseguire la scansione del computer come indicato nella nostra guida Come posso eseguire una scansione antivirus sul mio computer?

Inoltre, se desideri rimuovere malware dal tuo computer, consulta la nostra guida Come rimuovere malware dal tuo PC in Windows 10.
1C.Aggiorna il sistema operativo Windows
Inoltre, se ci sono bug nel tuo PC, possono essere corretti solo dopo un Aggiornamento Windows. Microsoft rilascia aggiornamenti regolari per correggere tutti questi bug ordinando così l'errore di archivio Microsoft 0x8A150006.
Quindi, assicurati di aver aggiornato il tuo sistema operativo Windows e se sono presenti aggiornamenti in sospeso, utilizza la nostra guida Come scaricare e installare l'ultimo aggiornamento di Windows 10

Dopo aver aggiornato il tuo sistema operativo Windows, controlla se puoi accedere alla tua app Microsoft senza errori.
1D. Aggiorna driver Wi-Fi
I driver di dispositivo stabiliscono un collegamento di connessione tra l'hardware e il sistema operativo del computer. Inoltre, i driver difettosi o corrotti portano al problema discusso. Molti utenti hanno riferito che l'aggiornamento dei driver WLAN li ha aiutati a risolvere il problema. Si consiglia di aggiornare i driver WLAN per migliorare l'affidabilità delle schede di rete, correggere i problemi di compatibilità e risolvere il problema discusso.
Segui la nostra guida su Come aggiornare i driver della scheda di rete su Windows 10 fare così.

1E. Ripristina gli aggiornamenti dei driver
Quando esegui il rollback dei driver, tutte le versioni correnti del dispositivo hardware verranno disinstallate e i driver installati in precedenza verranno installati sul tuo PC. Questa funzione sarà molto utile quando qualsiasi nuovo aggiornamento del driver non funziona bene con il tuo computer.
Segui i passaggi come indicato nella nostra guida Come eseguire il rollback dei driver su Windows 10 per fissare il problema.
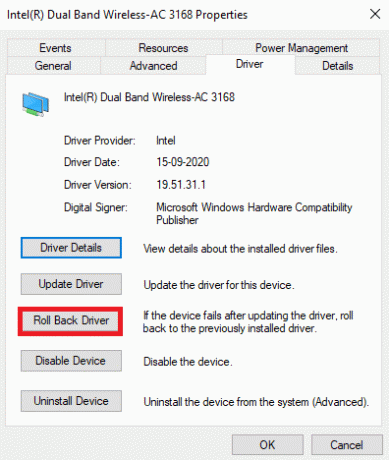
Dopo che il tuo computer Windows 10 ha installato la versione precedente dei driver, controlla se hai corretto l'errore di Microsoft Store 0x8A150006.
Leggi anche:Come forzare Windows a utilizzare la grafica dedicata
1F. Reinstallare il driver
I driver incompatibili devono essere reinstallati per risolvere il problema Microsoft discusso. Si consiglia di reinstallare i driver di dispositivo solo se non è possibile ottenere alcuna correzione aggiornandoli. I passaggi per reinstallare i driver sono molto semplici e puoi farlo utilizzando un'applicazione di terze parti o manualmente.
Segui la nostra guida Come disinstallare e reinstallare i driver su Windows 10 per reinstallare i driver nel tuo computer Windows 10.

Dopo aver reinstallato i driver di rete, controlla se hai risolto il problema discusso.
1G.Disabilita temporaneamente l'antivirus (se applicabile)
Il tuo programma antivirus potrebbe erroneamente impedire l'installazione di eventuali nuovi aggiornamenti più recenti sul tuo PC. Molti problemi di compatibilità sono identificati da diversi utenti Windows e sono difficili da tollerare e correggere. Software antivirus come Norton E Avast potrebbe impedire qualsiasi aggiornamento delle app di Windows Store più recenti e si consiglia di disabilitare temporaneamente qualsiasi software antivirus integrato o di terze parti per risolvere lo stesso.
Leggi la nostra guida su Come disattivare temporaneamente l'antivirus su Windows 10 e segui le istruzioni per disabilitare temporaneamente il tuo programma antivirus sul tuo PC.

Dopo aver risolto il problema sul tuo PC Windows 10, assicurati di riattivare il programma antivirus poiché un sistema senza una suite di sicurezza è sempre una minaccia.
Leggi anche:Come disattivare McAfee Antivirus su Windows
1H. Disabilita Windows Firewall (non consigliato)
A volte, Windows Defender Firewall nel tuo computer potrebbe impedire l'accesso a Microsoft Store, per alcuni motivi di sicurezza. Se nel caso, le app sono state bloccate da Windows Defender Firewall, devi abilitarlo o disabilitare temporaneamente i titoli del firewall dal tuo computer. Se non sai come disabilitare Windows Defender Firewall, la nostra guida su Come disabilitare il firewall di Windows 10 ti aiuterà a farlo.
Puoi anche consentire l'app seguendo la nostra guida Consenti o blocca le app tramite Windows Firewall

1I. Modificare le impostazioni di regione, data e ora
Se le impostazioni di data e ora nella tua regione non si sincronizzano tra loro, potresti non eseguire alcuna funzione in Microsoft Store. Prima di installare o eseguire qualsiasi attività in Microsoft Store, devi essere consapevole del fatto che queste app controlleranno il tuo computer per certo certificati e se l'ora, il fuso orario e la data non sono corretti in questa fase, tutti i certificati saranno considerati non validi portando a 0x8A150006 Microsoft errore di memorizzazione.
Per regolare e confermare le impostazioni di data e ora, seguire i passaggi indicati di seguito.
1. premi il Tasti Windows+I insieme per aprire Impostazioni di Windows.
2. Ora, fai clic su Tempo e lingua.
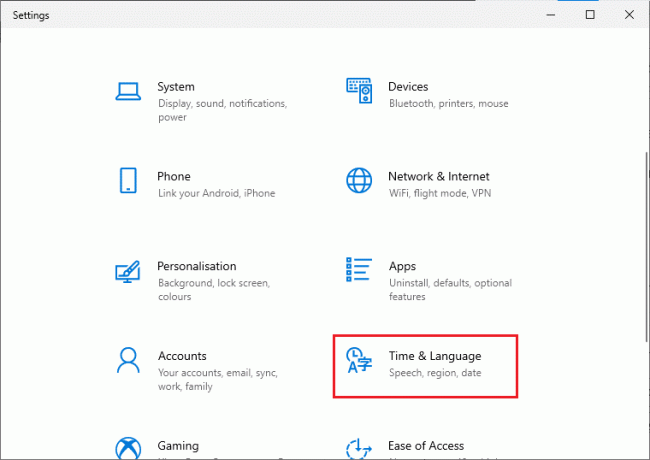
3. Poi, nel Appuntamento scheda, assicurati Imposta automaticamente l'ora E Imposta automaticamente il fuso orario le opzioni sono attivate.
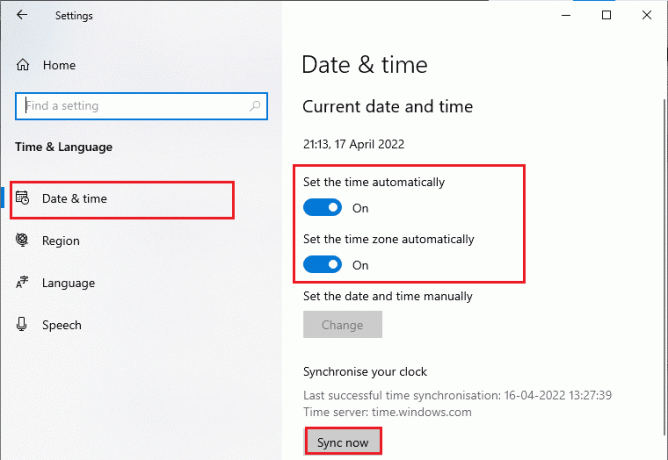
4. Quindi, fare clic su Sincronizza ora come sopra evidenziato.
5. Ora passa a Regione scheda nel menu a sinistra e il Paese o Regione opzione, assicurati di scegliere l'opzione stati Uniti come mostrato.
Nota: La modifica della regione ti aiuterà a risolvere i problemi su come correggere l'errore di attivazione 0x8A150006 se il problema si verifica solo per una determinata regione. Assicurati di cambiare nuovamente la regione nella tua area geografica dopo aver risolto il problema.
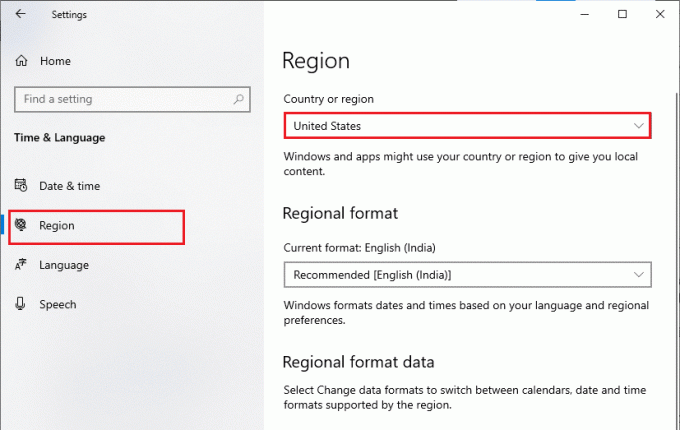
1J. Esci e accedi di nuovo
Gli errori durante il processo di accesso dell'account Microsoft possono contribuire al codice di errore 0x8A150006. Quindi, se riscontri l'errore e non hai idea di alcun motivo, devi uscire dal tuo account e accedere nuovamente. Ecco alcune istruzioni per farlo.
1. Colpire il Tasto Windows e tipo Microsoft Store, quindi fare clic su Aprire.

2. Quindi, fai clic sul tuo icona del profilo seguito da disconnessione opzione.

3. Ora, fai clic su Registrazione come mostrato.
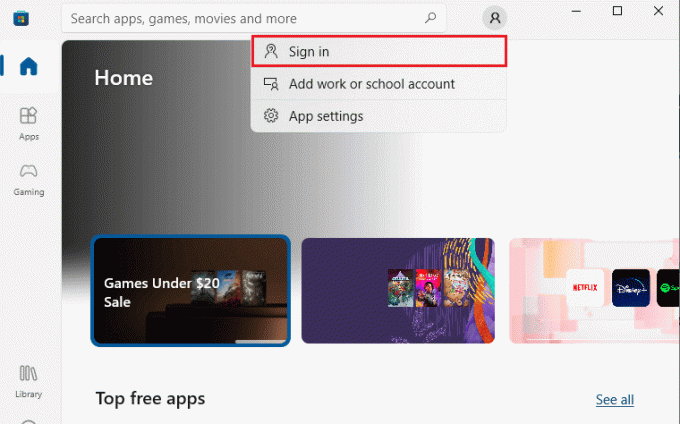
4. Ora seleziona il tuo Microsoft account e clicca sul Continua pulsante.
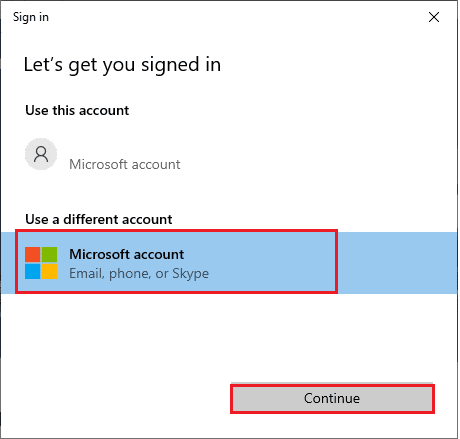
5. Digitare il credenziali di accesso e accedi nuovamente al tuo account Microsoft.
1 K. Ripara i file di sistema
Se ci sono file mancanti o danneggiati sul tuo PC Windows 10, dovrai affrontare il problema discusso. Tuttavia, stai riparando questi file corrotti utilizzando utilità integrate, vale a dire, Controllo file di sistema E Manutenzione e gestione delle immagini di distribuzione.
Leggi la nostra guida su Come riparare i file di sistema su Windows 10 e segui i passaggi come indicato per riparare tutti i tuoi file corrotti.
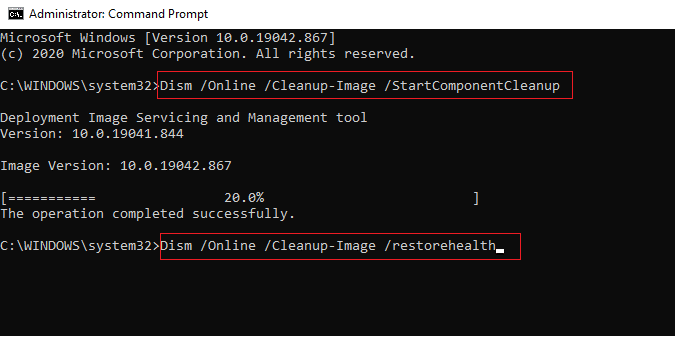
1L. Disabilita il server proxy
A volte, con configurazioni di rete inappropriate sul tuo computer Windows 10, dovrai affrontare l'errore 0x8A150006 Microsoft Store. Se hai installato un servizio VPN o utilizzi server proxy sul tuo PC, leggi ad alta voce Come disabilitare VPN e proxy su Windows 10 e implementare i passaggi come indicato nell'articolo.
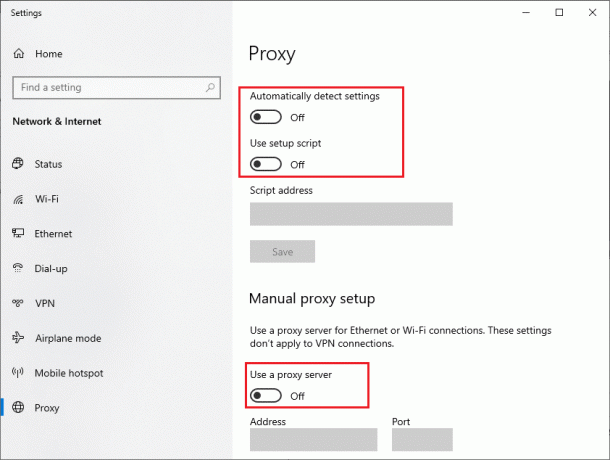
Dopo aver disabilitato il client VPN e i server proxy, controlla se hai corretto l'errore discusso. Tuttavia, se riscontri lo stesso problema, prova a connetterti a un hotspot mobile.
Leggi anche:Fix Err Connessione proxy non riuscita Errore di Chrome
1M. Cambia gli indirizzi del server DNS
Alcuni utenti hanno suggerito che la modifica degli indirizzi DNS li ha aiutati a correggere l'errore di archivio Microsoft 0x8A150006 nei computer Windows 10. Google DNS ha indirizzi IP 8.8.8.8 e 8.8.4.4 semplici e facili da ricordare per stabilire una connessione DNS sicura tra il client e il server.
Ecco la nostra semplice guida su Come modificare le impostazioni DNS in Windows 10 che ti aiuterà a cambiare i tuoi indirizzi DNS sul tuo computer. Puoi anche passare a qualsiasi Open DNS o Google DNS sul tuo computer Windows 10 seguendo la nostra guida su Come passare a OpenDNS o Google DNS su Windows. Seguire le istruzioni e verificare se è possibile risolvere il problema.
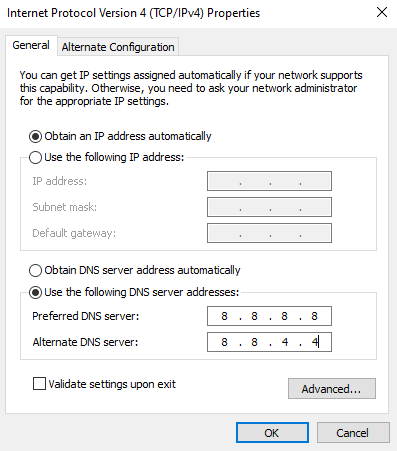
1N. Cancella cache e dati DNS
Pochi utenti hanno suggerito che la cancellazione della cache DNS e dei dati sul PC li ha aiutati a risolvere il problema discusso. Seguire come indicato.
1. Colpire il Tasto Windows e tipo cmd. Quindi, fare clic su Aprire.
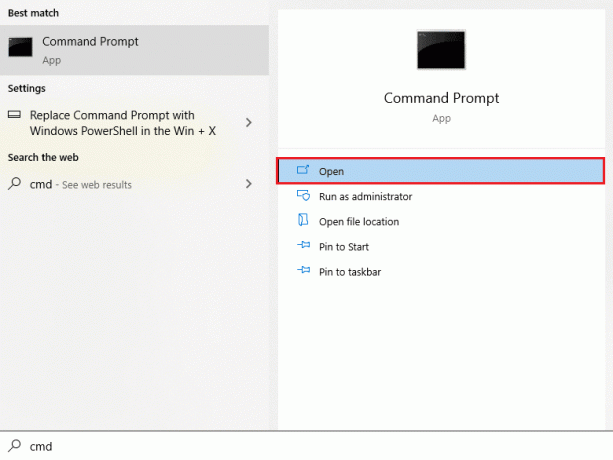
2. Ora digita quanto segue comandi uno per uno. Colpo Tasto Invio dopo ogni comando.
ipconfig/flushdnsipconfig/registerdnsipconfig/rilascioipconfig/renewreset netsh winsock
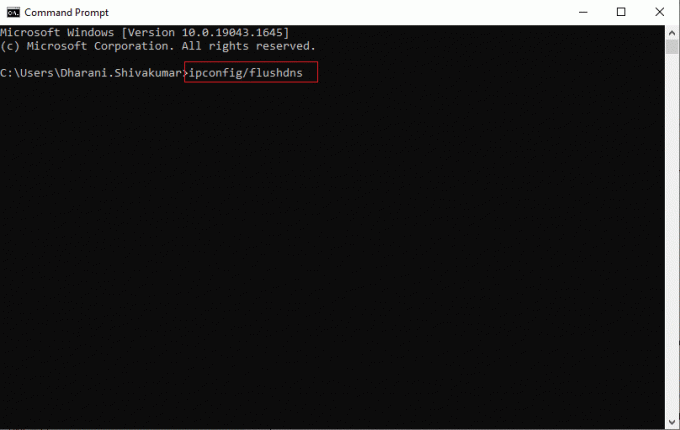
3. Attendere l'esecuzione dei comandi e riavviare il PC.
Metodo 2: eseguire la risoluzione dei problemi delle app di Windows Store
Il tuo PC Windows 10 ha uno strumento di risoluzione dei problemi integrato per correggere l'errore di Microsoft Store 0x8A150006. Segui i passaggi indicati di seguito per eseguire lo strumento di risoluzione dei problemi delle app di Windows Store.
1. Vai al menù di ricerca e tipo Risoluzione dei problemi relativi alle impostazioni come mostrato.
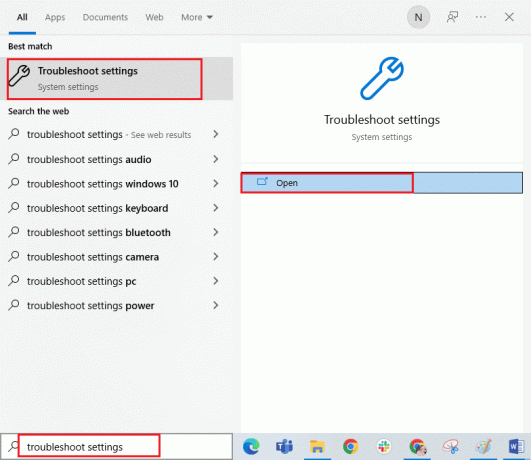
2. Seleziona il Ulteriori strumenti per la risoluzione dei problemi opzione come mostrato.
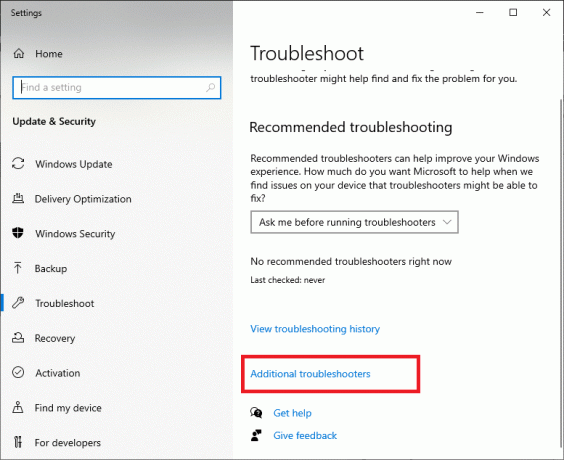
3. Ora, fai clic su App di Windows Store seguito da Esegui lo strumento di risoluzione dei problemi come mostrato.

4. Se ci sono problemi identificati dopo il processo di risoluzione dei problemi, fare clic su Applicare questa correzione.
6. Infine, segui le istruzioni elencate nei prossimi prompt e riavvia il PC. Controlla se hai risolto il codice di errore 0x8A150006 nel problema di errore di Microsoft Store.
Leggi anche: Correggi l'errore in wsclient.dll in Windows 10
Metodo 3: riavviare i servizi Windows
Alcuni importanti servizi di Windows come Windows Update e i servizi di trasferimento intelligente in background devono essere abilitati nel computer per evitare il problema dell'errore di archivio Microsoft 0x8A150006. I servizi di trasferimento intelligente in background utilizzano l'eventuale larghezza di banda inattiva per installare eventuali aggiornamenti più recenti in modo che il computer installi eventuali aggiornamenti solo se non è in corso alcuna altra installazione. Se questi servizi sono disabilitati nel tuo sistema, è più probabile che tu debba affrontare l'errore discusso. Quindi, riavvia i servizi Windows essenziali come indicato di seguito.
1. premi il Tasto Windows, tipo Servizi e clicca su Esegui come amministratore.
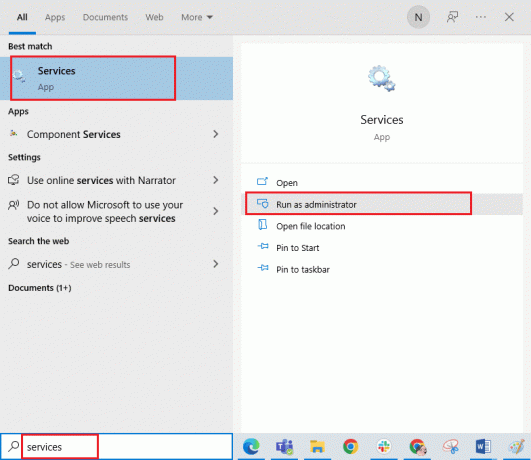
2. Ora scorri verso il basso e fai doppio clic su Servizio di trasferimento intelligente in background.
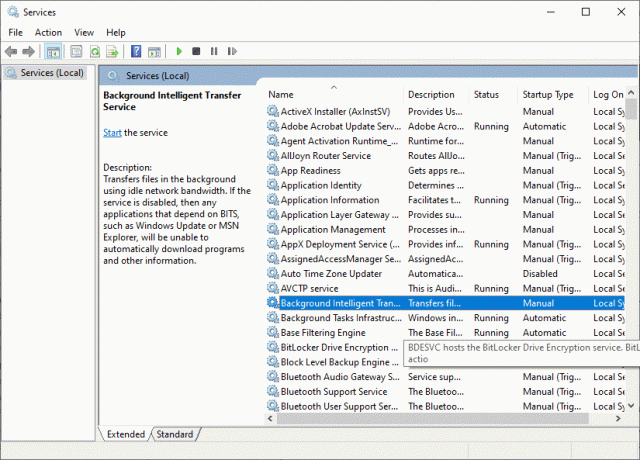
3. Ora, seleziona il Tipo di avvio A Automatico, come raffigurato.
Nota: Se la Stato del servizio È Fermato, quindi fare clic su Inizio pulsante. Se la Stato del servizio È Corsa, clicca su Fermare e ricominciare.

4. Clicca su Applica > OK per salvare le modifiche. Controlla se riesci a correggere l'errore discusso.
5. Ripeti tutti questi passaggi per altri servizi Windows come Crittografico, Consapevolezza della posizione di rete, Programma di installazione MSI, e Servizi Windows Update.
Metodo 4: reimpostare la cache dell'app di Windows Store
La cache danneggiata e i dati corrotti in Microsoft Store contribuiranno all'errore 0x8A150006 di Microsoft Store. Segui le istruzioni riportate di seguito per eliminare la cache di Windows Store.
1. Avvia il Correre finestra di dialogo premendo Tasti Windows + R insieme.
2. Ora digita wsreset.exe e colpito Tasto Invio per reimpostare la cache dell'app di Windows Store.
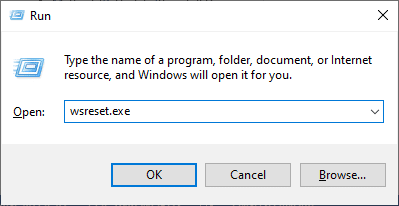
Leggi anche:Correggi il codice di errore 0x80070490 in Windows 10
Metodo 5: installa gli aggiornamenti delle app
Per correggere l'errore di attivazione 0x8A150006, assicurati che tutte le applicazioni nella libreria di Microsoft Store siano aggiornate alla versione più recente. Se ci sono molti aggiornamenti in sospeso in azione, i nuovi aggiornamenti o installazioni potrebbero incontrare diversi errori durante il processo. Segui i passaggi indicati di seguito per installare gli aggiornamenti dell'app di Microsoft Store.
1. Vai al menu di ricerca e digita Microsoft Store. Quindi, fare clic su Aprire.

2. Quindi, fare clic sul Biblioteca icona nell'angolo in basso a sinistra.
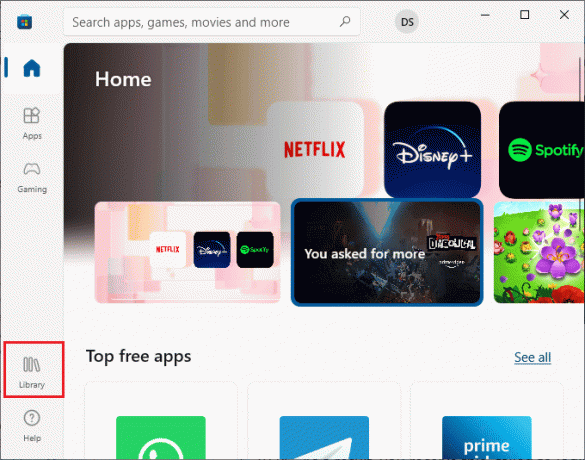
3. Quindi, fare clic sul Ricevi aggiornamenti pulsante come mostrato.
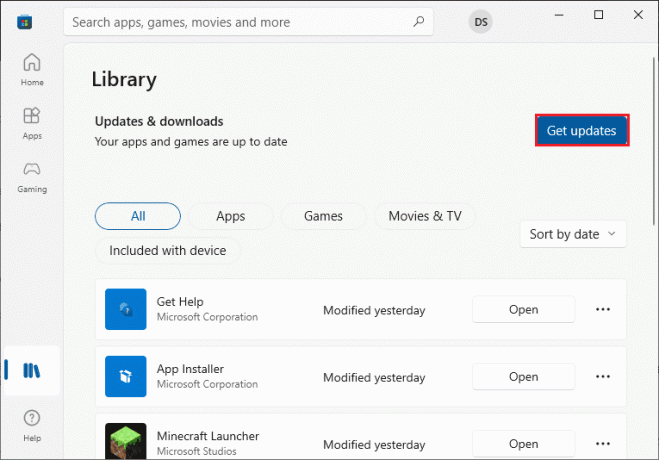
4. Quindi, fare clic sul Aggiorna tutto pulsante.
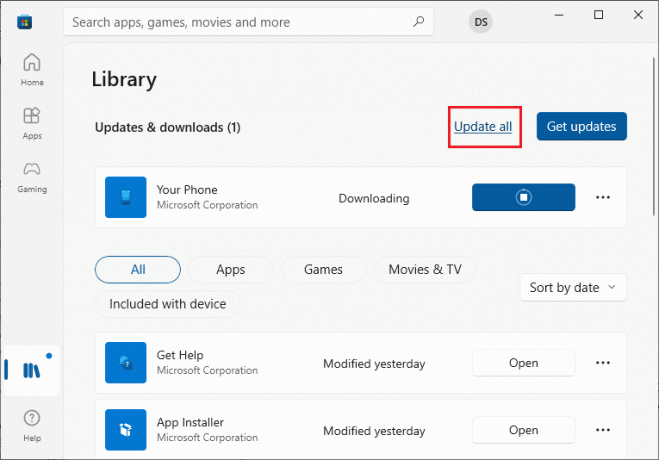
5. Attendi che gli aggiornamenti vengano scaricati sul tuo PC Windows 10 e assicurati di ottenere Le tue app e i tuoi giochi sono aggiornati richiesta.
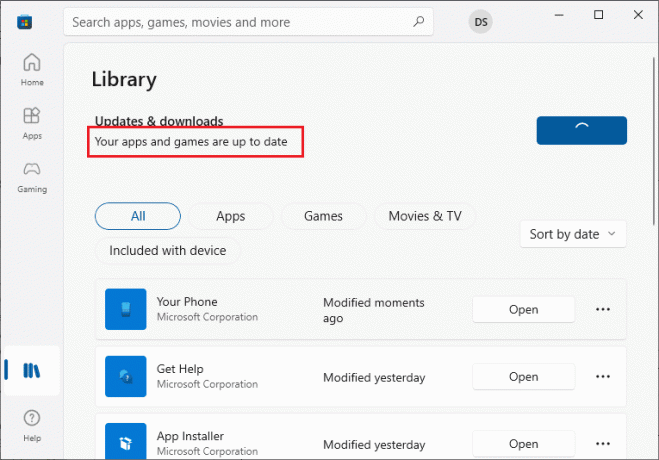
Leggi anche:Correggi il codice di errore 0x80d0000a in Windows 10
Metodo 6: disinstallare gli aggiornamenti recenti
Eventuali aggiornamenti precedenti incompatibili nel tuo PC Windows 10 potrebbero non consentire il download di nuovi aggiornamenti. Pertanto, si consiglia di disinstallare gli aggiornamenti recenti che vengono installati sul computer per correggere l'errore di archivio Microsoft 0x8A150006. È molto facile eseguire l'attività e i passaggi sono dimostrati come segue.
1. Colpire il Tasto Windows e tipo Pannello di controllo. Quindi, fare clic su Aprire come mostrato.
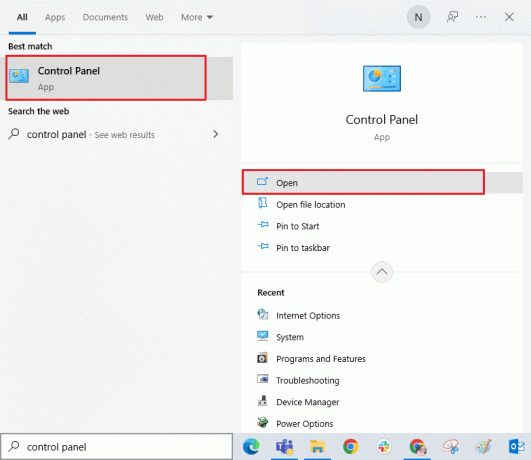
2. Ora, fai clic su Disinstallare un programma opzione sotto il Programmi menu come raffigurato.
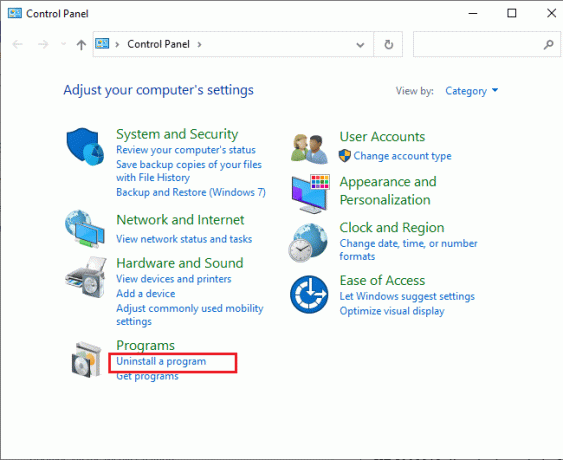
3. Ora, fai clic su Visualizza gli aggiornamenti installati nel riquadro di sinistra come mostrato.
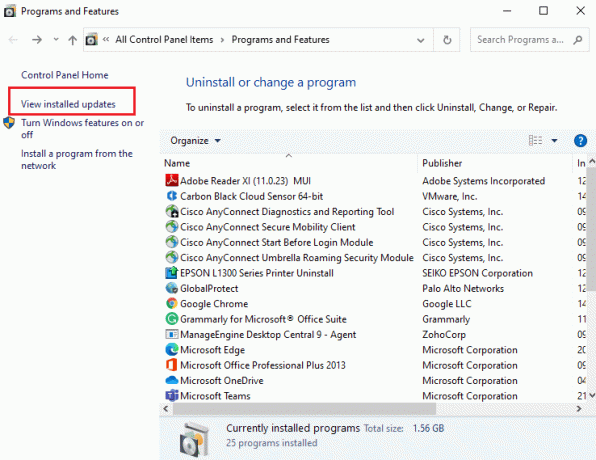
4. Ora cerca e seleziona l'aggiornamento più recente facendo riferimento a Installato su data e cliccando su Disinstalla opzione come mostrato di seguito.
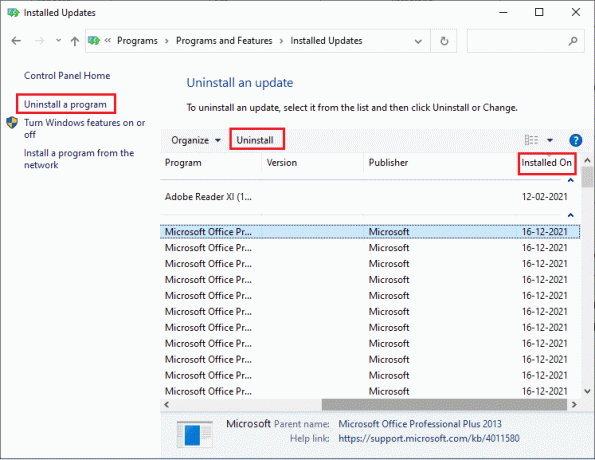
5. Infine confermare qualsiasi richiesta e riavviare il pc.
Metodo 7: registrare nuovamente l'app Microsoft Store
Se i metodi di cui sopra non ti aiutano a risolvere come correggere l'errore di attivazione 0x8A150006, la nuova registrazione di Windows Store potrebbe aiutarti. Seguire come indicato di seguito.
1. Colpire il Tasto Windows, tipo Windows PowerShelle fare clic su Esegui come amministratore.
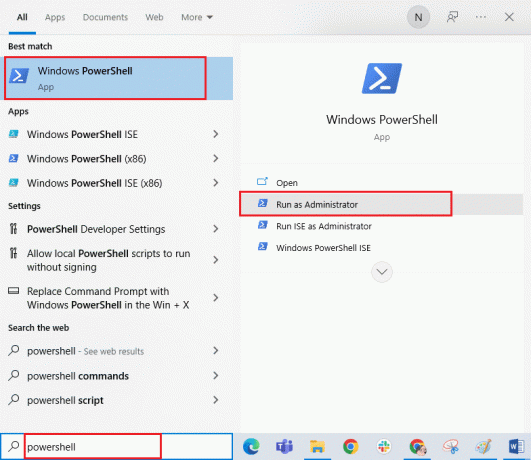
3. Ora incolla quanto segue comando e colpito Tasto Invio.
PowerShell -ExecutionPolicy Unrestricted -Command "& {$manifest = (Get-AppxPackage Microsoft. WindowsStore).InstallLocation + 'AppxManifest.xml'; Add-AppxPackage -DisableDevelopmentMode -Register $manifest}
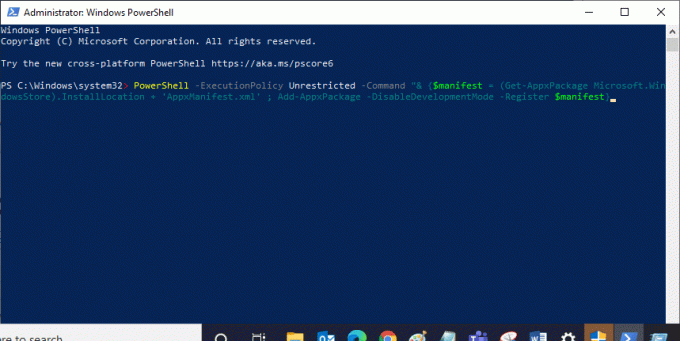
4. Attendi fino a quando i comandi non vengono eseguiti e ora non dovrai più affrontare l'errore discusso.
Leggi anche:Correggi l'errore Microsoft 0x80070032 in Windows 10
Metodo 8: reinstallare Microsoft Store
Se nessuno dei metodi sopra discussi ti ha aiutato a correggere l'errore di Microsoft Store 0x8A150006, l'ultima opzione per risolvere il problema è reinstallare Microsoft Store. Questo processo di disinstallazione non può essere implementato da Pannello di controllo O Impostazioni procedura. I comandi di PowerShell ti aiuteranno a reinstallare Microsoft Store come discusso di seguito.
1. Lancio Windows PowerShell con diritti di amministratore come indicato sopra Metodo 7.
2. Ora digita quanto segue comando e colpito Tasto Invio.
get-appxpackage –allusers
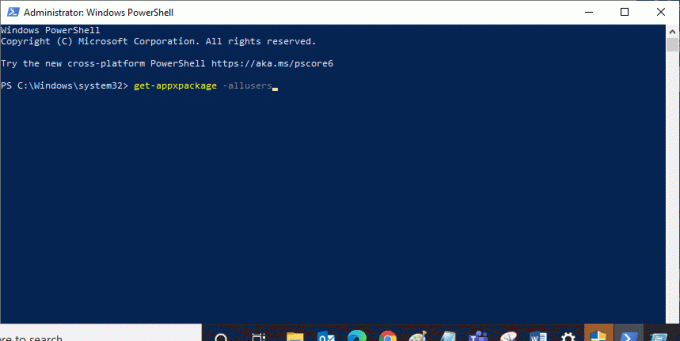
3. Ora, cerca Microsoft. Windows Store Assegna un nome e copia la voce di PackageFullName.
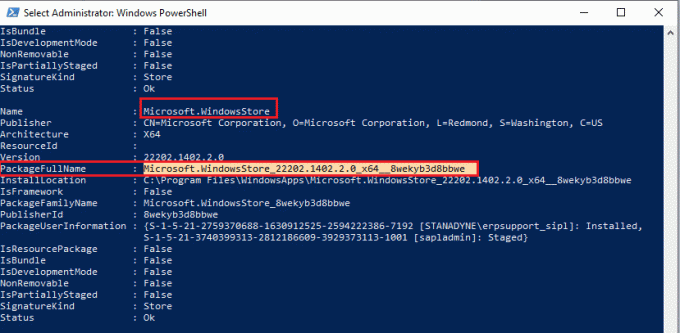
4. Ora vai su una nuova riga nella finestra di PowerShell ed esegui il file given comando.
rimuovere-appxpackage Microsoft. WindowsStore_22202.1402.2.0_x64__8wekyb3d8bbwe
Nota: Il comando può variare leggermente in base alla versione di Windows in uso.
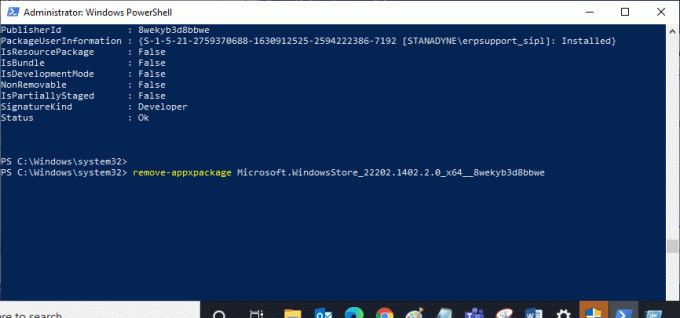
5. Ora, Microsoft Store verrà eliminato dal tuo PC. Ora, riavviare il tuo PC Windows 10.
6. Poi a reinstallare esso, di nuovo aperto Windows PowerShell come amministratore e digitare il seguente comando.
Add-AppxPackage -register "C:\Program Files\WindowsApps\Microsoft. WindowsStore_11804.1001.8.0_x64__8wekyb3d8bbwe\AppxManifest.xml" –DisableDevelopmentMode

Infine, Microsoft Store verrà reinstallato sul tuo PC e non dovrai più affrontare il problema discusso.
Consigliato:
- Come cambiare nome utente e nome sull'app Android Clubhouse
- Risolto il problema con la schermata di blocco di Windows Spotlight non funzionante
- Come correggere l'errore 0x80073CFB di Microsoft Store
- Correggi il codice di errore di Microsoft Store 0xc03f300d
Speriamo che la guida sia stata utile e che tu sia stato in grado di risolvere il problema Errore di Microsoft Store 0x8A150006 sul tuo PC Windows 10. Continua a visitare la nostra pagina per altri fantastici suggerimenti e trucchi e lascia i tuoi commenti qui sotto. Facci sapere cosa vuoi sapere dopo.



