Correggi YouTube che funziona lentamente sul tuo PC
Varie / / November 28, 2021
Se stai affrontando YouTube funziona lentamente sul problema di Windows 10, non preoccuparti perché oggi vedremo come risolvere questo problema. Il problema del buffering di Youtube non è una novità, sebbene gli utenti con una connessione Internet lenta in genere affrontino questo problema se si dispone di Internet ad alta velocità e si trovano ancora ad affrontare questo problema. È necessario risolvere il problema per risolvere la causa sottostante.

Ma prima di fare qualcosa di drastico, dovresti verificare se il problema non proviene dal tuo ISP, quindi prova qualche altro sito Web o esegui un test di velocità per verificare se la tua connessione funziona senza problemi. Se stai ancora riscontrando un problema con Youtube che funziona lentamente sul tuo PC, devi seguire questa guida per Correggi YouTube che funziona lentamente sul tuo PC.
Contenuti
- Perché Youtube è lento sul mio computer?
- Correggi YouTube che funziona lentamente sul tuo PC
- Metodo 1: cambia l'URL di Youtube
- Metodo 2: svuota la cache e la cronologia del browser
- Metodo 3: aggiorna il tuo Adobe Flash Player
- Metodo 4: cambia la qualità del video di YouTube
- Metodo 5: Blocca il CDN di Youtube
- Metodo 6: aggiornamento dei driver della scheda grafica
Perché Youtube è lento sul mio computer?
Il problema di YouTube in esecuzione lento può essere causato da server YouTube sovraccarichi, problemi di connettività Internet sul tuo PC, cache del browser, Flash Player obsoleto, CDN di Youtube bloccato da ISP o firewall, driver di grafica obsoleto o incompatibile eccetera. Se YouTube è estremamente lento, quindi non farti prendere dal panico, segui la guida elencata di seguito per risolvere il problema.
Correggi YouTube che funziona lentamente sul tuo PC
Assicurati che creare un punto di ripristino nel caso qualcosa vada storto.
Metodo 1: cambia l'URL di Youtube
A volte cambiare l'URL di YouTube aiuta perché a volte i server specifici di Youtube hanno un carico inferiore rispetto al sito ufficiale (www.youtube.com).
1. Apri il tuo browser web preferito, quindi digita o copia e incolla il collegamento nella barra degli indirizzi del browser.
2. Ora sostituisci www nel tuo URL con ca o in e premi Invio.
Ad esempio, se vuoi visitare questo link https://www.youtube.com/watch? v=nq-StCWGL0Y&t=3s quindi è necessario modificare l'URL come segue:
https://ca.youtube.com/watch? v=nq-StCWGL0Y&t=3s
https://in.youtube.com/watch? v=nq-StCWGL0Y&t=3s
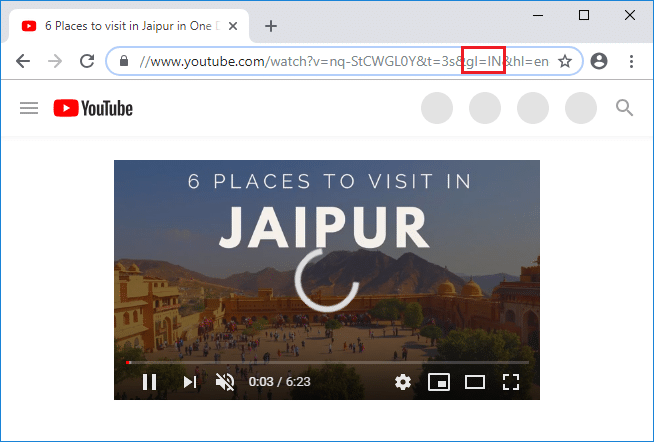
Metodo 2: svuota la cache e la cronologia del browser
Quando i dati di navigazione non vengono cancellati per molto tempo, ciò può anche causare il problema di YouTube Running Slow.
1. Aprire Google Chrome e premi Ctrl + H per aprire la storia.
2. Quindi, fare clic su Cancella cronologia dati dal pannello di sinistra.

3. Assicurati che il "l'inizio del tempo” è selezionato in Cancella i seguenti elementi da.
4. Inoltre, seleziona quanto segue:
Cronologia di navigazione
Scarica cronologia
Cookie e altri dati relativi a siti e plug-in
Immagini e file memorizzati nella cache
Compila automaticamente i dati del modulo
Le password

5. Ora fai clic su Cancella dati di navigazione pulsante e attendere che finisca.
6. Chiudi il browser e riavvia il PC per salvare le modifiche.
Apri di nuovo il browser e vedi se sei in grado di farlo Risolvi il problema con YouTube che funziona lentamente sul tuo PC.
Metodo 3: aggiorna il tuo Adobe Flash Player
Utilizzando un flash obsoleto, ciò può causare il problema "YouTube Running Slow On Your PC". Per risolvere questo problema, vai su sito web flash e scarica e installa l'ultima versione di Flash Player.
Nota: Assicurati di deselezionare l'offerta promozionale o il software McAfee verrà installato con Adobe.

Metodo 4: cambia la qualità del video di YouTube
A volte il traffico verso il sito Web o il server di YouTube è sovraccarico e quindi il buffering, il blocco, i ritardi di YouTube, ecc. può succedere. Il modo migliore per risolvere questo problema è guardare il video di qualità inferiore a meno che il problema non venga risolto da YouTube. Non puoi controllare il traffico verso il sito web di YouTube, ma puoi controllare il impostazioni video. Puoi selezionare "720p o 360p” o seleziona “Auto" in Impostazioni qualità per consentire a YouTube di gestire automaticamente la qualità del video in base alla tua connessione Internet.
1. Apri il video che vuoi guardare nel tuo browser web preferito.
2. Quindi, fai clic su Icona ingranaggio (impostazioni) situato nell'angolo in basso a destra di YouTube Video Player.
3. Ora seleziona una qualità inferiore a quella che stavi guardando il video e, se il problema persiste, assicurati di impostare la qualità su Auto.
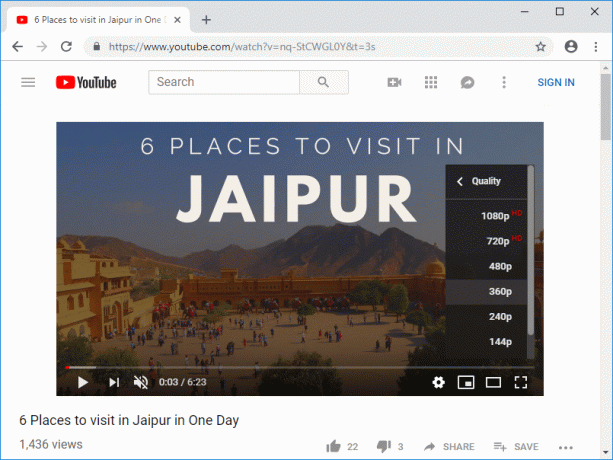
Metodo 5: Blocca il CDN di Youtube
Di solito, quando guardi un video di YouTube, lo guardi da un CDN invece che da YouTube stesso. Una Content Delivery Network (CDN) viene utilizzata per accorciare la distanza fisica tra l'utente e il data center CDN da dove verrà caricato il contenuto. L'utilizzo di CDN migliora la velocità di caricamento del sito Web e il rendering del sito. A volte, il tuo ISP potrebbe ridurre la velocità di connessione da te a questi CDN, il che porterà a un caricamento lento dei video di YouTube o a problemi di buffering. Ad ogni modo, segui questi passaggi per risolvere il problema di YouTube in esecuzione lento:
1. Apri il prompt dei comandi. L'utente può eseguire questo passaggio cercando 'cmd' e quindi premere Invio.

2. Digita il seguente comando in cmd e premi Invio:
netsh advfirewall firewall add rule name = "Troubleshooter" dir=in action=block remoteip=173.194.55.0/24,206.111.0.0/16 enable=yes

3. Non appena premi Invio, la regola di cui sopra verrà aggiunta al firewall e la connessione dall'ISP all'indirizzo IP sopra (di CDN) verrà bloccata.
4. Ma se il problema non viene ancora risolto o desideri ripristinare le impostazioni originali, utilizza il seguente comando:
netsh advfirewall firewall elimina nome regola = "Risoluzione dei problemi"

5. Una volta terminato, chiudi cmd e riavvia il PC per salvare le modifiche.
Metodo 6: aggiornamento dei driver della scheda grafica
1. Premi il tasto Windows + R quindi digita devmgmt.msc e premi invio per aprire Gestore dispositivi.

2. Quindi, espandi Adattatori per display e fai clic con il pulsante destro del mouse sulla tua scheda grafica e seleziona Abilitare.

3. Dopo averlo fatto di nuovo, fai clic con il pulsante destro del mouse sulla scheda grafica e seleziona "Aggiorna driver“.

4. Selezionare "Cerca automaticamente il software del driver aggiornato” e lascia che finisca il processo.

5. Se i passaggi precedenti hanno aiutato a risolvere il problema, molto bene, in caso contrario, continua.
6. Fare nuovamente clic con il pulsante destro del mouse sulla scheda grafica e selezionare “Aggiorna driver” ma questa volta nella schermata successiva seleziona "Sfoglia il mio computer per il software del driver.“

7. Ora seleziona "Fammi scegliere da un elenco di driver disponibili sul mio computer."

8. Finalmente, seleziona il driver più recente dall'elenco e fare clic su Prossimo.
9. Lascia che il processo di cui sopra finisca e riavvia il PC per salvare le modifiche.
Consigliato:
- 5 modi per correggere l'assenza di audio su YouTube
- Youtube non funziona problema su Chrome [RISOLTO]
- Fix Windows Hello non è disponibile su questo dispositivo su Windows 10
- Come reinstallare Realtek HD Audio Manager [GUIDA]
È così che hai imparato con successo Come risolvere YouTube che funziona lentamente sul tuo PC ma se hai ancora domande su questo tutorial, sentiti libero di farle nella sezione dei commenti.



