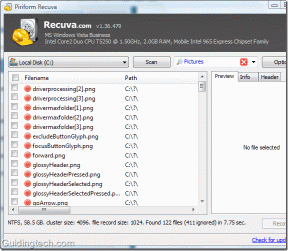I 7 migliori modi per correggere il mancato caricamento di Google Foto dal computer
Varie / / April 05, 2023
È sufficiente dire che Google Foto è più un servizio di archiviazione multimediale che un'app di galleria. Google Foto è disponibile su Android, iOS e Web. Se hai foto e video archiviati su un computer, utilizza la versione web di Google Foto per caricarli. A volte, Google Foto non carica contenuti multimediali da un computer. Ecco i modi migliori per risolvere il problema.

Grazie alla ricerca avanzata di immagini, al rilevamento dei volti, agli strumenti di modifica come Magic Eraser e alla condivisione continua di Google, Google Foto è diventato lo strumento preferito dai consumatori. La magia di Google Foto funziona solo quando carichi foto e video sulla piattaforma.
1. Controlla la connessione di rete
Innanzitutto, devi verificare la connessione di rete sul tuo computer. Se riscontri problemi con il Wi-Fi, il caricamento di Google Foto non avvierà il processo di caricamento.
Devi connettere il desktop Mac o Windows a una rete Wi-Fi ad alta velocità prima del caricamento. Potresti eseguire test di velocità di Internet
sul tuo computer per ottenere una stima dell'affidabilità della rete e della coerenza delle velocità.2. Controlla lo spazio di archiviazione di Google Drive
Google non offre più spazio di archiviazione illimitato per caricamenti di alta qualità. Ogni foto e video viene conteggiato rispetto allo spazio su disco da 15 GB. Se hai spazio di archiviazione di Drive insufficiente, il caricamento di Google Foto non funzionerà sul tuo computer.
Passo 1: Apri l'app Google Drive sul tuo computer. Accedi con i dettagli del tuo account Google. Se non ce l'hai, scaricalo e installalo da questo link.
Scarica Google Drive per desktop
Passo 2: Controlla lo spazio di archiviazione di Drive dalla barra laterale.
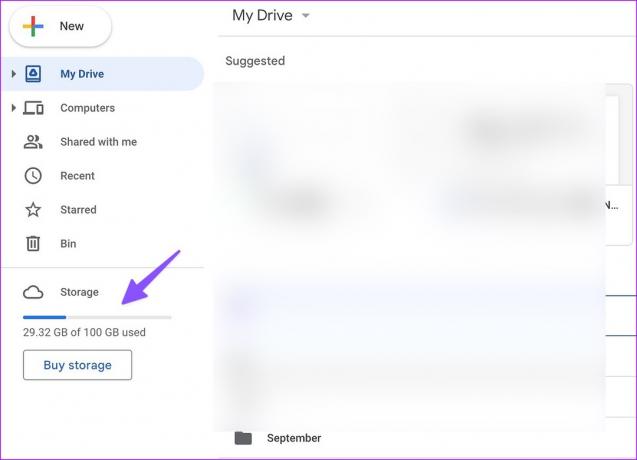
Passaggio 3: Se hai meno spazio nel tuo account Drive, selezionalo per controllare l'analisi dettagliata.
Passaggio 4: Puoi eliminare file di grandi dimensioni dal seguente menu e rimuoverli per liberare spazio.

Puoi anche iscriverti a uno dei Piani Google One per aumentare lo spazio di archiviazione di Drive. Il prezzo parte da $ 1,99 al mese per 100 GB di spazio. Sblocca anche strumenti avanzati di fotoritocco, supporto prioritario e altro ancora.
Quando avrai abbastanza spazio di archiviazione su Drive, carica i tuoi preziosi ricordi su Google Foto senza alcun problema.
3. Svuota la cache del browser e riprova
La cache del browser danneggiata può anche portare a problemi come il mancato caricamento di Google Foto da un computer. Puoi svuotare la cache di Google Foto seguendo i passaggi seguenti.
Nota: Parleremo di Google Chrome come esempio.
Passo 1: Visita Google Foto sul Web e accedi con i dettagli del tuo account Google.
Visita il sito web di Google Foto
Passo 2: Fai clic sull'icona del lucchetto nella barra degli indirizzi e seleziona Impostazioni sito.
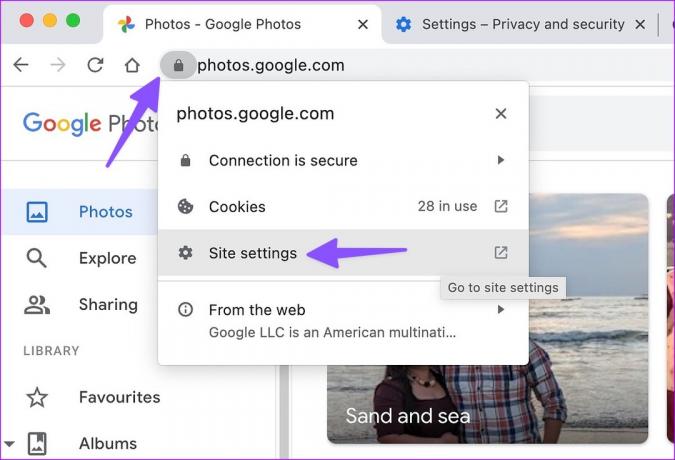
Passaggio 3: Seleziona "Cancella dati" dal seguente menu.

Se il trucco non funziona, svuota la cache del browser e riprova. Ecco cosa devi fare.
Passo 1: Avvia Google Chrome e fai clic sul menu dei tre punti verticali nell'angolo in alto a destra.
Passo 2: Espandi "Altri strumenti" e seleziona "Cancella dati di navigazione".
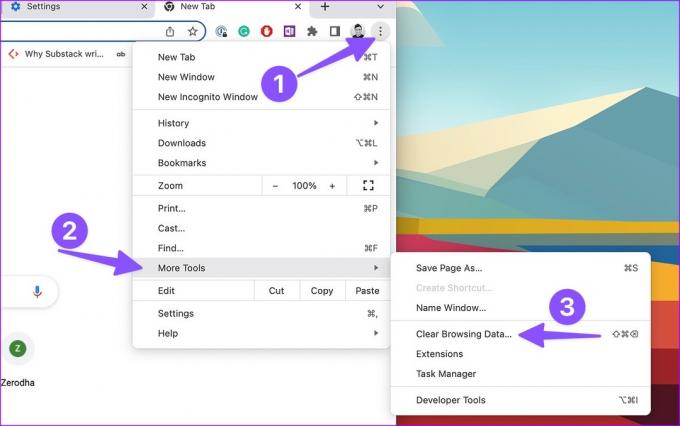
Passaggio 3: Passa alla scheda "Avanzate" e seleziona Cancella dati.
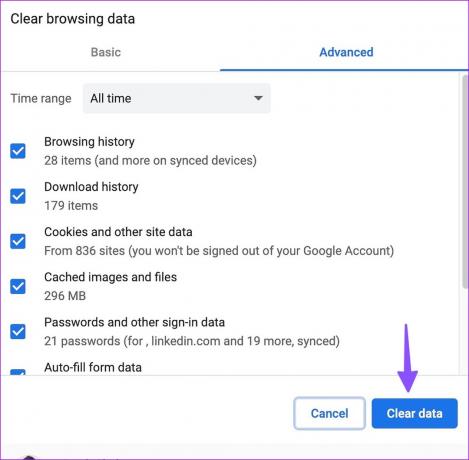
4. Disabilita lo streaming in background
Google Foto richiede un'elevata larghezza di banda Internet quando provi a caricare video 4K o file immagine RAW. Se scarichi giochi di grandi dimensioni o trasmetti in streaming l'ultimo programma TV da Netflix in background, il processo di caricamento di Google Foto potrebbe essere ostacolato.
Devi chiudere tali schede e app in esecuzione in background e riavviare il processo di caricamento di Google Foto.
5. Carica nell'app desktop Google Drive
Il Web di Google Foto non è l'unico modo per caricare foto e video dal tuo PC. Puoi usare Applicazione desktop Google Drive per caricare anche i file multimediali. Prendiamo Google Drive per Mac come esempio.
Passo 1: Scarica Google Drive per Mac dal sito Web ufficiale.
Scarica Google Drive per desktop
Passo 2: Configura Google Drive e fai clic sullo stesso nella barra dei menu.
Passaggio 3: Fai clic sull'icona di Google Drive nell'angolo in alto a destra della barra dei menu, seleziona le icone Impostazioni e scegli Preferenze dal menu contestuale.
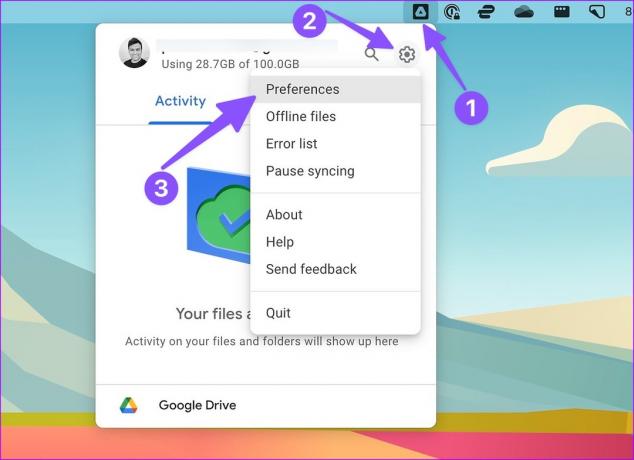
Passaggio 4: Seleziona l'ingranaggio Impostazioni in alto.
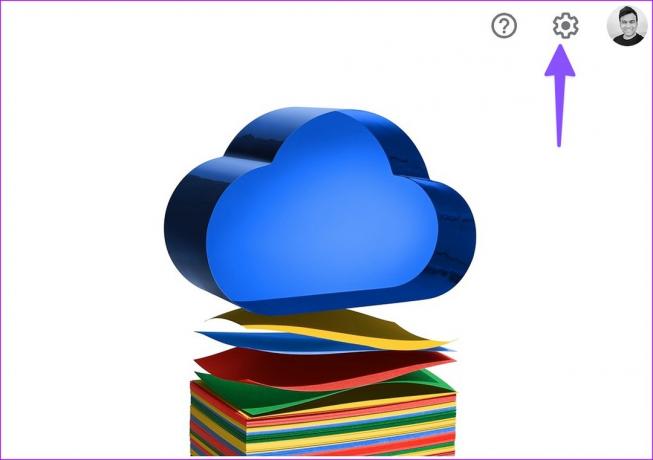
Passaggio 5: Controlla la qualità delle dimensioni del caricamento. È possibile selezionare Risparmio spazio di archiviazione o Qualità originale.
Passaggio 6: Attiva il segno di spunta accanto a "Carica foto e video su Google Foto".

Passaggio 7: Apri Finder su Mac e copia o sposta i file locali in una posizione pertinente in Google Drive.

6. Disabilita le estensioni di terze parti
Estensioni obsolete nel tuo browser possono comportare il mancato caricamento di Google Foto da un computer.
Passo 1: Se utilizzi Google Chrome, fai clic sui tre punti verticali nell'angolo in alto a destra per aprire le Impostazioni, scegli "Altri strumenti" dal menu contestuale e scegli Estensioni dal sottomenu.

Passo 2: Disabilita le estensioni non necessarie o prendi in considerazione la possibilità di rimuoverle.
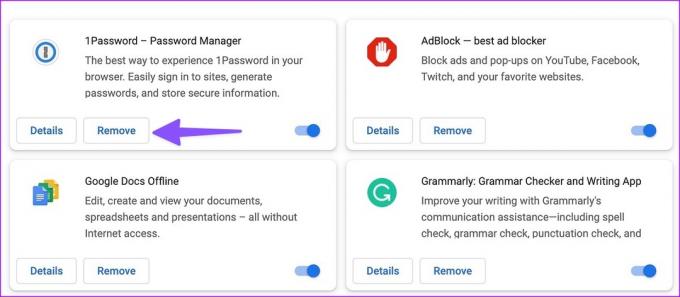
7. Prova un altro browser
Se un browser specifico ti sta dando problemi con il processo di caricamento di Google Foto, passa a un altro browser come Microsoft Edge, Opera o Firefox.
Sblocca il pieno potenziale di Google Foto
Puoi sempre spostare le tue foto da un computer a un telefono e caricarle su Google Foto. Ma non è una soluzione produttiva. Quale trucco ha funzionato per te per risolvere Google Foto che non si caricava da un computer? Condividi le tue scoperte nei commenti qui sotto.
Ultimo aggiornamento il 20 febbraio 2023
L'articolo di cui sopra può contenere link di affiliazione che aiutano a supportare Guiding Tech. Tuttavia, ciò non pregiudica la nostra integrità editoriale. Il contenuto rimane imparziale e autentico.
Scritto da
Parth Shah
Parth ha precedentemente lavorato presso EOTO.tech coprendo notizie tecnologiche. Attualmente lavora come freelance presso Guiding Tech scrivendo di confronto tra app, tutorial, suggerimenti e trucchi software e si tuffa in profondità nelle piattaforme iOS, Android, macOS e Windows.