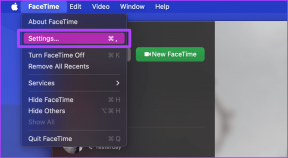7 modi rapidi per aprire Credential Manager in Windows 11
Varie / / April 05, 2023
Cerchi un gestore di password per salvare le tue credenziali di accesso in modo sicuro? Se sì, quale opzione migliore puoi trovare rispetto a Credentials Manager? È un gestore di password integrato in Windows che memorizza le credenziali Web e Windows.
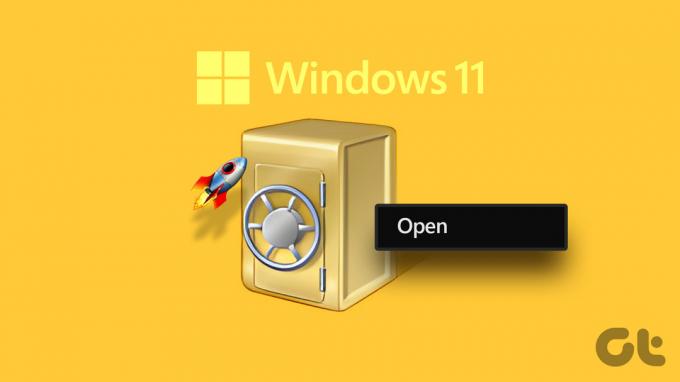
Tuttavia, prima di poter utilizzare Credential Manager per gestire le credenziali di accesso, dovrai sapere come accedervi. Non preoccuparti! Abbiamo creato un elenco di sette modi rapidi per aprire Credential Manager su Windows 11. Cominciamo.
1. Apri Credential Manager utilizzando il menu Start
Che tu lo voglia aprire lo strumento Gestione computer o Credential Manager, il menu Start è l'opzione di riferimento per accedere rapidamente agli strumenti essenziali su Windows. Tutto quello che devi fare è premere il tasto Windows predefinito per aprire il menu Start e cercare Credential Manager utilizzandolo. Ecco come farlo sul tuo computer:
Passo 1: Premere il tasto Windows per aprire il menu Start.
Passo 2: Digita nella barra di ricerca Responsabile delle credenziali e premi Invio.

Viene visualizzata la finestra Credential Manager sullo schermo. Questo è il modo più semplice per aprire la finestra Credential Manager.
2. Apri Credential Manager utilizzando Task Manager
IL Gestore attività è uno strumento importante per il sistema operativo Windows. Di solito viene utilizzato per gestire applicazioni in background, servizi e prestazioni del sistema, ma puoi anche utilizzarlo per aprire strumenti di Windows come Credential Manager. Ecco come:
Passo 1: Premi i tasti Windows + X per aprire il menu Power User e scegli Task Manager dall'elenco.

Passo 2: Nel Task Manager, fai clic sull'opzione "Esegui nuova attività" in alto.

Passaggio 3: Tipo keymgr.dll control.exe nella barra di ricerca e fare clic su OK.

3. Apri Credential Manager utilizzando lo strumento Esegui
Lo strumento Esegui è uno degli strumenti di Windows più utili. Puoi usarlo per avviare rapidamente app, accedere a file e cartelle e altre importanti impostazioni di Windows. Per utilizzare questo strumento, devi solo digitare un comando pertinente e premere il tasto Invio.
Puoi utilizzare lo strumento Esegui per accedere a Credential Manager seguendo questi passaggi:
Passo 1: Premi il tasto Windows + R per aprire la finestra di dialogo Esegui.
Passo 2: Tipo keymgr.dll control.exe nella barra di ricerca e premi Invio.

4. Apri Credential Manager utilizzando l'app Impostazioni
Un altro modo rapido per aprire Credentials Manager è tramite l'app Impostazioni. Dovrai utilizzare la barra di ricerca dell'app Impostazioni per cercare lo strumento. Ecco esattamente cosa devi fare:
Passo 1: Premi i tasti Windows + I per avviare l'app Impostazioni.
Passo 2: Nell'app Impostazioni, fai clic sulla barra di ricerca nell'angolo in alto a sinistra.

Passaggio 3: Tipo Responsabile delle credenziali nella barra di ricerca e scegli lo stesso dal risultato che appare.

5. Apri Credential Manager utilizzando il pannello di controllo
Pannello di controllo, come suggerisce il nome, è il punto di riferimento per controllare meglio il tuo sistema. Ma puoi anche usarlo per accedere a strumenti integrati come Credential Manager. Segui i passaggi seguenti per cercare Credential Manager nel Pannello di controllo e avviarlo sul tuo computer.
Passo 1: Fare clic sull'icona Start sulla barra delle applicazioni, digitare Pannello di controllo nella barra di ricerca e premi Invio.

Passo 2: Tipo Responsabile delle credenziali nella barra di ricerca nell'angolo in alto a destra e scegli lo stesso dal risultato.

6. Apri Credential Manager utilizzando il file batch
Un file batch contiene comandi che vengono eseguiti automaticamente in sequenza. Assicura che una particolare attività venga eseguita automaticamente senza alcun input da parte dell'utente. Puoi creare un file batch e usarlo per aprire Credential Manager. Ecco come:
Passo 1: Sul desktop, fai clic con il pulsante destro del mouse sullo spazio vuoto, posiziona il cursore su Nuovo e scegli Documento di testo dal menu contestuale.

Passo 2: Apri il documento appena creato e copia e incolla il seguente comando al suo interno:
@echo off powershell.exe control.exe keymgr.dll

Passaggio 3: Premi i tasti Ctrl + Maiusc + S per aprire la finestra "Salva con nome". Successivamente, digita CredMgr.bat nella casella Nome file, fare clic sull'opzione Salva e quindi chiudere la finestra Blocco note.

Passaggio 4: Fai clic con il pulsante destro del mouse sul file CredMgr.bat e scegli Esegui come amministratore.

7. Apri Credential Manager utilizzando gli strumenti della riga di comando
Oltre ai metodi sopra elencati, puoi anche accedere a Credential Manager con l'aiuto di strumenti da riga di comando come Prompt dei comandi e Windows PowerShell. È necessario accedere a uno di questi strumenti ed eseguire un semplice comando come descritto di seguito.
Passo 1: Fare clic sull'icona Start sulla barra delle applicazioni, digitare Windows PowerShell nella barra di ricerca e scegli Esegui come amministratore dal riquadro di destra.

Passo 2: Copia e incolla il seguente comando nella finestra di PowerShell e premi Invio:
start-process control.exe keymgr.dll

Allo stesso modo, puoi aprire Credential Manager utilizzando il prompt dei comandi. Basta avviare il prompt dei comandi con diritti amministrativi ed eseguire il seguente comando al suo interno.
keymgr.dll control.exe

Mantieni le tue credenziali al sicuro
Quindi, puoi utilizzare uno dei metodi sopra menzionati per accedere rapidamente a Credential Manager su Windows 11. Sentiti libero di farci sapere nei commenti quale dei metodi di cui sopra ritieni sia il più semplice per accedere allo strumento.
Ultimo aggiornamento il 15 marzo 2023
L'articolo di cui sopra può contenere link di affiliazione che aiutano a supportare Guiding Tech. Tuttavia, ciò non pregiudica la nostra integrità editoriale. Il contenuto rimane imparziale e autentico.
Scritto da
Aman Kumar
Aman è uno specialista di Windows e ama scrivere sull'ecosistema Windows su Guiding Tech e MakeUseOf. Lui ha un Laureato in Informatica e ora è uno scrittore freelance a tempo pieno con esperienza in Windows, iOS e browser.