Risolto il problema con lo stato di alimentazione del driver in Windows 10
Varie / / November 28, 2021
Risolto il problema con lo stato di alimentazione del driver in Windows 10: Errore di errore dello stato di alimentazione del driver (0x000009F) si verificano principalmente a causa di driver obsoleti o incompatibili per i dispositivi hardware del PC. Guasto dello stato di alimentazione del driver è un errore che viene visualizzato su Schermata blu della morte (BSOD), il che non significa che il tuo computer non possa essere riparato, significa solo che il PC ha riscontrato qualcosa che non sapeva cosa fare.

E il problema più grande che incontri è che non puoi accedere a Windows, perché ogni volta che riavvii il PC ti verrà mostrato Errore di errore dello stato di alimentazione del driver (errore DRIVER_POWER_STATE_FAILURE), quindi sei bloccato in un ciclo infinito. Tuttavia, questo errore è completamente risolvibile se seguirai questo articolo come mostrato di seguito.
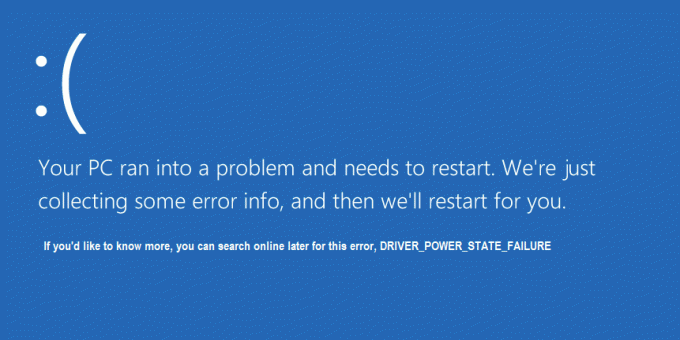
NOTA: La maggior parte degli utenti che riscontrano questo problema ha messo il computer in stato di stop e quando prova a riattivare il PC riscontra questo errore.
Il driver più comune che causa questo errore sono i software antivirus, quindi prova a disabilitarli e prova a riavviare Windows. Aggiorna sempre il tuo BIOS!
Contenuti
- Risolto il problema con lo stato di alimentazione del driver in Windows 10
- Metodo 1: disinstallare il driver problematico
- Metodo 2: controlla il file Minidump di Windows
- Metodo 3: eseguire il controllo file di sistema (SFC)
- Metodo 4: ripristina il tuo PC in un momento precedente
Risolto il problema con lo stato di alimentazione del driver in Windows 10
Prima di andare oltre, discutiamo come abilitare il menu di avvio avanzato legacy in modo da poter accedere facilmente alla modalità provvisoria:
1. Riavvia il tuo Windows 10.
2. Al riavvio del sistema, accedere alla configurazione del BIOS e configurare il PC per l'avvio da CD/DVD.
3.Inserire il DVD di installazione avviabile di Windows 10 e riavviare il PC.
4.Quando viene richiesto di premere un tasto qualsiasi per avviare da CD o DVD, premere un tasto qualsiasi per continuare.
5.Seleziona il tuo preferenze di lingua, e fare clic su Avanti. Fare clic su Ripara il tuo computer in basso a sinistra.

6. Nella schermata di scelta di un'opzione, fare clic su Risoluzione dei problemi.

7.Nella schermata Risoluzione dei problemi, fare clic su Opzioni avanzate.

8.Nella schermata Opzioni avanzate, fare clic su Prompt dei comandi.

9.Quando si apre il prompt dei comandi (CMD) C: e premi invio.
10.Ora digita il seguente comando:
BCDEDIT /SET {DEFAULT} BOOTMENUPOLICY LEGACY.
11. E premi invio per Abilita il menu di avvio avanzato legacy.

12.Chiudi il prompt dei comandi e torna alla schermata Scegli un'opzione, fai clic su Continua per riavviare Windows 10.
13. Infine, non dimenticare di espellere il DVD di installazione di Windows 10 per avviare modalità sicura.
Metodo 1: disinstallare il driver problematico
1. Quando il computer si riavvia, premere F8 per visualizzare il Opzioni di avvio avanzate e seleziona Modalità sicura.
2. Premi Invio per avviare Windows 10 in modalità provvisoria.

3.Premere il tasto Windows + R e digitare "devmgmt.msc" quindi premi invio per aprire Gestione dispositivi.

4. Ora all'interno di Gestione dispositivi, devi vedere il driver del dispositivo problematico (ha un segno giallo Vicino a esso).
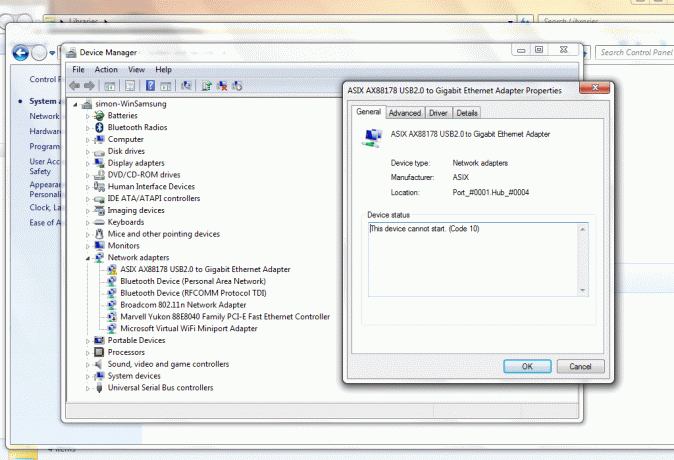
Inoltre, vedere Correzione Impossibile avviare il dispositivo (Codice 10)
5. Una volta identificato il driver del dispositivo problematico, fare clic con il tasto destro e selezionare Disinstalla.
6. Alla richiesta di conferma, fare clic su Ok.
7. Una volta disinstallato il driver, riavvia normalmente Windows 10.
Metodo 2: controlla il file Minidump di Windows
1. Per prima cosa assicuriamoci che i minidump siano abilitati.
2.Premere il tasto Windows + R e digitare "sysdm.cpl” quindi premere invio.

3. Vai alla scheda Avanzate e fai clic sul pulsante Impostazioni in Avvio e ripristino.

4.Assicurati che Riavvia automaticamente sotto Errore di sistema è deselezionato.
5.Sotto il Scrivi informazioni di debug intestazione, seleziona Dump di memoria ridotto (256 kB) nella casella a discesa.
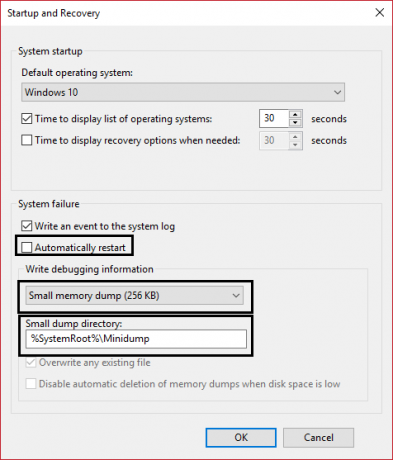
6.Assicurarsi che il Directory di piccole discariche è elencato come %systemroot%\Minidump.
7.Fare clic su OK e riavviare il PC per applicare le modifiche.
8.Ora installa questo programma chiamato Chi si è schiantato.
9.Esegui Chi si è schiantato e fare clic su Analizza.
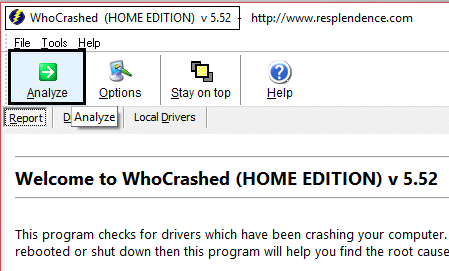
10..Scorri verso il basso per visualizzare il rapporto e verificare il driver problematico.
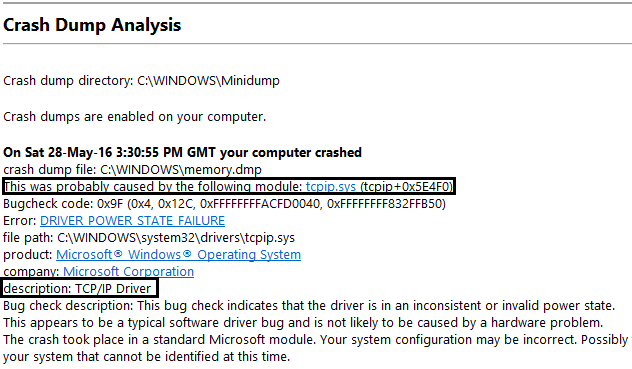
11. Infine, aggiorna il driver e riavvia per applicare le modifiche.
12.Ora premere Tasto Windows + R e digita "msinfo32"quindi premi invio.

13.In Riepilogo del sistema assicurati che tutti i tuoi driver siano aggiornati.
14. Assicurati che il tuo BIOS è anche aggiornato, altrimenti aggiornalo.
15.Seleziona Ambiente software e poi clicca su Attività in esecuzione.

16.Ancora una volta assicurati che i driver siano aggiornati, cioè nessun driver ha file risalenti a 2 anni.
17.Riavvia il PC e questo sarebbe Risolto il problema con lo stato di alimentazione del driver in Windows 10 ma se no allora continua.
Metodo 3: eseguire il controllo file di sistema (SFC)
1. In modalità provvisoria, fare clic con il pulsante destro del mouse su Start e selezionare Prompt dei comandi (amministratore) per aprire cmd.
2.Digitare il seguente comando in cmd: /scannow

3.Lasciare che il controllo dei file di sistema venga eseguito, di solito ci vogliono dai 5 ai 15 minuti.
Nota: A volte devi eseguire il comando SFC 3-4 volte per risolvere il problema.
4.Dopo che il processo è terminato e ricevi il seguente messaggio:
Windows Resource Protection ha trovato file corrotti e li ha riparati con successo. I dettagli sono inclusi nelCBS.Log %WinDir%\Logs\CBS\CBS.log.
5.Riavvia semplicemente il PC e verifica se il problema è stato risolto o meno.
6.Se ricevi il seguente messaggio:
Protezione risorse di Windows ha rilevato file corrotti ma non è stato in grado di risolverne alcuni. I dettagli sono inclusi nelCBS.Log %WinDir%\Logs\CBS\CBS.log.
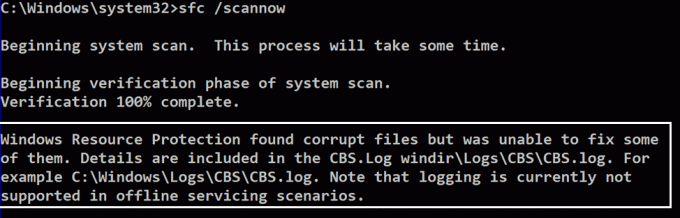
7. Quindi devi riparare manualmente i file danneggiati, per farlo prima visualizza i dettagli del processo SFC.
8.Al prompt dei comandi, digitare il comando seguente e quindi premere INVIO:
findstr /c:"[SR]" %windir%\Logs\CBS\CBS.log >"%userprofile%\Desktop\sfcdetails.txt"

9.Aprire il Sfcdetails.txt file dal desktop.
10.Il file Sfcdetails.txt utilizza il seguente formato: Data/ora SFC dettaglio
11.Il seguente file di registro di esempio contiene una voce per un file che non è stato possibile riparare:
2014-02-17 02:40:22, CSI 000001aa [SR] Impossibile riparare il file membro [l: 22{11}]"autochk.exe" di Microsoft-Windows-Autochk, Version = 6.1.7600.16385, pA = PROCESSOR_ARCHITECTURE_INTEL (0), Culture neutral, VersionScope = 1 nonSxS, PublicKeyToken. = {l: 8 b: 31bf3856ad364e35}, tipo neutral, TypeName neutral, PublicKey neutral nell'archivio, mancata corrispondenza hash
12.Ora digita il seguente comando nel cmd:
DISM.exe /Online /Cleanup-image /Scanhealth && DISM.exe /Online /Cleanup-image /Restorehealth.

Questo eseguirà i comandi di ripristino DSIM (Deployment Image Servicing and Management) e correggerà gli errori SFC.
13.Dopo aver eseguito DISM è una buona idea rieseguire SFC /scannow per assicurarsi che tutti i problemi siano stati risolti.
14.Se per qualche motivo il comando DISM non funziona, prova questo Strumento SFCFix.
15.Riavvia il PC e verifica se riesci Risolto il problema con lo stato di alimentazione del driver in Windows 10.
Metodo 4: ripristina il tuo PC in un momento precedente
1.Premere il tasto Windows + R e digitare "sysdm.cpl"quindi premi invio.

2.Seleziona Protezione del sistema scheda e scegli Ripristino del sistema.

3.Fare clic su Avanti e scegliere il desiderato Punto di ripristino del sistema.

4.Seguire le istruzioni sullo schermo per completare il ripristino del sistema.
5.Dopo il riavvio, è necessario aver corretto il Guasto dello stato di alimentazione del driver.
Raccomandato per te:
- Le icone di sistema non vengono visualizzate all'avvio di Windows 10
- Risolto il problema con l'assistente di aggiornamento di Windows 10 bloccato al 99%
- Correggi l'errore del thread di sistema non gestito Windows 10
- Come risolvere la riparazione automatica non è riuscito a riparare il tuo PC
Questo è tutto con successo Risolto il problema con lo stato di alimentazione del driver in Windows 10 se hai ancora domande su questo post, non esitare a chiederle nei commenti.



