2 modi migliori per formattare un'unità USB su Mac
Varie / / April 05, 2023
Un'unità USB è uno dei migliori dispositivi di archiviazione esterni portatili che puoi portare con te. Puoi collegarlo al tuo Mac per archiviare e trasferire file importanti come documenti, foto, video, presentazioni e altro ancora. Ma cosa succede se desideri formattare un'unità USB sul tuo Mac?

La formattazione di un'unità USB sul tuo Mac può essere eseguita facilmente utilizzando le app integrate. Questo post ti mostrerà i due modi migliori per formattare un'unità USB su Mac.
Perché dovresti formattare la tua unità USB
Se utilizzi frequentemente un'unità USB per trasferire o archiviare i tuoi dati, dovresti considerare di formattarla per rimuovere i file che non ti servono più. Se disponi di un numero limitato di unità USB, la formattazione di una di esse ti darà la tranquillità di archiviare più dati quando necessario. Se stai passando da un Mac a un PC Windows o viceversa, è una buona idea formattare l'unità USB per modificare il formato del file per una migliore compatibilità.
Ma prima di formattare un'unità USB, dovresti ricordarti di eseguire il backup dei dati su un archivio cloud come iCloud, Google Drive o OneDrive. Scegli anche i tuoi formati di file.
Formatta l'unità USB su Mac utilizzando Utility Disco
Utility Disco è un programma integrato disponibile per gli utenti macOS per gestire i dispositivi di archiviazione su Mac. Con Utility Disco, puoi controllare lo spazio di archiviazione disponibile sul tuo dispositivo, riparare eventuali errori di archiviazione utilizzando First Aid e formattare dispositivi di archiviazione come unità USB, dischi rigidi e Schede SD sul tuo Mac.
Ecco come puoi formattare la tua unità USB su Mac.
Passo 1: Inserisci l'unità USB nel tuo Mac.
Passo 2: Premi Comando + Barra spaziatrice per aprire Ricerca Spotlight, digita Cercatore, e premi Invio.

Passaggio 3: Fare clic su Applicazioni dal menu a sinistra.

Passaggio 4: Fai clic sulla barra di ricerca nell'angolo in alto a destra in Applicazioni.
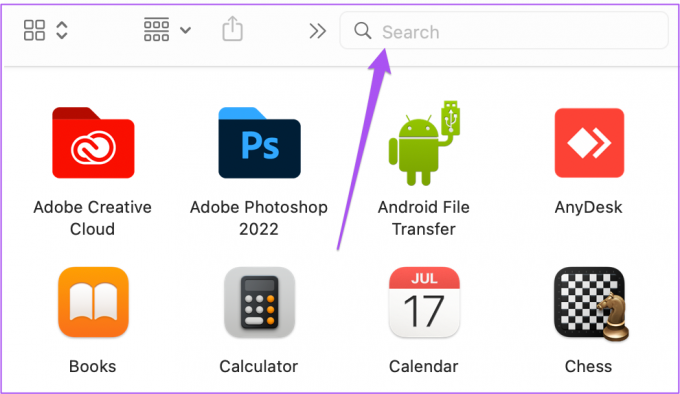
Passaggio 5: Tipo Utilità disco e premi Invio. Fare doppio clic su Utility Disco per aprirlo.

Passaggio 6: Fai clic sul nome dell'unità USB dal menu a sinistra in Utility Disco.

Passaggio 7: Dopo aver visualizzato tutte le informazioni di archiviazione sull'unità USB, fai clic su Cancella nell'angolo in alto a destra.

Passaggio 8: Se vuoi cambiare il nome della tua unità USB, puoi digitare il nuovo nome che preferisci.

Passaggio 9: Fare clic su Formato per modificare il formato file dell'unità USB.

Ottieni tre opzioni di formato file: Mac OS Extended, MS-DOS (FAT) ed ExFat.
Mac OS esteso: Seleziona questa opzione se desideri formattare l'unità per renderla compatibile solo con i sistemi basati su macOS. Questo formato offre la migliore compatibilità con i Mac. Dopo aver scelto questa opzione, l'unità non funzionerà con computer Windows o telefoni Android.
MS-DOS (FAT32): Scegli questa opzione per far funzionare la tua unità USB su piattaforme diverse. Sebbene l'interoperabilità multipiattaforma sia ottima, non ti consente di copiare file di dimensioni superiori a 4 GB.
ExFAT: Scegli questa opzione per superare il limite di trasferimento file di 4 GB di FAT32. Inoltre, otterrai la compatibilità multi-dispositivo e piattaforma.
Passaggio 10: Dopo aver selezionato il formato del file, fare clic su Cancella.

Hai formattato correttamente la tua unità USB. Puoi formatta qualsiasi unità utilizzando Utility Disco su Mac.
Formatta l'unità USB su Mac utilizzando il terminale
Il secondo modo per formattare un'unità USB sul tuo Mac è utilizzare Terminal se sei un utente avanzato. IL Applicazione terminale può anche aiutarti a personalizzare l'interfaccia e le impostazioni del tuo Mac. Ecco come formattare l'unità USB utilizzando Terminal su Mac.
Passo 1: Inserisci l'unità USB nella porta USB del tuo Mac. Se disponi di un modello di Mac più recente, utilizza un dongle per collegare l'unità USB.
Passo 2: Premi Comando + Barra spaziatrice per aprire Ricerca Spotlight, digita Terminale, e premi Invio.

Passaggio 3: Dopo l'apertura dell'app Terminale, digita il seguente comando e premi Invio per visualizzare tutti i dispositivi di archiviazione montati:
lista diskutil
Passaggio 4: Tra i dispositivi di archiviazione elencati, cerca il nome del disco dell'unità USB e l'identificatore del disco che desideri formattare.

Passaggio 5: Digita il seguente comando e premi Invio per formattare l'unità USB.
disktuil erasedisk FILE_SYSTEM DISK_NAME DISK_INDENTIFIER
Sotto File System, menzionerai la sintassi del nuovo formato di file per la tua unità USB.
Per Mac OS esteso, usa HFS+
Per MS-DOS (FAT), usa FAT32
Per ExFat, usa ExFat.
Nel nostro caso, useremo il seguente comando e premere Invio.
diskutil erasedisk Disco ExFat ESD-USB4
Passaggio 6: Fare clic su OK per consentire l'accesso al terminale.

Una volta formattata l'unità USB, vedrai il seguente comando.

Formatta la tua USB su Mac
Questi due metodi ti aiuteranno a formattare un'unità USB sul tuo Mac. Se disponi di porte di tipo C sul tuo MacBook, puoi consultare i nostri consigli per il migliori hub USB-C con slot per lettore di schede SD.
Ultimo aggiornamento il 17 settembre 2022
L'articolo di cui sopra può contenere link di affiliazione che aiutano a supportare Guiding Tech. Tuttavia, ciò non pregiudica la nostra integrità editoriale. Il contenuto rimane imparziale e autentico.
Scritto da
Paurush Chaudhary
Demistificare il mondo della tecnologia nel modo più semplice e risolvere i problemi quotidiani relativi a smartphone, laptop, TV e piattaforme di streaming di contenuti.



![[RISOLTO] Impossibile avviare l'errore 0xc00000e9](/f/a844e16c88a82eef9846ccc79fb6acd6.png?width=288&height=384)

