Come cambiare il nome utente dell'account su Windows 10
Varie / / November 28, 2021
Il nome utente del tuo account Windows è la tua identità con cui accedi a Finestre. A volte, potrebbe essere necessario modificare il nome utente del proprio account su Windows 10, visualizzato nella schermata di accesso. Sia che tu stia utilizzando un account locale o utilizzando quello collegato al tuo account Microsoft, potrebbe sorgere una necessità di farlo e in entrambi i casi, e Windows ti offre un'opzione per cambiare il tuo account nome utente. Questo articolo ti guiderà attraverso diversi metodi per farlo.
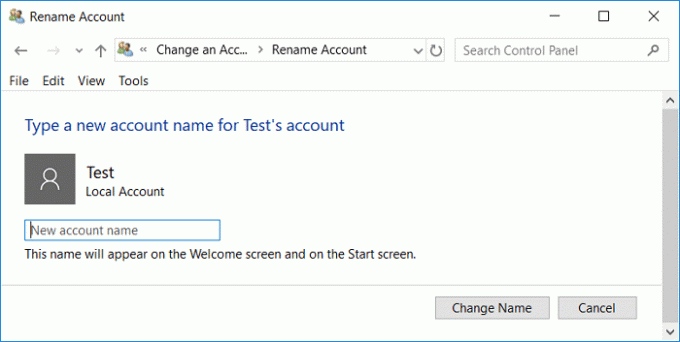
Contenuti
- Come cambiare il nome utente dell'account su Windows 10
- Metodo 1: modifica il nome utente dell'account tramite il pannello di controllo
- Metodo 2: modifica il nome utente dell'account tramite le impostazioni
- Metodo 3: modifica del nome utente dell'account tramite User Account Manager
- Metodo 4: modifica il nome utente dell'account utilizzando utenti e gruppi locali
- Metodo 5: modifica il nome dell'account utente in Windows 10 utilizzando l'Editor criteri di gruppo
- Come rinominare la cartella Utente in Windows 10?
Come cambiare il nome utente dell'account su Windows 10
Assicurati che creare un punto di ripristino nel caso qualcosa vada storto.
Metodo 1: modifica il nome utente dell'account tramite il pannello di controllo
1. Nel campo di ricerca fornito sulla barra delle applicazioni, digita pannello di controllo.
2. Cerca il pannello di controllo dalla barra di ricerca del menu Start e fai clic su di esso per aprire il Pannello di controllo.

3. Clicca su 'Profili utente’.

4. Clicca su 'Profili utente' di nuovo e quindi fare clic su 'Gestire un altro account’.

5. Fare clic sull'account che si desidera modificare.

6.Clicca su ‘Cambia il nome dell'account’.

7. Digitare il nuovo nome utente dell'account che desideri utilizzare per il tuo account e fai clic su "Cambia nome' per applicare le modifiche.

8. Noterai che il nome utente del tuo account è stato aggiornato.
Metodo 2: modifica il nome utente dell'account tramite le impostazioni
1. Premi il tasto Windows + I per aprire Impostazioni quindi fare clic su Conti.

2. Clicca su 'Gestisci il mio account Microsoft' che si trova sotto il tuo nome utente.

3. Verrai reindirizzato a a Finestra dell'account Microsoft.
Nota:Qui, hai anche un'opzione per scegliere se vuoi usare il tuo account Microsoft per l'accesso o se vuoi usare un account locale)
4. accesso al tuo account Microsoft se necessario, facendo clic sull'icona Accedi nell'angolo in alto a destra della finestra.
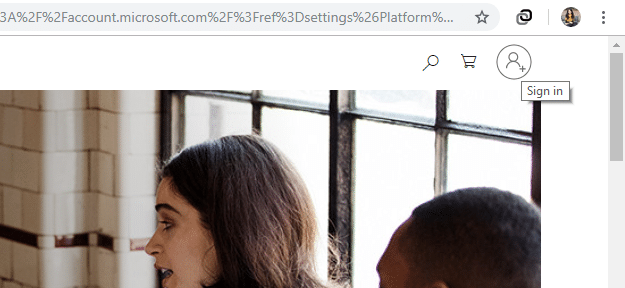
5. Una volta effettuato l'accesso, sotto il tuo nome utente nell'angolo in alto a sinistra della finestra, fai clic su "Più opzioni’.
6. Selezionare 'Modifica Profilo' dall'elenco a discesa.

7. Si aprirà la tua pagina di informazioni. Sotto il nome del tuo profilo, fai clic su "Modifica nome’.

8. Digita il tuo nuovo nome e cognome. Inserisci Captcha se richiesto e fai clic su Salva.

9. Riavvia il computer per vedere le modifiche.
Tieni presente che questo non cambierà solo il nome utente dell'account Windows collegato a questo account Microsoft, ma anche il tuo nome utente con e-mail e altri servizi.
Metodo 3: modifica del nome utente dell'account tramite User Account Manager
1. Premi il tasto Windows + R quindi digita netplwiz e premi Invio per aprire Profili utente.

2. Assicurati che segno di spunta “Gli utenti devono inserire un nome utente e una password per utilizzare questo computer" scatola.
3. Ora seleziona l'account locale per il quale desideri modificare il nome utente e fai clic su Proprietà.

4. Nella scheda Generale, digita il nome completo dell'account utente secondo le tue preferenze.

5. Fare clic su Applica, seguito da OK.
6. Riavvia il PC per salvare le modifiche e hai successo Cambia il nome utente dell'account su Windows 10.
Metodo 4: modifica il nome utente dell'account utilizzando utenti e gruppi locali
1. Premi il tasto Windows + R quindi digita lusrmgr.msc e premi Invio.

2. Espandere Utenti e gruppi locali (locali) quindi seleziona Utenti.
3. Assicurati di aver selezionato Utenti, quindi nel riquadro della finestra di destra fai doppio clic su Account locale per cui si desidera modificare il nome utente.

4. Nella scheda Generale, digita Nome completo dell'account utente secondo la tua scelta.

5. Fare clic su Applica, seguito da OK.
6. Il nome dell'account locale verrà ora modificato.
Ecco come cambiare il nome utente dell'account su Windows 10 ma se hai ancora un problema, continua con il metodo successivo.
Metodo 5: modifica il nome dell'account utente in Windows 10 utilizzando l'Editor criteri di gruppo
Nota: Gli utenti di Windows 10 Home non seguiranno questo metodo, poiché questo metodo è disponibile solo per Windows 10 Pro, Education ed Enterprise Edition.
1. Premi il tasto Windows + R quindi digita gpedit.msc e premi Invio.

2. Vai al seguente percorso:
Configurazione computer > Impostazioni di Windows > Impostazioni di sicurezza > Criteri locali > Opzioni di sicurezza
3. Selezionare Opzioni di sicurezza quindi nel riquadro della finestra di destra fare doppio clic su "Account: Rinomina account amministratore" o "Account: Rinomina account ospite“.

4. Nella scheda Impostazioni di sicurezza locali digitare il nuovo nome che si desidera impostare, fare clic su OK.

5. Riavvia il PC per salvare le modifiche.
Come rinominare la cartella Utente in Windows 10?
Vai a C:\Users per vedere il nome della tua cartella utente. Vedrai che il nome del tuo cartella utente non è stato modificato. Solo il nome utente del tuo account è stato aggiornato. Come confermato da Microsoft, rinominando a L'account utente non cambia automaticamente il percorso del profilo. La modifica del nome della cartella utente deve essere eseguita separatamente, il che potrebbe essere molto rischioso per gli utenti inesperti poiché richiederebbe alcune modifiche da apportare nel registro. Tuttavia, se desideri che il nome della cartella utente sia lo stesso del nome utente del tuo account, devi creare un nuovo account utente e sposta tutti i tuoi file su quell'account. Farlo richiede un po' di tempo, ma ti impedirà di corrompere il tuo profilo utente.
Se devi ancora modifica il nome della cartella utente per qualche motivo, dovrai apportare le modifiche necessarie nei percorsi del registro e rinominare la cartella utente, per la quale dovrai accedere all'editor del registro. Potresti voler creare un punto di ripristino del sistema per salvarti da qualsiasi problema prima di seguire i passaggi indicati.
1. Apri il prompt dei comandi. L'utente può eseguire questo passaggio cercando 'cmd' e quindi premere Invio.

2. Digita il seguente comando e premi invio:
amministratore utente di rete /attivo: sì

3. Chiudi il prompt dei comandi.
4. Ora esci dal tuo account corrente su Windows e accedi alla nuova attivazione ‘Amministratore’ account. Lo stiamo facendo perché abbiamo bisogno di un account amministratore diverso dall'account corrente il cui nome della cartella utente deve essere modificato per eseguire i passaggi necessari.
5. Sfoglia fino a 'C:\Utenti' nel tuo file explorer e tasto destro del mouse sul tuo vecchia cartella utente e seleziona rinominare.
6. Tipo il nuovo nome della cartella e premi invio.
7. Premi il tasto Windows + R quindi digita regedit e fare clic su OK.

8. Nell'editor del registro, vai alla seguente cartella:
HKEY_LOCAL_MACHINE\SOFTWARE\Microsoft\Windows NT\CurrentVersion\ProfileList
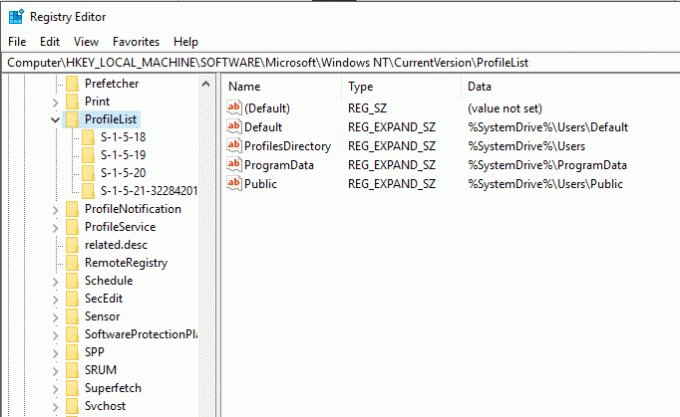
9. Dal riquadro di sinistra, sotto Elenco profili, troverai più 'S-1-5-'digita cartelle. Devi trovare quello che contiene il percorso della tua cartella utente corrente.

10. Fare doppio clic su "ProfiloImmaginePercorso' e inserisci un nuovo nome. Ad esempio, da "C:\Users\hp" a "C:\Users\myprofile".
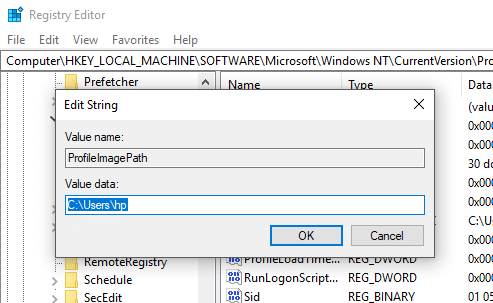
11. Fare clic su OK e riavviare il computer.
12. Ora accedi al tuo account utente e la tua cartella utente dovrebbe essere stata rinominata.
Il nome utente del tuo account è stato modificato con successo.
Consigliato:
- Come modificare il layout della tastiera in Windows 10
- 2 modi per modificare la risoluzione dello schermo in Windows 10
- GUIDA: acquisire schermate a scorrimento in Windows 10
- Suggerimento per Windows 10: come bloccare l'accesso a Internet
Spero che i passaggi precedenti siano stati utili e ora puoi farlo facilmente Cambia il nome utente dell'account su Windows 10, ma se hai ancora domande su questo tutorial, sentiti libero di farle nella sezione dei commenti.



