5 modi rapidi per disinstallare i programmi su Windows 11
Varie / / April 05, 2023
Uno dei punti di forza di Windows è che ti consente di installare diverse applicazioni in pochi clic. Tuttavia, a volte potrebbe essere necessario disinstallare tali applicazioni dal computer. Potrebbe essere perché lo desideri creare un po' di spazio in più o rimuovi un'applicazione che non usi più.
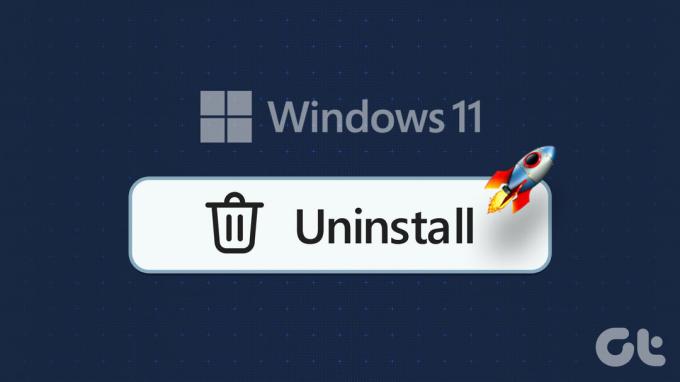
È facile disinstallare le applicazioni su Windows 11 e ci sono diversi modi per farlo. Quindi, diamo un'occhiata a cinque modi rapidi per disinstallare i programmi su Windows 11.
1. Disinstalla i programmi utilizzando l'app Impostazioni
L'app Impostazioni è il punto di riferimento per controllare meglio il tuo sistema operativo Windows. Sia che tu voglia creare un file nuovo account utente, gestire reti o personalizzare il tuo computer, puoi fare tutto utilizzando l'app Impostazioni.
Puoi anche usarlo per disinstallare le applicazioni dal tuo computer. Ecco come:
Passo 1: Premere i tasti Windows + I per aprire l'app Impostazioni.
Passo 2: Nell'app Impostazioni, scegli App dalla barra laterale sinistra.
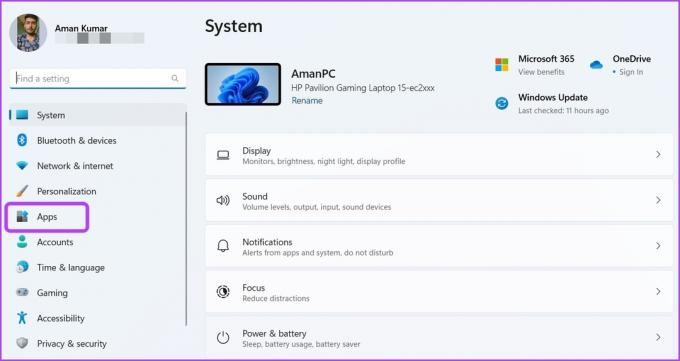
Passaggio 3: Seleziona App installate dal riquadro a destra.

Passaggio 4: Fai clic sull'icona dei tre punti orizzontali accanto all'app che desideri disinstallare e scegli Disinstalla dal menu contestuale.
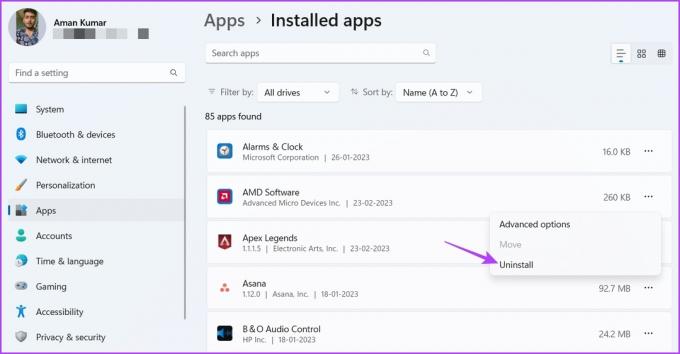
Successivamente, segui le istruzioni sullo schermo per completare il processo di disinstallazione.
2. Disinstallare i programmi utilizzando il menu Start
Il menu Start ti consente di accedere rapidamente alle app di terze parti e UWP (Universal Windows Platform) installate sul tuo computer. È anche uno dei luoghi in cui disinstallare le applicazioni da un computer Windows.
Ecco come utilizzare il menu Start per disinstallare un programma:
Passo 1: Premere il tasto Windows per aprire il menu Start.
Passo 2: Nel menu Start, fai clic sull'opzione Tutte le app nell'angolo in alto a destra.
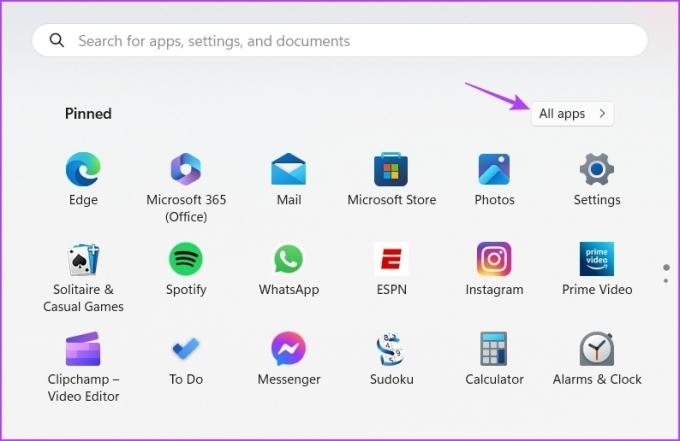
Passaggio 3: Individua e fai clic con il pulsante destro del mouse sul programma che desideri disinstallare. Quindi, scegli Disinstalla dal menu di scelta rapida.

3. Disinstallare i programmi utilizzando Esplora file
File Explorer viene solitamente utilizzato per accedere a file e cartelle archiviati sul computer. Ma può anche tornare utile per disinstallare i programmi, a condizione che abbiano uninstall.exe nella loro cartella di installazione.
Ecco i passaggi che devi seguire per disinstallare un programma utilizzando Esplora file:
Passo 1: Apri il menu Start, digita il nome del programma che desideri disinstallare nella barra di ricerca e scegli Apri percorso file dal riquadro di destra.
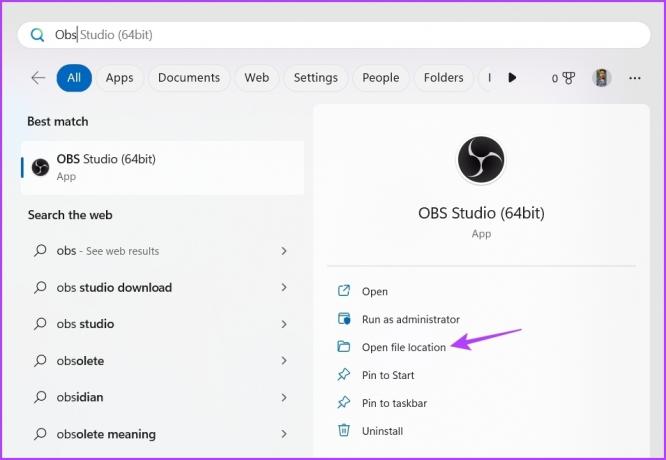
Passo 2: Nella cartella che si apre, fai clic con il pulsante destro del mouse sull'icona del programma e seleziona "Apri percorso file" un'ultima volta.

Passaggio 3: Individua il file di esecuzione della disinstallazione, fai clic destro su di esso e seleziona Apri per avviare il processo di disinstallazione.
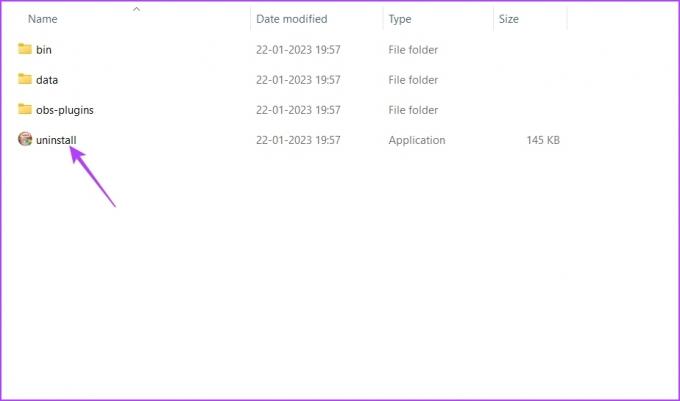
4. Disinstallare i programmi utilizzando il pannello di controllo
Pannello di controllo, come suggerisce il nome, ti consente di controllare meglio il tuo sistema operativo Windows. Sebbene sia possibile utilizzarlo per configurare le impostazioni hardware, personalizzare data e ora, modificare l'aspetto del sistema e molto altro, ma è principalmente noto come il punto di riferimento per disinstallare programmi da Windows.
È possibile disinstallare i programmi utilizzando il Pannello di controllo seguendo le istruzioni:
Passo 1: Apri il menu Start, digita Pannello di controllo nella barra di ricerca e scegli Apri dal riquadro a destra.

Passo 2: Nel Pannello di controllo, scegli Categoria nell'opzione Visualizza per.

Passaggio 3: Fare clic su Disinstalla un programma.

Passaggio 4: Fai clic con il pulsante destro del mouse sull'app che desideri disinstallare e scegli Disinstalla dal menu che si apre.
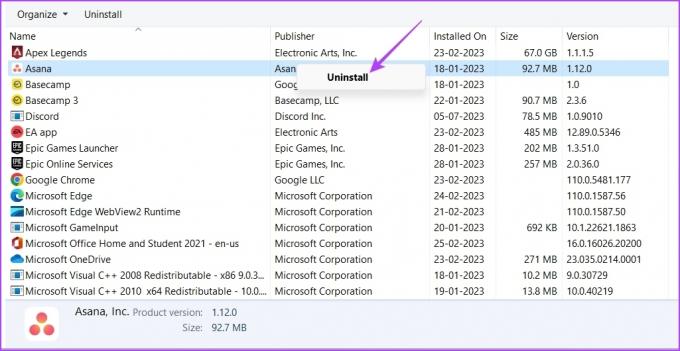
Si noti che è possibile utilizzare il Pannello di controllo solo per disinstallare applicazioni di terze parti. Per disinstallare app UWP come Calcolatrice, puoi utilizzare uno dei metodi sopra.
5. Disinstallare i programmi utilizzando gli strumenti della riga di comando
Se sei un utente esperto, puoi utilizzare gli strumenti della riga di comando come il prompt dei comandi o Windows PowerShell per disinstallare le applicazioni dal tuo computer. Ecco come farlo utilizzando il prompt dei comandi:
Passo 1: Apri il menu Start, digita Prompt dei comandi nella barra di ricerca e scegli Esegui come amministratore dal riquadro di destra.

Passo 2: Nella finestra del prompt dei comandi, digitare wmic e premi Invio.
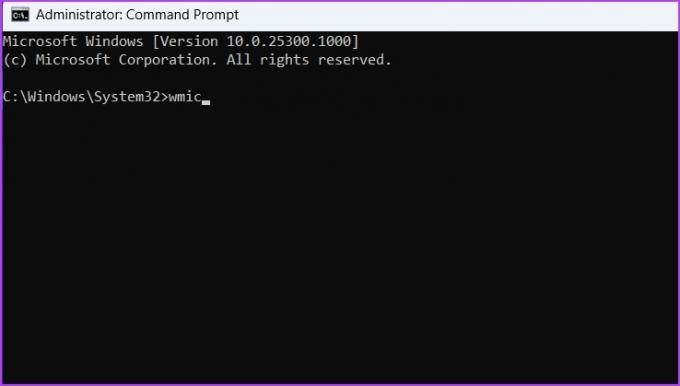
Passaggio 3: Digita il seguente comando e premi Invio. Visualizzerà tutte le app installate sul tuo computer.
Prodotto Ottenere nome
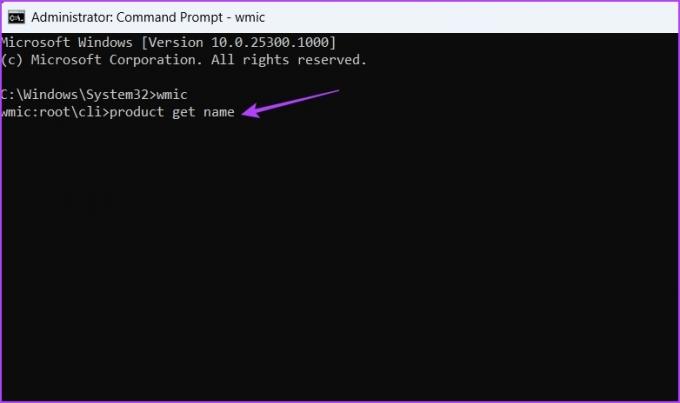
Passaggio 4: Per disinstallare un'app, digita il seguente comando e premi Invio. Assicurati di sostituire "nome app" con il nome dell'app che desideri disinstallare.
prodotto dove nome="nome dell'applicazione" chiamatadisinstallare

Passaggio 5: Tipo Y e premere Invio per confermare la selezione.

Ora, per disinstallare un programma utilizzando Windows PowerShell, seguire le seguenti istruzioni:
Passo 1: Apri il menu Start, digita Windows PowerShell nella barra di ricerca e seleziona Esegui come amministratore dal riquadro di destra.
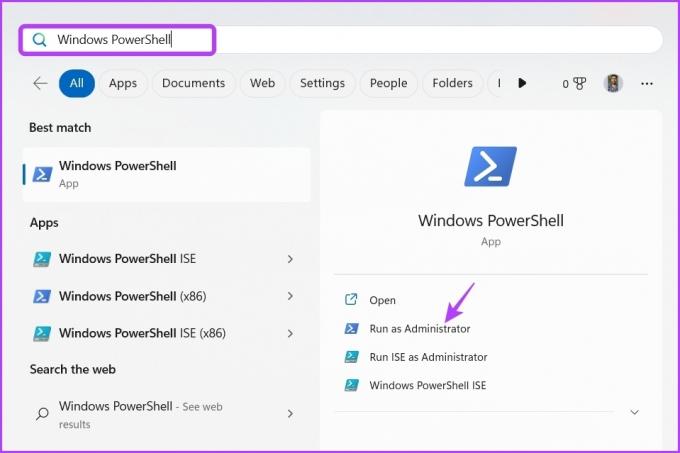
Passo 2: Digita il seguente comando nella finestra di PowerShell. Visualizzerà tutte le applicazioni installate.
Get-AppxPackage
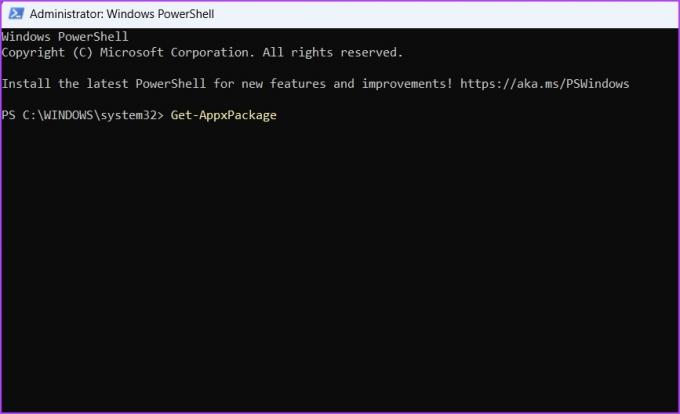
Passaggio 3: Individua e annota il nome completo dell'app che desideri disinstallare. Quindi, digita il seguente comando e premi Invio. Assicurati di sostituire "nome app" nel comando con il nome completo dell'app che desideri disinstallare.
Rimuovi-AppxPackage
Mantieni pulito il tuo computer
Le applicazioni non necessarie occupano molto spazio e rallentano il computer. Per affrontare questa situazione, disinstalla tutte queste applicazioni dal tuo computer. Puoi disinstallarli usando i metodi sopra.
Ultimo aggiornamento il 28 febbraio 2023
L'articolo di cui sopra può contenere link di affiliazione che aiutano a supportare Guiding Tech. Tuttavia, ciò non pregiudica la nostra integrità editoriale. Il contenuto rimane imparziale e autentico.
Scritto da
Aman Kumar
Aman è uno specialista di Windows e ama scrivere sull'ecosistema Windows su Guiding Tech e MakeUseOf. Lui ha un Laureato in Informatica e ora è uno scrittore freelance a tempo pieno con esperienza in Windows, iOS e browser.




