Correggi l'errore di esecuzione del server Windows Media Player non riuscito
Varie / / November 28, 2021
Se provi ad aprire un file multimediale con Windows Media Player, potresti ricevere un messaggio di errore che dice "Esecuzione del server non riuscita" e non puoi fare altro che fare clic su OK per chiudere il pop-up di errore. Ora Windows Media Player è un lettore multimediale integrato in Windows 10 che di solito è privo di bug, ma a volte può mostrare errori gravi come sopra.
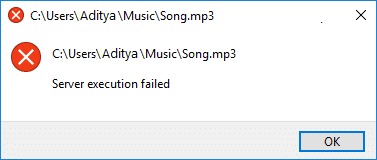
Ma perché Windows Media Player (WMP) mostra l'errore di esecuzione del server non riuscita? Bene, ci possono essere varie cause come file o dll corrotti, app di terze parti in conflitto, Windows Media Player il servizio di condivisione di rete potrebbe non funzionare correttamente, un aggiornamento che non consente a WMP di riconoscere determinati file tipi, ecc. Quindi, senza perdere tempo, vediamo come correggere l'errore di esecuzione di Windows Media Player Server non riuscito con l'aiuto della guida elencata di seguito.
Contenuti
- Correggi l'errore di esecuzione del server Windows Media Player non riuscito
- Metodo 1: Registra jscript.dll e vbscript.dll
- Metodo 2: riavvia Windows Media Player in Task Manager
- Metodo 3: eseguire la risoluzione dei problemi di Windows Media Player
- Metodo 4: eseguire l'avvio pulito
- Metodo 5: disabilitare il servizio di condivisione di rete di Windows Media Player
- Metodo 6: aggiungere il gruppo Administrator al servizio locale
- Metodo 7: verifica la presenza di Windows Update
- Metodo 8: disabilitare temporaneamente l'antivirus
- Metodo 9: reinstallare Windows Media Player
- Metodo 10: reinstallare Java
Correggi l'errore di esecuzione del server Windows Media Player non riuscito
Assicurati che creare un punto di ripristino nel caso qualcosa vada storto.
Prima di continuare con i passaggi avanzati per la risoluzione dei problemi, dovresti verificare se il file multimediale che stai cercando di riprodurre con WMP funziona con qualsiasi altro supporto player, se funziona, il problema è sicuramente con Windows Media Player, ma in caso contrario il file potrebbe essere danneggiato e non c'è nulla che tu possa fare.
Metodo 1: Registra jscript.dll e vbscript.dll
1.Premere il tasto Windows + X quindi selezionare Prompt dei comandi (amministratore).

2.Digita il seguente comando in cmd e premi Invio dopo ognuno di essi:
regsvr32.exe jscript.dll
regsvr32.exe vbscript.dll
Nota: Verrà visualizzata una finestra di dialogo per ogni tipo che si preme Invio, è sufficiente fare clic su OK.
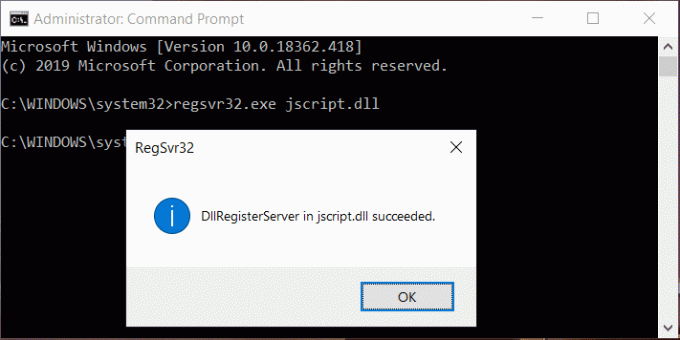
3.Una volta terminato, chiudi cmd e riavvia il PC per salvare le modifiche.
Prova di nuovo a riprodurre il file con WMP e vedi se sei in grado di farlo correggere l'errore di esecuzione del server non riuscita.
Metodo 2: riavvia Windows Media Player in Task Manager
1.Premere Ctrl + Maiusc + Esc chiavi insieme per aprire Responsabile attività.

2.Trova Windows Media Player nella scheda Processi.
3. Allora fare clic con il tasto destro su Windows Media Player e seleziona Ultimo compito.
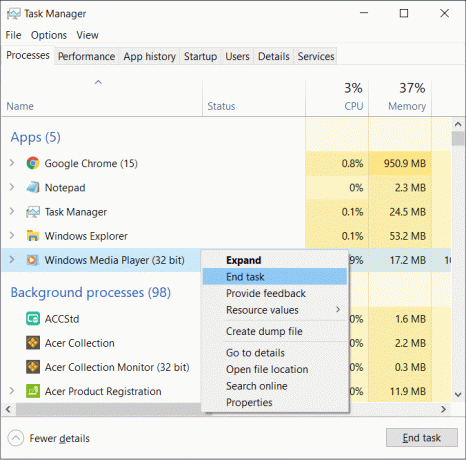
4.Riprova ad aprire WMP e questa volta potrebbe funzionare senza problemi.
Metodo 3: eseguire la risoluzione dei problemi di Windows Media Player
1.Premere Tasto Windows + R quindi digita il seguente comando e premi Invio:
msdt.exe -id WindowsMediaPlayerConfigurationDiagnostic
2.Clicca su Avanzate e quindi fare clic su Eseguire come amministratore.

3. Ora fai clic su Prossimo per eseguire lo strumento di risoluzione dei problemi.

4. Lascialo automaticamente risolvere il problema con Windows Media non riproduce file musicali e riavvia il tuo PC.
Metodo 4: eseguire l'avvio pulito
A volte il software di terze parti può entrare in conflitto con Windows Media Player e causare un errore di esecuzione del server non riuscita, quindi il il modo migliore per verificare se questo non è il caso qui per disabilitare tutti i servizi e i programmi di terze parti e quindi provare ad aprire WMP.
1.Premere Tasto Windows + R pulsante, quindi digitare msconfig e fare clic su OK.

2.Sotto la scheda Generale sotto, assicurati Avvio selettivo è controllato.
3. Deselezionare Carica elementi di avvio sotto avvio selettivo.

4.Passa a Scheda Servizio e segno di spunta Nascondi tutti i servizi Microsoft.
5. Ora fai clic su Disabilitare tutto pulsante per disabilitare tutti i servizi non necessari che potrebbero causare conflitti.

6. Nella scheda Avvio, fare clic su Apri Gestione attività.

7.Ora nel Scheda Avvio (all'interno di Task Manager) disabilitare tutto gli elementi di avvio che sono abilitati.

8.Fare clic su OK e poi Ricomincia. Ora prova di nuovo ad aprire Windows Media Player e questa volta sarai in grado di aprirlo con successo.
9.Premere di nuovo Tasto Windows + R pulsante e digita msconfig e premi Invio.
10.Nella scheda Generale, selezionare il Opzione di avvio normalee quindi fare clic su OK.

11.Quando viene richiesto di riavviare il computer, fare clic su Riavvia.
Se riscontri ancora problemi con Windows Media Player, devi eseguire l'avvio pulito utilizzando un approccio diverso che verrà discusso in questa guida. In modo da correggere l'errore di esecuzione del server non riuscita, devi eseguire un avvio pulito nel PC e diagnosticare il problema passo dopo passo.
Metodo 5: disabilitare il servizio di condivisione di rete di Windows Media Player
1.Premere il tasto Windows + R quindi digitare servizi.msc e premi Invio.

2.Scorri verso il basso e trova Servizio di condivisione di rete Windows Media sulla lista.
3.Fare clic con il pulsante destro del mouse Su Servizio di condivisione di rete Windows Media e seleziona Fermare.
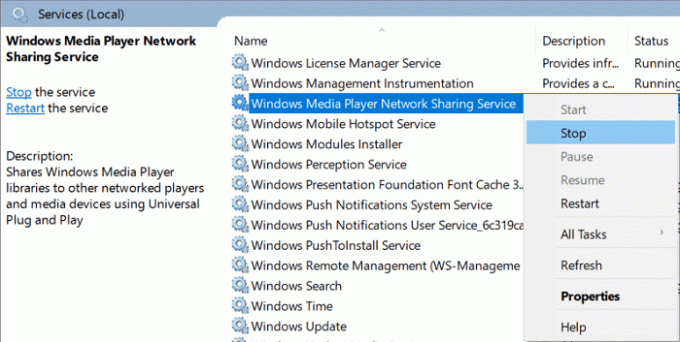
4.Fare doppio clic su Servizio di condivisione di rete Windows Media per aprire la sua finestra Proprietà.
4.Dal Tipo di avvio selezione a discesa Disabilitato.
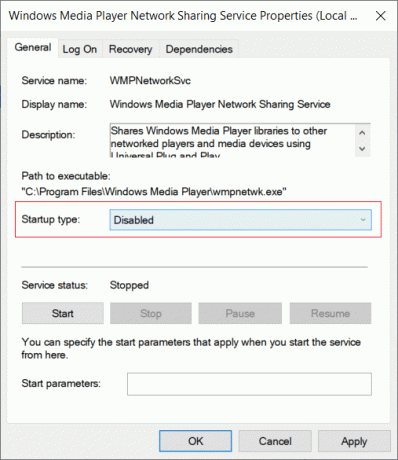
5.Fare clic su Applica seguito da OK.
6. Riavvia il PC per salvare le modifiche e vedere se sei in grado di farlo correggere l'errore di esecuzione di Windows Media Player Server non riuscito.
7.Se sei ancora bloccato con il problema, imposta nuovamente il tipo di avvio del servizio di condivisione di rete WMP su Automatico e clicca su Cominciare pulsante per avviare il servizio.
Metodo 6: aggiungere il gruppo Administrator al servizio locale
1.Premere il tasto Windows + X quindi selezionare Prompt dei comandi (amministratore).

2.Digita il seguente comando in cmd e premi Invio dopo ognuno di essi:
net localgroup “Amministratori” “NT Authority\Local Service” /add
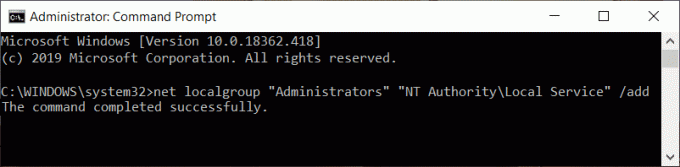
3.Una volta terminato, chiudi cmd e riavvia il PC per salvare le modifiche.
Metodo 7: verifica la presenza di Windows Update
1.Premere il tasto Windows + I per aprire le Impostazioni, quindi fare clic su Aggiornamento e sicurezza.

2.Dal lato sinistro, menu fare clic su Aggiornamento Windows.
3. Ora fai clic su "Controlla gli aggiornamenti” per controllare eventuali aggiornamenti disponibili.

4.Se ci sono aggiornamenti in sospeso, fare clic su Scarica e installa gli aggiornamenti.

Una volta scaricati gli aggiornamenti, installali e Windows si aggiornerà.
A volte l'aggiornamento di Windows non è sufficiente e devi anche farlo aggiorna i driver del dispositivo per risolvere eventuali problemi con il computer. I driver di dispositivo sono software essenziali a livello di sistema che aiutano a creare la comunicazione tra l'hardware collegato al sistema e il sistema operativo in uso sul computer.
Metodo 8: disabilitare temporaneamente l'antivirus
A volte il programma antivirus può causare Windows Media PlayerErrore di esecuzione del server non riuscita e per verificare che non sia il caso qui è necessario disabilitare l'antivirus per un periodo di tempo limitato in modo da poter verificare se l'errore appare ancora quando l'antivirus è disattivato.
1.Fare clic con il pulsante destro del mouse su Icona del programma antivirus dalla barra delle applicazioni e selezionare Disattivare.

2. Quindi, selezionare l'intervallo di tempo per il quale L'antivirus rimarrà disabilitato.

Nota: scegliere il minor tempo possibile, ad esempio 15 minuti o 30 minuti.
3. Una volta fatto, prova di nuovo ad aprire Windows Media Player e controlla se il L'errore di esecuzione del server non riuscita viene risolto o meno.
Metodo 9: reinstallare Windows Media Player
1.Digitare control in Windows Search quindi fare clic su Pannello di controllo dal risultato della ricerca.

2.Clicca su Programmi e quindi fare clic su "Attiva o disattiva le caratteristiche di Windows" in Programmi e funzionalità.

3.Espandi Funzionalità multimediali nella lista e deselezionare la casella di controllo di Windows Media Player.

4. Non appena deselezionate la casella di controllo, noterete un pop-up che dice "La disattivazione di Windows Media Player potrebbe influire su altre funzionalità e programmi di Windows installati sul computer, incluse le impostazioni predefinite. vuoi continuare?“
5.Fare clic su Sì per disinstallare Windows Media Player 12.

6.Riavvia il PC per salvare le modifiche.
7.Di nuovo vai a Pannello di controllo > Programmi > Attiva o disattiva le funzionalità di Windows.
8. Espandere le funzionalità multimediali e contrassegnare la casella di controllo accanto a Windows Media Player e Windows Media Center.

9.Fare clic su OK per reinstallare WMP quindi attendi che il processo finisca.
10.Riavvia il PC, quindi riprova a riprodurre i file multimediali e sarai in grado di farlo correggere l'errore di esecuzione di Windows Media Player Server non riuscito.
Metodo 10: reinstallare Java
1.Premere il tasto Windows + R quindi digitare appwiz.cpl e premi Invio.

2.Ora nel Disinstallare o modificare una finestra del programma, trova Java nell'elenco.
3.Fare clic con il tasto destro su Java e seleziona Disinstalla. Fare clic su Sì per confermare la disinstallazione.
4.Una volta terminata la disinstallazione, riavviare il PC.
5.Ora scarica Java dal sito ufficiale e installarlo nuovamente sul sistema.

Consigliato:
- Risolto che hai bisogno dell'autorizzazione per eseguire questo errore di azione
- 3 modi per eliminare i file protetti da TrustedInstaller
- Come connettere un dispositivo Bluetooth su Windows 10
- Risolto il problema con Microsoft Edge che non funziona in Windows 10
Spero che i passaggi precedenti ti siano stati d'aiuto Correggi l'errore di esecuzione del server Windows Media Player non riuscito ma se hai ancora domande su questa guida, sentiti libero di farle nella sezione commenti.



