3 modi per abilitare il processo LSA (Local Security Authority) in Windows 11
Varie / / April 05, 2023
Il processo dell'autorità di sicurezza locale (LSA) è un componente chiave dell'infrastruttura di sicurezza di Windows. Consente l'amministrazione delle politiche di sicurezza e autentica gli account utente. Sebbene il processo LSA sia disabilitato per impostazione predefinita in Windows 11, può essere abilitato se necessario. Questo articolo ti guiderà su come abilitare il processo Windows Local Security Authority (LSA).
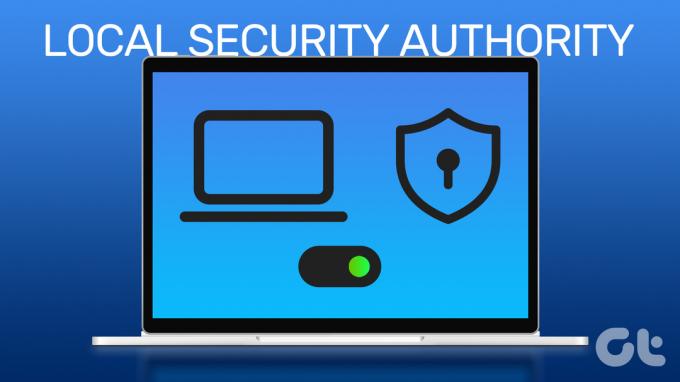
Potresti chiederti perché devi abilitare LSA sul tuo PC Windows. Bene, oltre a gestire e mantenere le politiche di sicurezza, l'autorità di sicurezza locale fornisce un ambiente sicuro per l'esecuzione di app e servizi e gestisce anche le credenziali di sistema come password o token per impedire l'accesso non autorizzato accesso.
Abbiamo elencato tre modi per aiutarti ad abilitare LSA sul tuo computer. Seguimi.
1. Attiva LSA in Windows 11 utilizzando le impostazioni di sicurezza di Windows
Sicurezza di Windows contiene strumenti e funzionalità che monitorano costantemente e aiutano a proteggere il tuo PC Windows da virus, malware e altre minacce alla sicurezza. Include anche l'abilitazione e la modifica Processo dell'autorità di sicurezza locale di Windows (LSA).. Ecco come farlo.
Passo 1: premere il tasto Windows sulla tastiera, digitare Sicurezza di Windowse fare clic su Apri.
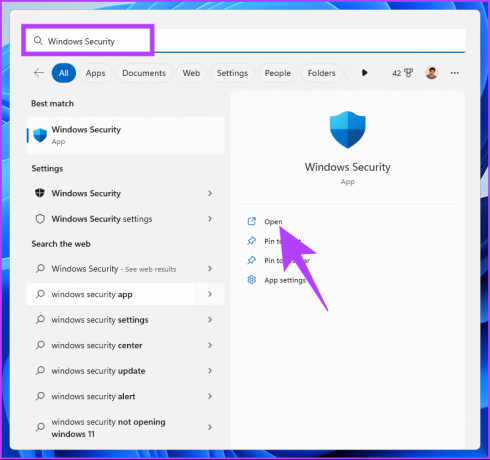
Passo 2: dal riquadro di sinistra, vai a Sicurezza dispositivo.

Passaggio 3: Nella sezione Isolamento principale, fai clic su "Dettagli isolamento principale".
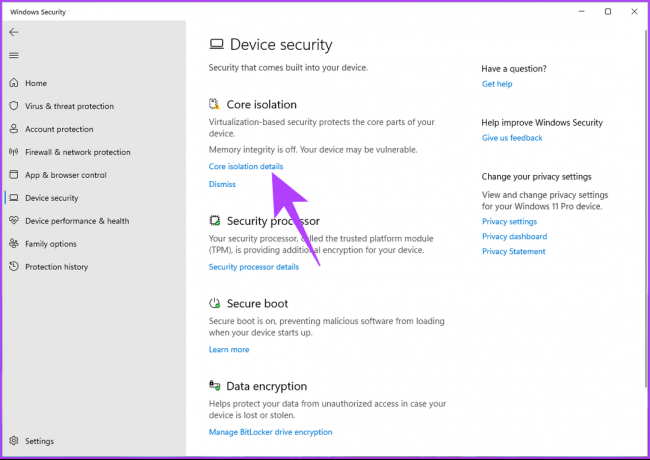
Passaggio 4: attiva l'opzione di protezione dell'autorità di sicurezza locale.
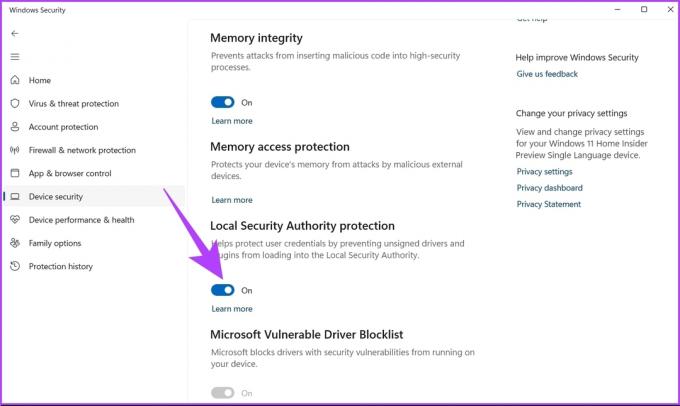
Nel prompt, fare clic su Sì.
Infine, riavvia il PC per applicare le modifiche. E questo è tutto. Hai abilitato correttamente la protezione dell'autorità di sicurezza locale (LSA) in Windows 11. Se non vuoi farlo tramite Sicurezza di Windows, puoi andare con l'Editor del Registro di sistema.
2. Attiva l'autorità di sicurezza locale Utilizzo dell'editor del registro
L'editor del registro di Windows si lega alle modifiche che desideri apportare sul tuo PC Windows. Questo metodo non è così semplice come quello precedente, ma i passaggi sono relativamente semplici.
Tuttavia, poiché stiamo utilizzando l'editor del registro, ti consigliamo vivamente eseguire il backup del registro di Windows prima di procedere con i passaggi seguenti.
Passo 1: premere il tasto Windows sulla tastiera, digitare Editore del registroe fare clic su Apri.
Nota: puoi anche premere "tasto Windows + R" per aprire la finestra di dialogo Esegui, digitare regedit.exe e fare clic su OK per aprire l'Editor del Registro di sistema.

Nella richiesta, seleziona Sì.
Passo 2: Nella barra in alto, inserire l'indirizzo sotto indicato.
HKEY_LOCAL_MACHINE\SYSTEM\CurrentControlSet\Control\Lsa
Nota: Puoi anche navigare manualmente nella sezione.
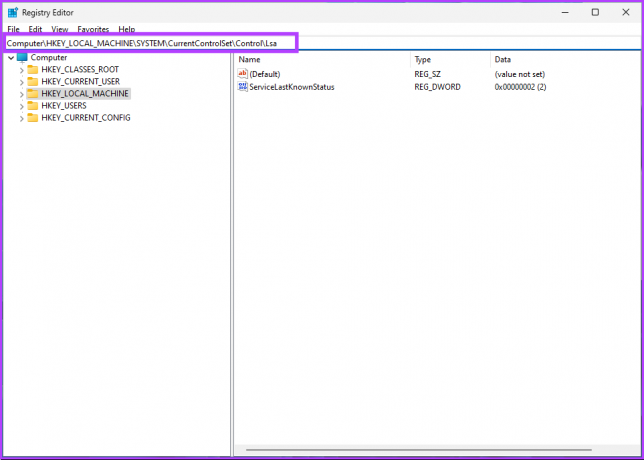
Passaggio 3: Nel riquadro di destra, fare doppio clic su RunAsPPL.

Passaggio 4: digitare 0 nel campo Dati valore e premere OK.
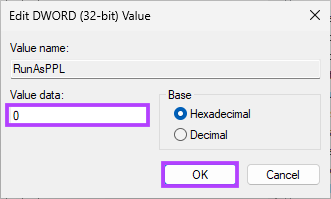
Infine, riavvia il sistema per implementare le modifiche. E questo è tutto! La protezione dell'autorità di sicurezza locale di Windows (LSA) verrà abilitata al riavvio del sistema. Se non vuoi abilitare LSA dal registro, puoi andare con il file Editor di criteri di gruppo.
3. Abilita la protezione LSA Utilizzo dell'Editor Criteri di gruppo locali
L'editor dei criteri locali su Windows contiene molte impostazioni che hanno il potenziale per migliorare la tua esperienza di Windows. Consente inoltre di abilitare il processo LSA in Windows 11.
Nota: Editor criteri di gruppo è disponibile solo in Windows 11 Pro e le versioni Enterprise. Se utilizzi Windows 11 Home Editor, non puoi utilizzare questo metodo.
Passo 1: premi i tasti Windows sulla tastiera, digita gpedite fare clic su Apri.
Nota: Puoi anche premere "Tasto Windows + R" per aprire la finestra di comando Esegui, digitare gpedit.msce fare clic su Apri.

Passo 2: selezionare Configurazione computer.

Passaggio 3: nel riquadro di destra, fare doppio clic su Modelli amministrativi.
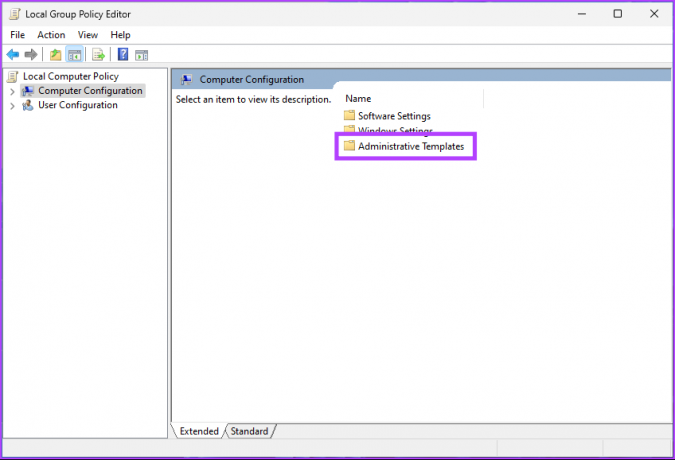
Passaggio 4: Selezionare l'opzione Sistema.

Passaggio 5:Sotto l'opzione Sistema, individuare e fare clic sulla cartella Autorità di sicurezza locale.
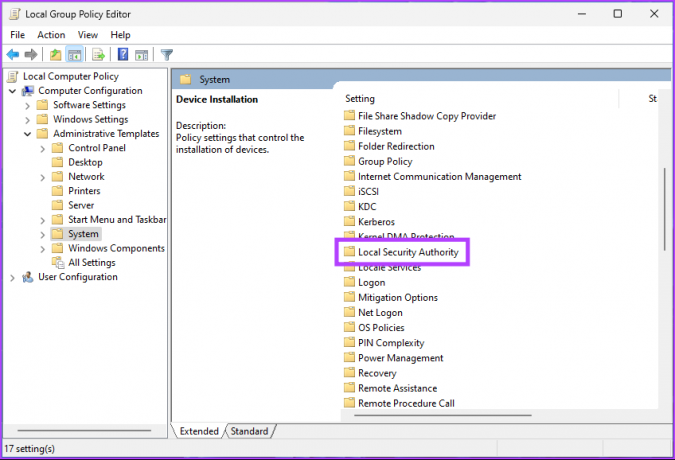
Passaggio 6: selezionare "Configura LSASS per l'esecuzione come processo protetto".

Passaggio 6: nella finestra "Configura LSASS per l'esecuzione come processo protetto", selezionare l'opzione Abilitato.

Passaggio 7: in "LSA da eseguire come processo protetto", dal menu a discesa, scegli "Abilitato con blocco UEFI".
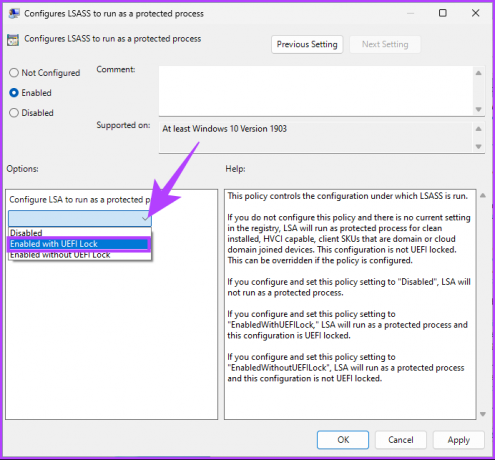
Passaggio 8: Infine, fai clic su Applica e poi su OK.
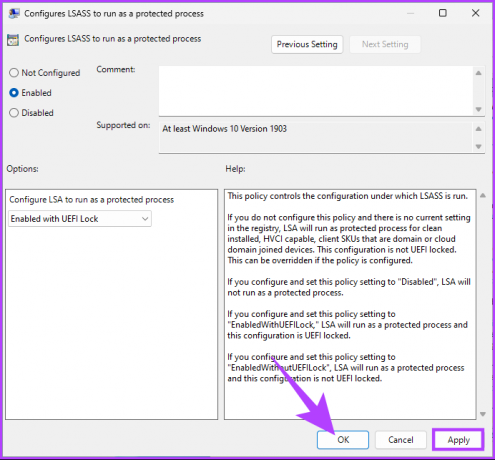
Ecco qua. Ora, tutto ciò che devi fare è riavviare Windows. Una volta avviato il backup, il processo Windows Local Security Authority (LSA) sarà abilitato. In caso di domande, consulta la sezione FAQ di seguito.
Domande frequenti sulla protezione dell'autorità di sicurezza locale di Windows
Abilitando LSA, puoi impedire gli attacchi che tentano di rubare informazioni riservate o manipolare processi critici per il sistema operativo Windows. Ma l'attivazione di LSA potrebbe causare problemi con alcuni programmi che richiedono l'accesso diretto al sottosistema LSA.
LSA sta per "Autorità di sicurezza locale", mentre LSASS, d'altra parte, sta per "Sicurezza locale". Servizio del sottosistema di autorità.' Sebbene LSA e LSASS siano strettamente correlati, si riferiscono a diversi cose. LSA è un sottosistema di sicurezza in Windows che gestisce i criteri di sicurezza e i protocolli di autenticazione, mentre LSASS è responsabile dell'autenticazione degli utenti e dell'applicazione dei criteri di sicurezza nel sistema.
Controlla la sicurezza del tuo PC Windows
Che tu sia un amministratore di sistema o un professionista IT, è essenziale sapere come abilitare il processo dell'autorità di sicurezza locale in Windows 11. Ora che hai seguito un processo passo dopo passo, potresti anche voler dare un'occhiata a questi semplici modi per aprire la politica di sicurezza locale nel PC Windows.
Ultimo aggiornamento il 23 febbraio 2023
L'articolo di cui sopra può contenere link di affiliazione che aiutano a supportare Guiding Tech. Tuttavia, ciò non pregiudica la nostra integrità editoriale. Il contenuto rimane imparziale e autentico.
Scritto da
Atish Rajasekharan
Atish è un laureato in informatica e un fervente appassionato a cui piace esplorare e parlare di tecnologia, affari, finanza e startup.



