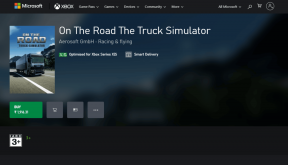Correggi l'errore di Chrome ERR_CONNECTION_TIMED_OUT
Varie / / November 28, 2021
Se non riesci ad accedere a Internet o a qualsiasi sito Web utilizzando Google Chrome, non preoccuparti poiché molti utenti affrontano un problema simile e per fortuna ci sono varie soluzioni per risolvere questo problema. Quando provi a visitare qualsiasi pagina web in Chrome, ti trovi di fronte al messaggio di errore "ERR_CONNECTION_TIMED_OUT“. La causa di questo errore sembra essere Chrome obsoleto, sistema danneggiato o file Chrome, configurazione DNS errata, un proxy non valido o la connessione potrebbe essere bloccata dai file host, ecc. Quindi senza perdere tempo vediamo Come risolvere l'errore di Chrome ERR_CONNECTION_TIMED_OUT con l'aiuto del tutorial sotto elencato.
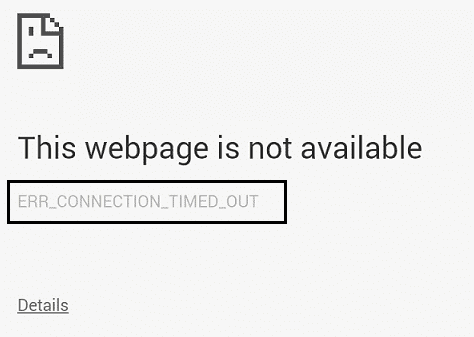
Contenuti
- Correggi l'errore di Chrome ERR_CONNECTION_TIMED_OUT
- Metodo 1: modifica il file host per consentire la connessione
- Metodo 2: deseleziona Proxy
- Metodo 3: Cancella i dati di navigazione
- Metodo 4: svuota il DNS e rinnova l'IP
- Metodo 5: usa Google DNS
- Metodo 6: aggiornare il driver della scheda di rete
- Metodo 7: disabilitare temporaneamente antivirus e firewall
- Metodo 8: utilizzare lo strumento di pulizia di Chrome
Correggi l'errore di Chrome ERR_CONNECTION_TIMED_OUT
Assicurati che creare un punto di ripristino nel caso qualcosa vada storto.
Metodo 1: modifica il file host per consentire la connessione
1. Premi il tasto Windows + Q quindi digita Bloc notes e fai clic destro su di esso per selezionare Eseguire come amministratore.
2. Ora clicca File quindi seleziona Aprire e vai al seguente percorso:
C:\Windows\System32\drivers\etc
3. Quindi, dal tipo di file, seleziona Tutti i files.

4. Quindi seleziona il file host e clicca aprire.
5. Elimina tutto dopo l'ultimo # cartello.

6. Clic File> salva quindi chiudi il blocco note e riavvia il PC.
Metodo 2: deseleziona Proxy
1. Premi il tasto Windows + R quindi digita "inetcpl.cpl"e premi invio per aprire Proprietà Internet.

2. Avanti, vai a Scheda Connessioni e seleziona Impostazioni LAN.

3. Deseleziona Usa un server proxy per la tua LAN e assicurati “Rileva automaticamente le impostazioni"è spuntato.

4. Clic Ok quindi Applica e riavvia il PC.
Metodo 3: Cancella i dati di navigazione
Quando i dati di navigazione non vengono cancellati da molto tempo, ciò può anche causare il ERR_CONNECTION_TIMED_OUT Errore di Chrome.
1. Apri Google Chrome e premi Ctrl + H per aprire la storia.
2. Quindi, fare clic su Cancella cronologia dati dal pannello di sinistra.

3. Assicurati che "l'inizio del tempo" è selezionato in Cancella i seguenti elementi da.
4. Inoltre, seleziona quanto segue:
Cronologia di navigazione
Scarica cronologia
Cookie e altri dati relativi a siti e plug-in
Immagini e file memorizzati nella cache
Compila automaticamente i dati del modulo
Le password

5. Ora clicca Cancella dati di navigazione e aspetta che finisca.
6. Chiudi il browser e riavvia il PC.
Metodo 4: svuota il DNS e rinnova l'IP
1. Apri il prompt dei comandi. L'utente può eseguire questo passaggio cercando 'cmd' e quindi premere Invio.

2. Nel tipo cmd, quanto segue e premi invio dopo ciascuno di essi:
a) ipconfig /flushdns
b) ipconfig /registerdns
c) ipconfig /release
d) ipconfig /renew
e) reset di netsh winsock

3. Riavvia il PC per applicare le modifiche e vedere se sei in grado di farlo Correggi l'errore di Chrome ERR_CONNECTION_TIMED_OUT.
Metodo 5: usa Google DNS
Puoi utilizzare il DNS di Google invece del DNS predefinito impostato dal tuo provider di servizi Internet o dal produttore della scheda di rete. Ciò assicurerà che il DNS utilizzato dal browser non abbia nulla a che fare con il mancato caricamento del video di YouTube. Fare così,
1. Fare clic con il pulsante destro del mouse sul icona di rete (LAN) all'estremità destra del barra delle applicazionie fare clic su Apri Impostazioni di rete e Internet.

2. Nel impostazioni app che si apre, fai clic su Modifica le opzioni dell'adattatore nel riquadro di destra.

3. Fare clic con il pulsante destro del mouse sulla rete che si desidera configurare e fare clic su Proprietà.

4. Clicca su Protocollo Internet versione 4 (IPv4) nell'elenco e quindi fare clic su Proprietà.

Leggi anche:Correggi il tuo server DNS potrebbe essere un errore non disponibile
5. Nella scheda Generale, scegli "Usa i seguenti indirizzi del server DNS' e inserisci i seguenti indirizzi DNS.
Server DNS preferito: 8.8.8.8
Server DNS alternativo: 8.8.4.4

6. Infine, fai clic su ok nella parte inferiore della finestra per salvare le modifiche.
7. Riavvia il PC e, una volta riavviato il sistema, verifica se sei in grado di farlo correggere i video di YouTube non verranno caricati. "Si è verificato un errore, riprova più tardi".
Metodo 6: aggiornare il driver della scheda di rete
1. Premi il tasto Windows + R quindi digita devmgmt.msc e premi Invio.

2. Fare clic con il tasto destro del mouse su adattatore wireless in Schede di rete e seleziona Aggiorna driver.

3. Selezionare "Sfoglia il mio computer per il software del driver.”

4. Fare nuovamente clic su "Fammi scegliere da un elenco di driver disponibili sul mio computer.”

5. Selezionare l'ultimo driver disponibile dall'elenco e fare clic su Avanti.
6. Riavvia il PC per salvare le modifiche e vedere se sei in grado di farlo Correggi l'errore di Chrome ERR_CONNECTION_TIMED_OUT.
Metodo 7: disabilitare temporaneamente antivirus e firewall
A volte il programma antivirus può causare un errore, e per verificare che non sia il caso qui, è necessario disabilitare l'antivirus per un periodo di tempo limitato in modo da poter verificare se l'errore viene ancora visualizzato quando l'antivirus è disattivato.
1. Fare clic con il tasto destro del mouse su Icona del programma antivirus dalla barra delle applicazioni e selezionare Disattivare.

2. Quindi, seleziona l'intervallo di tempo per il quale il L'antivirus rimarrà disabilitato.

Nota: Scegli il minor tempo possibile, ad esempio 15 minuti o 30 minuti.
3. Una volta terminato, prova di nuovo a connetterti per aprire Google Chrome e controlla se l'errore si risolve o meno.
4. Cerca il pannello di controllo dalla barra di ricerca del menu Start e fai clic su di esso per aprire il Pannello di controllo.

5. Quindi, fai clic su Sistema e sicurezza quindi fare clic su Firewall di Windows.

6. Ora dal riquadro della finestra di sinistra fai clic su Attiva o disattiva Windows Firewall.

7. Seleziona Disattiva Windows Firewall e riavvia il PC.

Prova di nuovo ad aprire Google Chrome e visita la pagina web, che in precedenza mostrava il errore. Se il metodo sopra non funziona, segui gli stessi passaggi per riaccendi il firewall.
Metodo 8: utilizzare lo strumento di pulizia di Chrome
L'ufficiale Strumento di pulizia di Google Chrome aiuta nella scansione e nella rimozione di software che possono causare problemi con Chrome come arresti anomali, insoliti pagine iniziali o barre degli strumenti, annunci imprevisti di cui non puoi liberarti o che modificano in altro modo la tua navigazione Esperienza.

Consigliato:
- Correggi l'errore di Windows Update 80072EE2
- Come impostare il limite dati per WiFi ed Ethernet in Windows 10
- 12 modi per risolvere il problema di Steam non si aprirà
- Correggi la connettività IPv6 Nessun accesso a Internet su Windows 10
Questo è tutto con successo Correggi l'errore di Chrome ERR_CONNECTION_TIMED_OUT ma se hai ancora domande su questo tutorial, sentiti libero di chiederle nella sezione dei commenti.