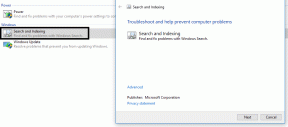I 9 modi principali per risolvere il problema con l'iPad di Apple non riesce a connettersi all'App Store
Varie / / April 05, 2023
Un ricco ecosistema di app rimane uno dei principali punti di forza per Apple iPad. iPad ha migliaia di app e giochi nativi per migliorare la tua esperienza con iPadOS. Ma cosa succede se il tuo iPad non riesce a farlo connettersi all'App Store innanzitutto? Se affronti spesso lo stesso, dovrai capire perché il tuo iPad non si connette all'App Store.

Quando il tuo iPad non si connette all'App Store, puoi utilizzare le versioni delle app Web per controllare i messaggi Slack, sfogliare Netflix o riprodurre in streaming gli ultimi video di YouTube. Ma non corrisponderà mai all'esperienza dell'app nativa. Inoltre, non puoi nemmeno eseguire il sideload di app da altre fonti. Risolviamo il problema quando l'iPad non riesce a connettersi all'App Store.
1. Riavvia l'iPad
Un semplice riavvio potrebbe risolvere problemi come l'iPad non può connettersi all'App Store. Se disponi di un modello di iPad senza pulsante Home, procedi nel seguente modo.
Passo 1: Tieni premuto qualsiasi pulsante del volume e il pulsante in alto finché non viene visualizzato il cursore di spegnimento.
Passo 2: Trascina il cursore sullo schermo e attendi circa 30 secondi per spegnere completamente l'iPad.
Passaggio 3: Tieni premuto il pulsante di accensione finché non vedi il logo Apple.

Se hai un modello di iPad moderno senza pulsante Home, continua a premere il pulsante in alto e usa il cursore per spegnerlo. Premi di nuovo lo stesso pulsante per riaccendere l'iPad.
2. Controlla la connessione di rete
Se disponi di un modello di iPad solo Wi-Fi, assicurati che sia connesso a una rete stabile. Puoi scorrere verso il basso dall'angolo in alto a destra e toccare a lungo l'icona Wi-Fi per cambiare la rete connessa. Dovrai connetterti a una frequenza Wi-Fi a 5 GHz per una connessione Internet affidabile.
Se tuo iPad rimane connesso al Wi-Fi senza Internet, leggi la nostra guida alla risoluzione dei problemi dedicata per risolvere il problema. Se disponi di un iPad cellulare, dovrai ricontrollare il tuo piano telefonico per Internet attivo.
3. Forza la chiusura dell'App Store e riprova
Puoi forzare la chiusura dell'App Store e riprovare.
Passo 1: Apri l'App Store sul tuo iPad.
Passo 2: Scorri verso l'alto dal basso per aprire il menu delle app Recenti.
Passaggio 3: Scorri verso l'alto sull'App Store per chiuderlo completamente.

Riapri l'App Store e scarica app e giochi.
4. Controlla i server dell'App Store
Nessuno dei trucchi risolverà il problema quando i server dell'App Store non funzionano. Apple offre un sito Web dedicato allo stato del sistema per controllare lo stato del servizio. Vai al Stato del sistema sito Web e assicurati che l'App Store mostri un indicatore verde accanto ad esso. Se l'App Store visualizza un indicatore arancione o rosso, il sistema non funziona e devi attendere che Apple risolva il problema.

5. Accedi di nuovo
A causa di un errore di autenticazione dell'account, l'App Store potrebbe non riuscire a connettersi all'App Store. Dovresti uscire dal tuo account Apple e accedere di nuovo.
Passo 1: Apri Impostazioni sul tuo iPad.
Passo 2: Seleziona la tua immagine del profilo in alto.
Passaggio 3: Seleziona Esci e conferma la tua decisione.

Accedi di nuovo con i dettagli del tuo account Apple più recenti.
6. Controlla la data e l'ora
Se il tuo iPad ha la data e l'ora sbagliate, non si collegherà all'App Store. Dovresti impostare la data e l'ora corrette sul tuo iPad seguendo i passaggi seguenti.
Passo 1: Apri Impostazioni su iPad.
Passo 2: Seleziona Generale e tocca "Data e ora".

Passaggio 3: Controlla il tuo fuso orario. Se non è corretto, disabilita l'interruttore "Imposta automaticamente" e seleziona manualmente il fuso orario corretto.
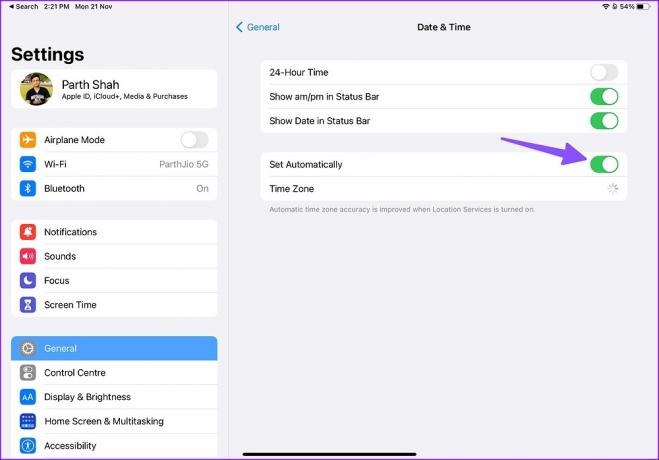
Riavvia il tuo iPad e apri l'App Store per scaricare app e giochi.
7. Ripristina le impostazioni di rete sull'iPad
Una modifica di rete errata potrebbe impedire all'iPad di connettersi al problema dell'App Store. È necessario ripristinare le impostazioni di rete sull'iPad seguendo i passaggi seguenti.
Passo 1: Apri Impostazioni su iPad.
Passo 2: Seleziona Generale e scorri fino a "Trasferisci o reimposta iPad".

Passaggio 3: Seleziona Ripristina e tocca Ripristina impostazioni di rete.

8. Disattiva VPN
Una connessione VPN attiva può essere il vero colpevole dietro il problema dell'impossibilità di connettersi all'App Store. Dovresti aprire la tua app VPN preferita sul tuo iPad e disconnetterla.
9. Aggiorna iPad OS
Una build iPadOS obsoleta potrebbe darti problemi con l'App Store. Apple raggruppa i nuovi aggiornamenti dell'App Store con la build del sistema operativo. Devi scaricare l'ultimo aggiornamento di iPadOS da Impostazioni.
Passo 1: Apri il menu Generale in Impostazioni iPad (fai riferimento ai passaggi precedenti).
Passo 2: Seleziona "Aggiornamento software" e scarica l'ultima versione di iPadOS sul tuo iPad.

Goditi migliaia di app a portata di mano
L'iPad che non si connette all'App Store vanifica lo scopo di utilizzarlo in primo luogo. Quale trucco ha funzionato per te per risolvere il problema? Condividi le tue scoperte nei commenti qui sotto.
Ultimo aggiornamento il 22 novembre 2022
L'articolo di cui sopra può contenere link di affiliazione che aiutano a supportare Guiding Tech. Tuttavia, ciò non pregiudica la nostra integrità editoriale. Il contenuto rimane imparziale e autentico.
Scritto da
Parth Shah
Parth ha precedentemente lavorato presso EOTO.tech coprendo notizie tecnologiche. Attualmente lavora come freelance presso Guiding Tech scrivendo di confronto tra app, tutorial, suggerimenti e trucchi software e si tuffa in profondità nelle piattaforme iOS, Android, macOS e Windows.