10 correzioni per la pagina di accesso Wi-Fi non visualizzata su Mac e Windows
Varie / / April 05, 2023
Se sei seduto in un bar o stai in un hotel, probabilmente stai usando un rete Wi-Fi pubblica. La maggior parte di tali reti richiede l'accesso con credenziali di base come un ID e-mail o un numero di telefono che devono essere inseriti nella pagina di accesso del captive portal. Ma cosa fai se la pagina di accesso non viene visualizzata sul tuo computer?
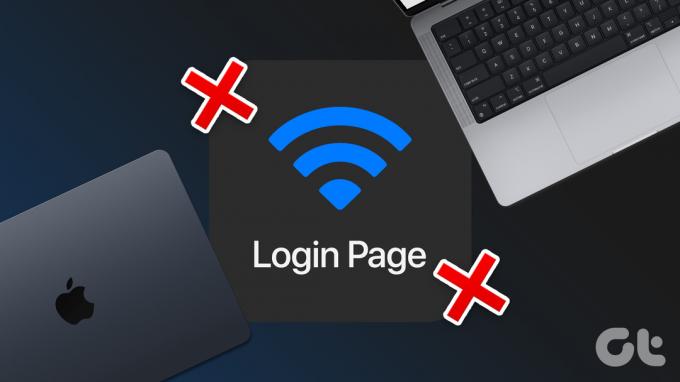
Può succedere più volte che ti connetti a una rete Wi-Fi ma la pagina di accesso non si carica. In tali scenari, non sarai in grado di connetterti a Internet, il che non è l'ideale. Per fortuna, ci sono alcune soluzioni rapide che puoi provare a risolvere il problema. Ecco i modi migliori per correggere la pagina di accesso Wi-Fi che non viene visualizzata su Mac e Windows.
1. Disattiva il Wi-Fi e riaccendilo
Ovviamente, dobbiamo iniziare con la soluzione più semplice che funziona sorprendentemente bene in molti casi! A volte, il modulo Wi-Fi sul tuo computer Mac o Windows potrebbe non funzionare correttamente e non funzionare come previsto. Un buon modo per risolvere questo problema è disattivare il Wi-Fi tramite gli interruttori rapidi e quindi riaccenderlo dopo alcuni secondi.

Ora, connettiti nuovamente alla rete e la schermata di accesso al captive portal dovrebbe apparire automaticamente.
2. Dimentica la rete e riconnettiti ad essa
Se una soluzione semplice non ha funzionato, prova quella successiva! Se sei connesso a una rete e la pagina di accesso Wi-Fi non viene visualizzata sul tuo laptop Mac o Windows, prova a dimenticare la rete in modo da poterti riconnettere. In questo modo, stai stabilendo una nuova connessione che potrebbe attivare la pagina di accesso. Ecco come farlo.
Su Mac
Passo 1: Fare clic sull'icona Wi-Fi nella barra dei menu in alto. Questo farà apparire le opzioni Wi-Fi.

Passo 2: Seleziona Preferenze di rete.

Passaggio 3: Fare clic sull'opzione Avanzate. Ora vedrai una nuova finestra.

Passaggio 4: Ora, seleziona la rete che vuoi dimenticare e fai clic sull'icona "-" (rimuovi) sotto di essa.

Su Windows
Passo 1: Fare clic sull'icona Cerca nella barra delle applicazioni e cercare Impostazioni. Fare clic sull'app per aprirla.

Passo 2: Passare a Rete e Internet.

Passaggio 3: Seleziona l'opzione Wi-Fi. Questo farà apparire le impostazioni dettagliate relative alla tua rete.

Passaggio 4: Ora, fai clic su "Gestisci reti conosciute".

Passaggio 5: Premi il pulsante Dimentica accanto alla rete Wi-Fi.

3. Disattiva l'accesso automatico per la rete Wi-Fi
Se il tuo computer si connette automaticamente a una rete Wi-Fi che hai già utilizzato in passato, è probabile che la pagina di accesso del captive portal non venga caricata. Quindi, disabilita l'interruttore di accesso automatico per assicurarti di connetterti manualmente alla rete e attivare la pagina di accesso Wi-Fi ospite.
Innanzitutto, connettiti alla rete sul tuo Mac o PC. Quindi, eseguire i seguenti passaggi.
Su Mac
Passo 1: Fare clic sull'icona Wi-Fi nella barra dei menu in alto. Questo farà apparire le opzioni Wi-Fi.

Passo 2: Seleziona Preferenze di rete.

Passaggio 3: Vedrai diverse opzioni elencate sotto la rete Wi-Fi. Deseleziona la casella di spunta accanto a "Unisciti automaticamente a questa rete".

Passaggio 4: Ora dimentica la rete Wi-Fi e riconnettiti ad essa seguendo i passaggi indicati nel secondo metodo.
Su Windows
Passo 1: Fare clic sull'icona Cerca nella barra delle applicazioni e cercare Impostazioni. Fare clic sull'app per aprirla.

Passo 2: Passare a Rete e Internet.

Passaggio 3: Seleziona l'opzione Wi-Fi. Questo farà apparire le impostazioni dettagliate relative alla tua rete.

Passaggio 4: Ora, fai clic sulla rete Wi-Fi a cui sei connesso.

Passaggio 5: Deseleziona la casella accanto a "Connettiti automaticamente quando sei nel raggio d'azione".

4. Forza il riavvio del computer
La soluzione secolare alla maggior parte dei problemi tecnologici potrebbe sorprenderti di tanto in tanto. Prova a riavviare il tuo computer Mac o Windows per vedere se risolve il problema con la pagina di accesso Wi-Fi pubblica che non viene visualizzata.

Indipendentemente dal computer che possiedi, tieni premuto il pulsante di accensione finché non si spegne e rilascialo solo quando si riaccende.
5. Cancella cache DNS
Svuotare la cache DNS è una soluzione che ha aiutato diverse persone a risolvere il problema della mancata visualizzazione della pagina di accesso Wi-Fi, specialmente su un Mac. Se ti stai chiedendo come forzare la pagina di accesso Wi-Fi, questo è un buon modo. Ecco come farlo.
Su Mac
Passo 1: Apri la ricerca Spotlight premendo i tasti Comando + Barra spaziatrice. accedere terminale e premere il tasto Invio.

Passo 2: Nella finestra del terminale, digitare sudo killall -HUP mDNSRespondere premi il tasto Invio.

Passaggio 3: Ora ti verrà chiesto di inserire la password del tuo Mac. Inserisci la tua password e premi nuovamente il tasto Invio.
La tua cache DNS verrà ora svuotata.
Su Windows
Passo 1: Fare clic sull'icona Cerca nella barra delle applicazioni e cercare cmd. Fare clic sull'app per aprirla.

Passo 2: Tipoipconfig/flushdns e premi il tasto Invio.

6. Rimuovi altri DNS
Potresti utilizzare un DNS pubblico o il popolare di Cloudflare 1.1.1.1 DNS per velocizzare la tua connessione Internet. Sebbene sia davvero efficace, può impedire l'attivazione della pagina di accesso Wi-Fi quando ti connetti a una nuova rete. Se la pagina di accesso Wi-Fi del tuo hotel non viene visualizzata, ecco come puoi rimuovere altri DNS dal tuo computer.
Su Mac
Passo 1: Fare clic sull'icona Wi-Fi nella barra dei menu in alto. Questo farà apparire le opzioni Wi-Fi.

Passo 2: Seleziona Preferenze di rete.

Passaggio 3: Fare clic sull'opzione Avanzate. Verrà visualizzata una nuova finestra.

Passaggio 4: Passare alla sezione DNS in alto.

Passaggio 5: Seleziona un server DNS che hai aggiunto. Fare clic sul pulsante "-" (rimuovi) in basso.

Passaggio 6: Ora, fai clic su OK per salvare le modifiche.

Su Windows
Passo 1: Fare clic sull'icona Cerca nella barra delle applicazioni e cercare Impostazioni. Fare clic sull'app per aprirla.

Passo 2: Passare a Rete e Internet.

Passaggio 3: Seleziona Proprietà. Le tue proprietà di rete verranno visualizzate qui.

Passaggio 4: Scorri verso il basso fino all'assegnazione del server DNS. Fare clic sul pulsante Modifica.

Passaggio 5: Fare clic sul menu a discesa in alto. Selezionare Automatico (DHCP).

Passaggio 6: Salva le modifiche e sei a posto.
7. Usa Safari come browser predefinito su Mac
Questa soluzione è specifica per tutti gli utenti Mac là fuori. Se il tuo Mac non si connette al Wi-Fi pubblico o l'accesso a Internet non viene visualizzato, considera l'impostazione di Safari come browser predefinito su macOS. Se usi un navigatore di terze parti, passa a Safari come browser predefinito per il momento e accedi alla rete. Al termine, puoi tornare al browser di tua scelta.
Passo 1: Fai clic sul logo Apple nell'angolo in alto a sinistra dello schermo.

Passo 2: Seleziona Preferenze di Sistema. Apparirà ora la finestra delle Preferenze di Sistema.

Passaggio 3: Vai alla sezione Generale.

Passaggio 4: Fai clic sul menu a discesa accanto a Browser Web predefinito e seleziona Safari.

Dimentica la rete e riconnettiti ora per accedere alla rete.
8. Inserisci un URL casuale
Se la modifica del browser predefinito non ha aiutato, apri Safari sul tuo Mac o qualsiasi browser di tua scelta su Windows. Visita una pagina web casuale e la pagina di accesso dovrebbe idealmente apparire da sola. Questo è un buon modo per visualizzare la pagina di accesso Wi-Fi dell'hotel. Ecco cosa devi fare.
Passo 1: Apri il browser sul tuo computer.

Passo 2: Digita un sito web come https://www.guidingtech.com nella barra degli indirizzi e premi invio.

Questo può essere un buon modo per attivare la pagina di accesso Wi-Fi.
9. Disattiva VPN
Spesso, A VPN potrebbe interferire con la capacità del computer di connettersi a una rete Wi-Fi. Poiché una VPN cambia la tua posizione, la rete Wi-Fi potrebbe non mostrarti la pagina di accesso. Se stai utilizzando una VPN sul tuo computer, disattivala prima di provare a connetterti alla rete Wi-Fi pubblica.
Su Mac
Passo 1: Fai clic sul logo Apple nell'angolo in alto a sinistra dello schermo.

Passo 2: Seleziona Preferenze di Sistema. Apparirà ora la finestra delle Preferenze di Sistema.

Passaggio 3: Passare alla sezione Rete.

Passaggio 4: Seleziona la VPN che stai utilizzando dal riquadro a sinistra. Se utilizzi più VPN, selezionale una alla volta.

Passaggio 5: Se sei connesso a una VPN, premi il pulsante di disconnessione.

Su Windows
Passo 1: Fare clic sull'icona Cerca nella barra delle applicazioni e cercare Impostazioni. Fare clic sull'app per aprirla.

Passo 2: Passare a Rete e Internet.

Passaggio 3: Seleziona VPN. Vedrai un elenco delle tue VPN.

Passaggio 4: Se sei connesso a una VPN, fai clic sul pulsante Disconnetti accanto ad essa.

10. Apri la pagina predefinita del router
Ogni router ha una pagina predefinita che può essere indirizzata inserendo l'indirizzo IP del router nella barra degli indirizzi. L'accesso a questa pagina ti indirizzerà automaticamente alla pagina di login del captive portal dove potrai inserire i tuoi dati per accedere alla rete Wi-Fi. Anche se questo metodo potrebbe non funzionare ogni volta e dipende dalla marca del router, non c'è nulla di male nel provarlo.
Passo 1: Apri il browser sul tuo computer.

Passo 2: Digitare nella barra degli indirizzi 192.168.1.1 O 192.168.0.1 e premi il tasto Invio.
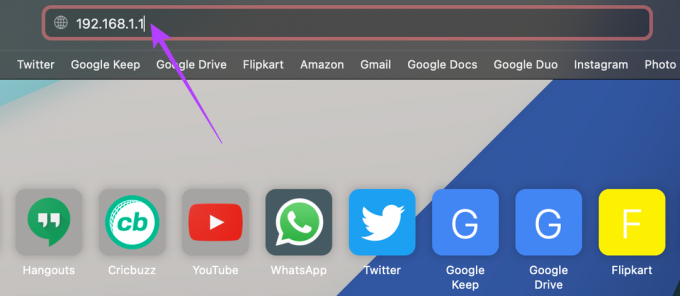
Questo è l'indirizzo IP predefinito della maggior parte dei router in generale. Se l'indirizzo non è cambiato, questo dovrebbe portarti alla pagina di accesso.
Non perderti il Wi-Fi gratuito
Il Wi-Fi gratuito è difficile da trovare, quindi quando hai l'opportunità di usarlo, non perdere l'occasione solo perché la pagina di accesso Wi-Fi non viene visualizzata. Segui tutti i passaggi e dovresti essere in grado di risolvere il problema e accedere alla rete. Buona navigazione!
Ultimo aggiornamento il 30 settembre 2022
L'articolo di cui sopra può contenere link di affiliazione che aiutano a supportare Guiding Tech. Tuttavia, ciò non pregiudica la nostra integrità editoriale. Il contenuto rimane imparziale e autentico.



