Come modificare data e ora su Windows 10 e 11
Varie / / April 05, 2023
La data e l'ora sul tuo computer non sono lì solo per dirti che ore sono; influenzano anche il comportamento del tuo computer Windows. Questo è il motivo per cui Windows, per la maggior parte, svolge un ottimo lavoro nel determinare automaticamente la data e l'ora corrette. Tuttavia, ci possono essere momenti in cui queste cose vanno male. Quindi, questo articolo ti guiderà su come modificare la data e l'ora nelle versioni di Windows 11 e 10.

Forse ti starai chiedendo cosa possono fare al tuo computer una data e un'ora errate. Che si tratti dei timestamp incoerenti sui trasferimenti di file, dell'ora legale errata o del più comune problemi di connessione a Internet, derivano tutti dalla data e dall'ora sbagliate sul tuo computer. Ora che conosci gli effetti collaterali della data e dell'ora errate, ti mostriamo come risolverlo.
Come modificare la data e l'ora in Windows
I passaggi per modificare la data e l'ora in Windows sono semplici. Segui i passaggi seguenti.
Passo 1: Sul desktop, fai clic con il pulsante destro del mouse sul widget "Data e ora" nell'angolo in basso a destra.

Passo 2: dal menu di scelta rapida, seleziona "Regola data e ora".

Verrai indirizzato alla finestra delle impostazioni "Data e ora".
Passaggio 3: Disattiva l'opzione "Imposta ora automaticamente".
Nota: Se l'opzione è già disattivata, passare al metodo successivo.

Passaggio 4: fai clic sul pulsante Modifica accanto a "Imposta data e ora manualmente".

Passaggio 5: Ora, cambia la data e l'ora secondo le tue preferenze. Infine, premi il pulsante Cambia.
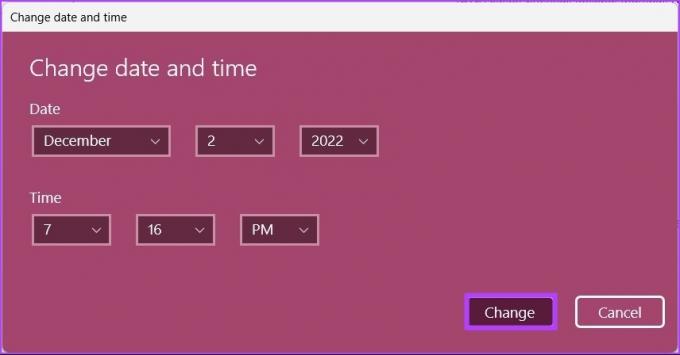
E questo è tutto. La data e l'ora cambiano sul tuo PC secondo necessità. Bene, se non vuoi farlo attraverso il Applicazione Impostazioni, puoi farlo nel modo tradizionale. Continua a leggere.
Come modificare la data e l'ora su Windows con la vecchia interfaccia utente
La modifica della data e dell'ora in Windows 11 e 10 con la vecchia interfaccia utente è leggermente diversa. Tuttavia, è semplice da seguire.
Passo 1: premere il tasto Windows sulla tastiera, digitare Pannello di controlloe fare clic su Apri.

Passo 2: Vai a "Orologio e regione".

Passaggio 3: nella finestra "Orologio e regione", seleziona "Data e ora".

Passaggio 4: fare clic sul pulsante "Modifica data e ora".

Ti verrà presentata un'opzione per modificare la data e l'ora alla vecchia maniera di Windows.
Passaggio 5: dopo aver impostato la data e l'ora, fare clic su OK per applicare le modifiche.

Ecco qua. Hai cambiato con successo la data e l'ora usando il vecchio modo. Questo metodo è ancora prevalente anche dopo il rilascio di Windows 11. Se non stai cercando di modificare la data e l'ora, ma piuttosto il formato, continua a leggere.
Come modificare la formattazione di data e ora su Windows
Esistono due modi per modificare la formattazione dell'ora e della data sui dispositivi Windows. Abbiamo illustrato entrambi nelle sezioni seguenti.
1. Modificare la formattazione di data e ora utilizzando la barra delle applicazioni
Passo 1: Sul desktop, fare clic con il pulsante destro del mouse sul widget Data e ora nell'angolo in basso a destra.

Passo 2: Fare clic su "Regola data e ora" dal menu contestuale.

Passaggio 3: nella pagina Impostazioni "Data e ora", scorri verso il basso e fai clic su "Lingua e regione" in Collegamenti correlati.

Passaggio 4: in Regione, fai clic su Formato regionale.

Passaggio 5: dall'elenco a discesa, seleziona Cambia formati.
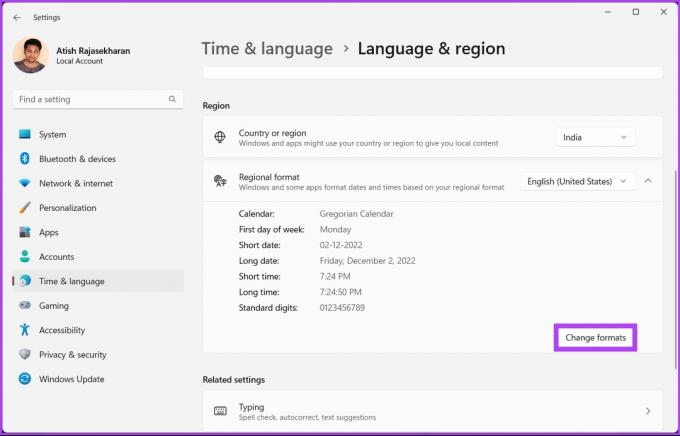
Passaggio 6: Ora puoi modificare i formati di calendario, giorno, data e ora secondo le tue preferenze.

Questo è tutto. Ora sai come modificare il formato di data e ora di Windows. Bene, se non vuoi farlo tramite l'app Impostazioni, puoi farlo in modo tradizionale. Continua a leggere.
2. Cambia la formattazione di data e ora su Windows con la vecchia interfaccia utente
I passaggi sono simili; tuttavia, eseguirli è leggermente diverso. Segui i passaggi seguenti.
Passo 1: premere il tasto Windows sulla tastiera, digitare Pannello di controlloe fare clic su Apri.

Passo 2: Vai a "Orologio e regione".

Passaggio 3: Nella finestra "Orologio e regione", fai clic su Regione.

Passaggio 4: Ora, nella finestra Regione, modifica i "Formati di data e ora" in Preferenze lingua nella scheda Formati.

Passaggio 5: Infine, fai clic su Applica e poi su OK.

In questo modo è possibile modificare il formato della data e dell'ora utilizzando il vecchio Pannello di controllo modo. Tuttavia, se non vuoi affrontare la seccatura e vuoi passare all'automatico, continua a leggere.
Come impostare data e ora Automaticamente Su Windows
Se non vuoi modificare nulla manualmente e vuoi che il sistema operativo imposti tutto per te, o se tu desidera ripristinare tutte le modifiche manuali apportate e impostare automaticamente la data e l'ora, seguire quanto segue Istruzioni.
Passo 1: premere il tasto Windows sulla tastiera, digitare Impostazioni, e fare clic su Apri.

Passo 2: Vai a "Ora e lingua".

Passaggio 3: ora seleziona "Data e ora".

Passaggio 4: in "Data e ora", fai clic su Fuso orario.

Passaggio 5: dall'elenco a discesa, seleziona il tuo fuso orario.
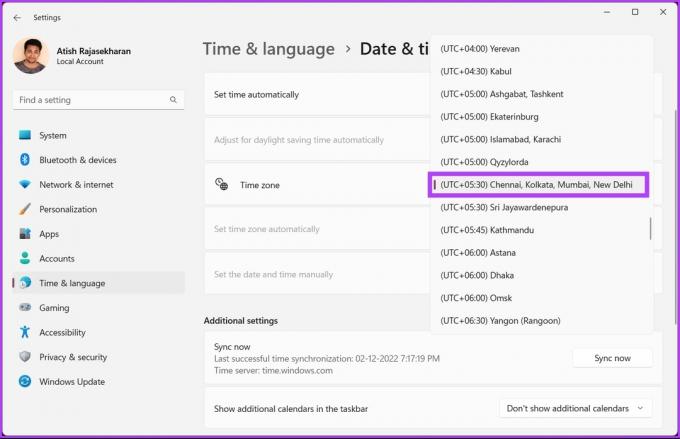
Questo è tutto. Il fuso orario viene modificato e tutte le impostazioni manuali effettuate in precedenza verranno sostituite e aggiornate con il fuso orario selezionato. Tuttavia, se si desidera evitare di impostare a Fuso orario ma invece vuoi risolverlo rapidamente, dai un'occhiata al metodo successivo.
Come sincronizzare l'ora e la data di Windows con un server orario Internet
Questo metodo è utile quando è necessario correggere l'ora e il fuso orario del sistema Windows. È possibile evitare di modificare il fuso orario e, invece, impostare rapidamente l'ora utilizzando Internet Time Server. Segui i passaggi indicati di seguito.
Passo 1: premere il tasto Windows sulla tastiera, digitare Pannello di controlloe fare clic su Apri.

Passo 2: Vai a "Orologio e regione".

Passaggio 3: seleziona "Data e ora".

Passaggio 4: Vai alla scheda Ora di Internet e fare clic sul pulsante Modifica impostazioni.

Passaggio 5: nella finestra "Impostazioni ora Internet", seleziona la casella "Sincronizza con un server orario Internet". Inoltre, fai clic sul pulsante Aggiorna ora.
Nota: puoi cambiare il server in "in.pool.ntp.org‘ se sei in India o time.nist.gov, il time server del National Institute of Standards and Technology degli Stati Uniti.

Passaggio 6: Infine, fare clic su OK.

Ed eccoti al momento giusto. Abbastanza semplice vero? Se desideri impostare un orologio con un fuso orario diverso, passa alla sezione successiva.
Bonus: imposta un nuovo orologio per diversi fusi orari su Windows 11/10
Oltre a impostare l'ora e i fusi orari e scegliere un server, Windows ti consente anche di aggiungere orologi per diversi fusi orari. Se sei qualcuno che vuole seguire un altro fuso orario, segui i passaggi sotto indicati invece di cambiare la data e l'ora sul tuo PC più e più volte.
Passo 1: premere il tasto Windows sulla tastiera, digitare Impostazioni, e fare clic su Apri.

Passo 2: fai clic su "Ora e lingua" e seleziona "Data e ora".

Passaggio 3: nella schermata "Data e ora", fai clic su Orologi aggiuntivi o su "Aggiungi orologi per fusi orari diversi" in Impostazioni correlate.

Passaggio 4: Ora, fai clic su "Mostra questo orologio" e seleziona il fuso orario per il nuovo orologio dal menu a discesa.

Passaggio 5: Una volta selezionato, puoi rinominare l'orologio. Infine, fai clic su Applica e poi su OK per applicare le modifiche.

Questo è tutto. Una volta che torni sul desktop e fai clic sul widget di data e ora, puoi vedere l'altro fuso orario in alto.

In questo modo puoi modificare la data e l'ora su Windows e aggiungere un nuovo orologio al tuo PC. Detto questo, se hai altre domande, controlla la sezione FAQ qui sotto.
Domande frequenti sulla modifica dell'ora e della data del computer
Diversi fattori possono causare la visualizzazione di data e ora errate sul computer. Tra questi ci sono malware o virus che modificano l'ora del sistema, batterie CMOS scariche e servizio orario di Windows disabilitato.
Se ciò accade, è probabilmente perché la batteria CMOS della scheda madre è scarica o esaurita. Una volta cambiato, sarai a posto.
La capacità di mantenere l'ora esatta sul proprio sistema è il requisito fondamentale per il funzionamento di una rete di computer. Oltre a ciò, molte attività come i trasferimenti di file, i dettagli dei file, la tenuta dei registri di base e così via, richiedono tempi precisi.
Allinea con il tuo fuso orario
Quindi, d'ora in poi, ogni volta che sei bloccato con i tempi sbagliati sul tuo PC, sai come modificare la data e l'ora su Windows senza doversi preoccupare dei passaggi e dei metodi. Speriamo che questo articolo ti aiuti.



