I 7 migliori modi per risolvere Microsoft Store continuano a spuntare su Windows 11
Varie / / April 05, 2023
L'app di Microsoft Store continua a comparire sul tuo PC Windows 11 in modo casuale? Ciò potrebbe accadere per diversi motivi, che vanno da una cache dell'app corrotta a un infezione da malware. In ogni caso, è fondamentale non ignorare questo comportamento e indagare sulla causa principale.
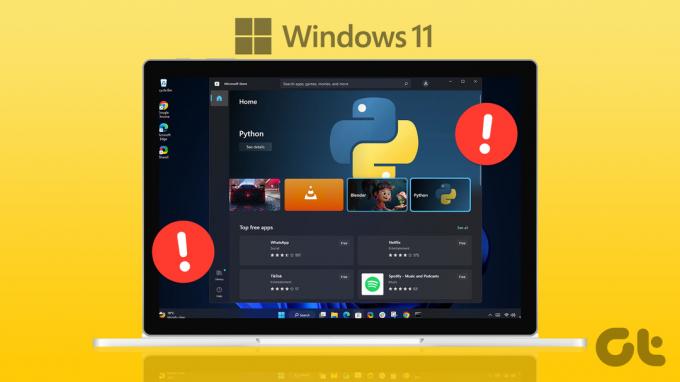
Tali distrazioni possono interrompere il tuo flusso di lavoro e tenerti occupato tutto il giorno. Per dare una mano, abbiamo compilato un elenco di soluzioni praticabili per impedire che Microsoft Store venga visualizzato sul tuo PC Windows 11. Quindi, diamo un'occhiata.
1. Esegui la risoluzione dei problemi delle app di Windows Store
L'esecuzione dello strumento di risoluzione dei problemi delle app di Windows Store è un modo efficace per gestirli Problemi di Microsoft Store su Windows. Diagnosticherà il tuo sistema per problemi comuni e tenterà di risolverli. Ecco come eseguirlo.
Passo 1: Fare clic sull'icona di ricerca sulla barra delle applicazioni, digitare risoluzione dei problemi delle impostazionie selezionare il primo risultato visualizzato.

Passo 2: Fai clic su Altri strumenti per la risoluzione dei problemi nel riquadro di destra.

Passaggio 3: Fai clic sul pulsante Esegui accanto a "App di Windows Store" per avviare il processo di risoluzione dei problemi.

Dopo aver eseguito lo strumento di risoluzione dei problemi, verifica se Microsoft Store viene ancora visualizzato da solo.
2. Svuota la cache di Microsoft Store
Microsoft Store raccoglie i dati della cache mentre continui a scaricare o aggiornare app e giochi. Tuttavia, se questi dati in qualche modo vengono danneggiati, l'app potrebbe comportarsi in modo anomalo su Windows. In tal caso, la cancellazione della cache ridondante di Microsoft Store dovrebbe aiutare a risolvere il problema.
Passo 1: Fare clic con il pulsante destro del mouse sul pulsante Start e selezionare Esegui dall'elenco.

Passo 2: Tipo wsreset.exe nella casella e premere Invio.

Una finestra del terminale si aprirà per alcuni secondi e si chiuderà automaticamente. Successivamente, controlla se il Microsoft Store si apre in modo casuale.
3. Ripara o ripristina l'app Microsoft Store
Con Windows 11, hai la possibilità di riparare le app malfunzionanti direttamente dall'app Impostazioni. Puoi utilizzare questa opzione per correggere l'app di Microsoft Store e impedire che venga visualizzata su Windows.
Passo 1: Fare clic sull'icona di ingrandimento sulla barra delle applicazioni per aprire il menu di ricerca. Tipo Microsoft store nella casella di ricerca e fai clic su Impostazioni app.

Passo 2: Scorri verso il basso fino alla sezione Ripristina e fai clic sul pulsante Ripara.

Windows inizierà a riparare l'app e visualizzerà un segno di spunta una volta completato il processo.
Se il problema persiste, puoi provare a ripristinare l'app dallo stesso menu. Ciò cancellerà tutti i dati dell'app esistenti e ripristinerà l'app allo stato predefinito.

4. Riavvia i servizi di installazione di Microsoft Store
Il servizio di installazione di Microsoft Store è responsabile della gestione delle installazioni delle app e degli aggiornamenti automatici delle app in Windows. Se questo servizio non funziona correttamente, potrebbe causare l'apertura casuale di Microsoft Store. Ecco come risolverlo.
Passo 1: Premi il tasto Windows + R per avviare il comando Esegui, digita services.msce premere Invio.

Passo 2: Nella finestra Servizi, scorri verso il basso per individuare il servizio di installazione di Microsoft Store. Fai clic destro su di esso e seleziona Riavvia dal menu contestuale.

5. Ripristina i componenti di Windows Update
I problemi con i componenti di Windows Update possono anche causare l'apertura ripetuta di Microsoft Store sul tuo computer. Per risolvere questo problema, puoi ripristinare i componenti di Windows Update utilizzando l'app Terminale. Questo processo comporta la sospensione di tutti i servizi relativi all'aggiornamento e la ridenominazione delle cartelle SoftwareDistribution e catroot2. Ecco come eseguirlo.
Passo 1: Fare clic con il tasto destro sull'icona Start e selezionare Terminale (Admin) dall'elenco.

Passo 2: Selezionare Sì quando viene visualizzato il prompt Controllo dell'account utente (UAC).

Passaggio 3: Nella console, esegui i seguenti comandi uno per uno e premi Invio dopo ogni comando:
net stop wuauserv. net stop cryptSvc. bit di arresto netti. net stop msserver. ren C:\Windows\SoftwareDistribution SoftwareDistribution.old. ren C:\Windows\System32\catroot2 catroot2.old. inizio netto wuauserv. netstart cryptSvc. bit di inizio rete. net start msserver

Riavvia il PC dopo aver eseguito i comandi precedenti. Quindi controlla se il Microsoft Store si apre in modo casuale.
6. Registra nuovamente l'app Microsoft Store
Un'altra cosa che puoi fare per correggere tali anomalie è registrare nuovamente l'app Microsoft Store sul tuo sistema. Non preoccuparti, il processo non è così complicato come sembra e richiede solo di eseguire un singolo comando.
Passo 1: Fare clic sull'icona di ricerca sulla barra delle applicazioni, digitare Windows PowerShelle selezionare Esegui come amministratore.

Passo 2: Selezionare Sì quando viene visualizzato il prompt Controllo dell'account utente (UAC).

Passaggio 3: Incolla il seguente comando nella finestra di PowerShell e premi Invio.
Get-AppXPacchetto *Microsoft. Windows Store* | Foreach {Add-AppxPackage -DisableDevelopmentMode -Register "$($_.InstallLocation)\AppXManifest.xml"}
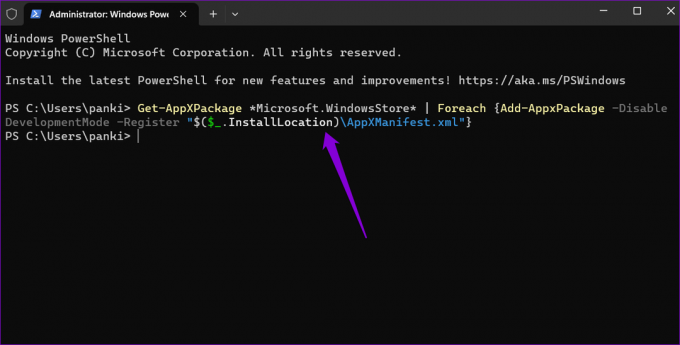
7. Cerca malware
Se non funziona nulla o se si verifica problemi simili con altre app di Windows, il tuo PC potrebbe essere infetto da malware. Per verificarlo, puoi eseguire una scansione completa del sistema utilizzando Windows Defender.
Se la scansione rileva problemi, segui i passaggi consigliati per rimuoverli. Successivamente, controlla se il problema persiste.
Niente più distrazioni
Può creare confusione se l'app di Microsoft Store continua a comparire senza una ragione apparente. Risolvere questo problema può essere semplice come cancellare la cache dell'app dello store o complesso come reimpostare i componenti di Windows Update. Passa attraverso le correzioni di cui sopra e facci sapere quale soluzione funziona per te nei commenti qui sotto.
Ultimo aggiornamento il 06 marzo 2023
L'articolo di cui sopra può contenere link di affiliazione che aiutano a supportare Guiding Tech. Tuttavia, ciò non pregiudica la nostra integrità editoriale. Il contenuto rimane imparziale e autentico.
Scritto da
Pankil Shah
Pankil è un ingegnere civile di professione che ha iniziato il suo viaggio come scrittore presso EOTO.tech. Recentemente è entrato a far parte di Guiding Tech come scrittore freelance per coprire istruzioni, spiegazioni, guide all'acquisto, suggerimenti e trucchi per Android, iOS, Windows e Web.



