5 modi migliori per formattare la scheda SD su Windows 11
Varie / / April 05, 2023
Se il tuo PC Windows 11 non dispone di uno slot per lettore di schede SD dedicato, puoi ottenere un file Hub USB con uno slot per lettore di schede SD per il trasferimento di file. I trasferimenti e l'utilizzo regolari possono riempire la scheda SD o rallentarla. Ecco perché è una buona idea formattare spesso la scheda SD.

La formattazione di una scheda SD aiuterà a liberare spazio di archiviazione rimuovendo i file che non ti servono più. Mostreremo i cinque modi migliori per formattare una scheda SD sul tuo computer Windows 11.
1. Formatta la scheda SD utilizzando Esplora file
Il primo metodo di base per formattare la scheda SD è utilizzare Esplora file in Windows 11. File Explorer ti consente di gestire i dati di unità di archiviazione interne ed esterne, inclusa la tua scheda SD. Ecco come usarlo per formattare la scheda SD.
Passo 1: Collega il tuo lettore di schede SD al tuo PC Windows 11.
Passo 2: Fare clic sull'icona Start sul PC Windows 11, digitare Esplora file, e premi Invio.

Passaggio 3: Nella finestra Esplora file, fai clic su Questo PC dal menu a sinistra.
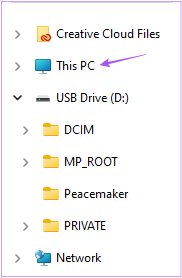
Passaggio 4: Fai clic con il pulsante destro del mouse sull'icona dell'unità della scheda SD e seleziona Formato dall'elenco di opzioni.

Passaggio 5: Nella nuova finestra Formato, seleziona Formato file, Etichetta volume e Opzioni formato.
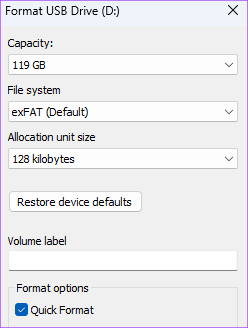
Passaggio 6: Fare clic su Avvia.

Passaggio 7: Fare clic su OK per confermare.
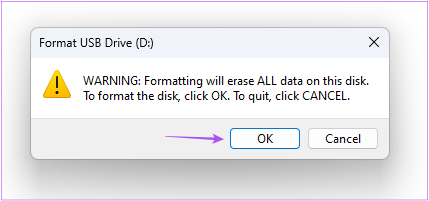
Windows formatterà la tua scheda SD. Puoi leggere il nostro post se Esplora file non funziona sul tuo computer Windows 11.
2. Formatta la scheda SD utilizzando l'app Impostazioni
L'app Impostazioni sul tuo computer Windows 11 ti consente di gestire le partizioni del disco e i dispositivi di archiviazione esterni. Ciò include anche l'opzione per formattare la scheda SD. Ecco come utilizzare l'app Impostazioni per formattare la scheda SD.
Passo 1: Collega il tuo lettore di schede SD al tuo PC Windows 11.
Passo 2: Fare clic sull'icona Start sul PC Windows 11, digitare Impostazioni, e premi Invio.

Passaggio 3: Fare clic su Archiviazione dall'elenco di opzioni sul lato destro.
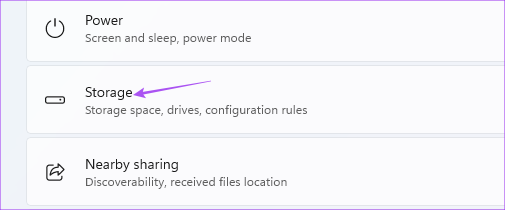
Passaggio 4: Fare clic su Impostazioni di archiviazione avanzate.

Passaggio 5: Seleziona Dischi e volumi di archiviazione.

Passaggio 6: Fare clic su Proprietà accanto al nome dell'unità della scheda SD.

Passaggio 7: Fare clic su Formato.
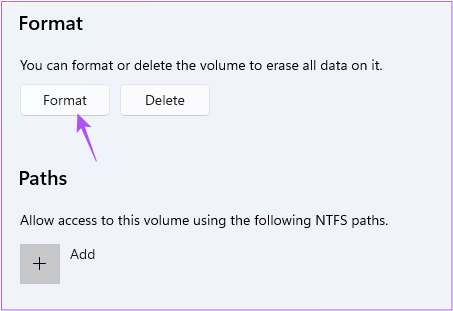
Passaggio 8: Selezionare il file system e l'etichetta (nome dell'unità). Quindi fare clic su Formato.
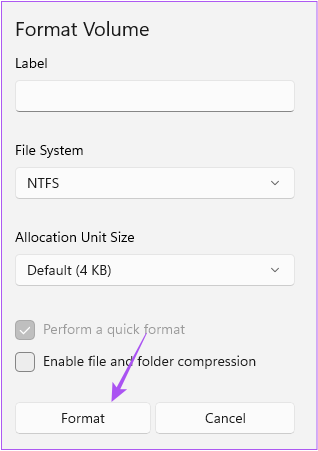
3. Formatta la scheda SD utilizzando l'utilità di gestione del disco
Il metodo successivo per formattare la tua scheda SD è utilizzare l'utilità Gestione disco sul tuo PC Windows 11. L'utilità Gestione disco è un programma integrato per creare e modificare le partizioni del disco. Ecco come puoi usarlo per formattare la tua scheda SD.
Passo 1: Collega il tuo lettore di schede SD al tuo PC Windows 11.
Passo 2: Premi il tasto Windows + R per aprire la finestra Esegui.

Passaggio 3: Tipo diskmgmt.msc e fare clic su Ok.

Passaggio 4: Selezionare il nome del volume della scheda SD, che si desidera formattare.

Passaggio 5: Fai clic con il pulsante destro del mouse sull'unità nella metà inferiore della finestra accanto al nome dell'unità.
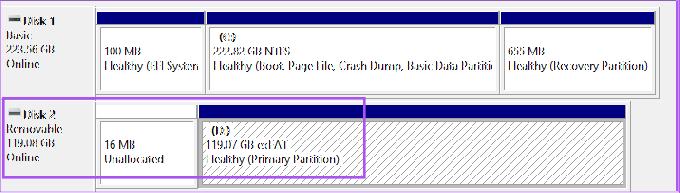
Passaggio 6: Seleziona Formato dall'elenco di opzioni.

Passaggio 7: Seleziona File System e fai clic su OK per formattare la tua scheda SD. Deselezionando la casella "Esegui una formattazione rapida", la formattazione della scheda SD richiederà un po' di tempo.

4. Formatta la scheda SD utilizzando il formattatore di schede SD
SD Card Formatter è un software gratuito disponibile per formattare facilmente le schede SD su Windows 11. Puoi scaricare e installare il file Formattatore di schede SD dal sito ufficiale della SD Card Association. Durante il download, dovrai accettare il Contratto di licenza con l'utente finale proprio come faresti con qualsiasi altro software. Una volta installato, ecco come usarlo.
Passo 1: Collega la scheda SD al tuo PC Windows 11.
Passo 2: Fare clic sull'icona Start nella barra delle applicazioni, digitare Formattatore di schede SD, e premi Invio.

Il formattatore di schede SD rileverà automaticamente la tua scheda SD e mostrerà i dettagli di archiviazione sullo schermo.
Passaggio 3: Fare clic su Formato per avviare il processo.

5. Formatta la scheda SD utilizzando il prompt dei comandi
L'ultimo metodo che suggeriamo è utilizzare il prompt dei comandi. Ecco come puoi istruirlo per formattare la tua scheda SD.
Passo 1: Collega la tua scheda SD al tuo PC Windows 11.
Passo 2: Fare clic sull'icona Start e digitare Prompt dei comandi.

Passaggio 3: Dai risultati, fai clic su Esegui come amministratore sul lato destro.

Passaggio 4: Digita i seguenti comandi e premi Invio per visualizzare tutte le partizioni del disco.
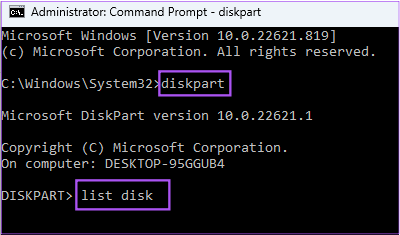
diskpart. elenco disco
Passaggio 5: Controlla il numero del disco della tua scheda SD. Quindi digitare il seguente comando e premere Invio.

selezionare il disco N
N è il numero del disco della scheda SD.
Passaggio 6: Esegui il seguente comando uno per uno per formattare la tua scheda SD.

pulisci crea il formato primario della partizione FS=Ex-FAT
Puoi scegliere tra formati come Ex-FAT, FAT32 o NTFS.
Passaggio 7: Assegna la lettera all'unità della tua scheda SD digitando il seguente comando.

assegnare lettera=A
Puoi scegliere qualsiasi lettera. Successivamente, Windows formatterà la tua scheda SD.
Formatta scheda SD su Windows 11
Questi sono i modi migliori per formattare le tue schede SD sul tuo computer Windows 11. Puoi anche leggere il nostro post per saperne di più come controllare l'integrità del disco rigido su Windows.
Ultimo aggiornamento il 05 dicembre 2022
L'articolo di cui sopra può contenere link di affiliazione che aiutano a supportare Guiding Tech. Tuttavia, ciò non pregiudica la nostra integrità editoriale. Il contenuto rimane imparziale e autentico.
Scritto da
Paurush Chaudhary
Demistificare il mondo della tecnologia nel modo più semplice e risolvere i problemi quotidiani relativi a smartphone, laptop, TV e piattaforme di streaming di contenuti.



