Come installare VirtualBox su Windows 11 e 10
Varie / / April 05, 2023
VirtualBox di Oracle è una piattaforma open source gratuita per la virtualizzazione che consente agli utenti di eseguire più computer virtuali su un singolo computer fisico. Le macchine virtuali possono essere utilizzate per provare diversi sistemi operativi e app senza alterare le impostazioni o i dati sul computer host. Questo articolo ti aiuterà a imparare come installare VirtualBox su Windows 11 e 10.

Perché VirtualBox? Bene, ci sono molte ragioni per questo. In primo luogo, è gratuito, open source, altamente personalizzabile e facile da installare e configurare. Soprattutto, è multipiattaforma, il che significa che può essere installato e utilizzato su vari sistemi operativi host, inclusi Windows, macOS e Linux. Ora, capiamo i prerequisiti per l'installazione di VirtualBox.
Prerequisiti per l'installazione di VirtualBox su Windows
Prima di configurare una macchina virtuale su Windows 11 o 10, ci sono alcuni prerequisiti che dovresti conoscere, come i requisiti, lo spazio libero e i driver.
1. Requisiti
Per eseguire VirtualBox su un PC Windows, il tuo sistema deve soddisfare i seguenti requisiti minimi:
- processore: hardware compatibile con x86 (sono supportate le più moderne CPU Intel e AMD)
- RAM: il requisito minimo del sistema operativo host (Windows 11: 4 GB) più il requisito minimo del file sistema operativo che desideri virtualizzare.
- Spazio sul disco: Il requisito di spazio minimo del sistema operativo virtualizzato più fino a 50 MB per l'installazione di VirtualBox
- Sistemi operativi supportati per la macchina virtuale: Windows 11, Windows 10, Windows 7, Windows 8 e 8.1, Windows Vista, Windows XP, Windows 2000, Windows Server 2003, 2008 e 2012 (incluso R2), Windows NT, Ubuntu Desktop e macOS X.
Dai un'occhiata a elenco completo dei sistemi operativi supportati da VirtualBox se il tuo non è elencato sopra.
2. Spazio libero
Averne abbastanza spazio libero sul disco rigido è essenziale per l'installazione e l'esecuzione di VirtualBox e macchine virtuali sul tuo computer. Se si prevede di eseguire più macchine virtuali contemporaneamente, sarà necessario disporre di spazio libero sufficiente per contenere la dimensione combinata di tutte le macchine virtuali.
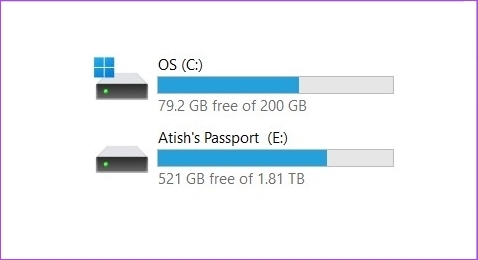
Inoltre, potresti voler creare un "disco rigido virtuale" per ogni macchina virtuale, consentendoti di archiviare file e dati sulla macchina virtuale. Ciò richiederà ulteriore spazio su disco rigido. Ancora più importante, più spazio libero hai sul tuo disco rigido, migliori saranno le prestazioni della tua macchina virtuale.
3. Autisti
VirtualBox viene fornito in bundle con driver generici che consentono alla macchina virtuale di accedere e utilizzare componenti hardware sul PC, come la scheda di rete e la scheda grafica.
Ma se hai un dispositivo o un software che necessita di un driver specifico, dovrai installarlo manualmente.
Come installare VirtualBox su Windows
L'installazione di VirtualBox su Windows è piuttosto semplice. Segui i passaggi seguenti.
Passo 1: Vai alla pagina di download di Oracle VirtualBox utilizzando il collegamento sottostante.
Scarica VirtualBox

Passo 2: fare clic sul collegamento Host Windows. Salva il file di installazione dove preferisci.

Passaggio 3: Passare al file del programma di installazione e fare doppio clic su di esso.

Passaggio 4: Apparirà una procedura guidata di installazione; fare clic su Avanti.

Passaggio 5: Nella schermata successiva, personalizza le cose che desideri installare. Puoi anche cambiare il percorso di installazione. Per questo articolo, utilizzeremo l'installazione predefinita senza modificare alcuna impostazione. Fare clic su Avanti.

Passaggio 6: Nella schermata successiva, vedrai un elenco di scorciatoie e associazioni di file create dall'installazione. Seleziona o deseleziona le opzioni che desideri includere e fai clic su Avanti.

Passaggio 7: La schermata successiva mostrerà un avviso sulle interfacce di rete. Il processo di installazione installerà una scheda di rete virtuale. Fare clic su Sì.
Nota: Dopo aver fatto clic su Sì, potresti riscontrare una disconnessione temporanea dalla rete.

Passaggio 8: Se ci sono delle dipendenze mancanti, VirtualBox le installerà. Fare clic su Sì.

Passaggio 9: infine, fai clic su Installa nella schermata "Pronto per l'installazione".

L'installazione richiederà del tempo a seconda della velocità del sistema.
Passo 10: durante l'installazione, potrebbe essere visualizzato un messaggio di sicurezza di Windows. Fare clic su Installa.

Passaggio 11: Al termine dell'installazione, fare clic su Fine per chiudere la procedura guidata dopo l'installazione.
Nota: Seleziona la casella che dice "Avvia Oracle VM VirtualBox dopo l'installazione", se vuoi provare VirtualBox subito.

Ecco qua. Hai installato con successo VirtualBox sul tuo PC.
Se sei un utente esperto e vuoi di più da VirtualBox, devi scegliere il pacchetto di estensione di VirtualBox. Tuttavia, prima di procedere, comprendiamo prima Oracle VM VirtualBox Extension Pack. Continua a leggere.
Come installare Virtualbox Extension Pack su Windows 11 e 10
VirtualBox di Oracle è disponibile in due pacchetti: la versione base e il pacchetto di estensione. Il pacchetto base include tutti i componenti open source, mentre il pacchetto di estensione migliora le capacità di VirtualBox con funzionalità come supporto VRDP, passthrough webcam host, supporto immagine disco crittografato AES, integrazione cloud, eccetera.
Ecco come installare VirtualBox Extension Pack su Windows 10 e 11.
Passo 1: Visita la pagina di download di Oracle VirtualBox utilizzando il collegamento sottostante.
Scarica VirtualBox

Passo 2: Nella sezione "VirtualBox Extension Pack", fai clic sul link "Tutte le piattaforme supportate" per scaricare l'ultimo pacchetto. Salva il file di installazione dove preferisci.

Passaggio 3: Passare al file del programma di installazione e fare doppio clic su di esso.

Passaggio 4: fare clic su Avanti nel popup.

Passaggio 5: Nella schermata successiva, personalizza le cose che desideri installare. We andrà con le impostazioni di installazione predefinite. Fare clic su Avanti.

Passaggio 6: Ora vedrai un elenco di scorciatoie e associazioni di file che l'installazione creerà. Selezionare o deselezionare le opzioni desiderate e fare clic su Avanti.

Passaggio 7: La schermata successiva mostrerà un avviso sulle interfacce di rete. Il processo di installazione installerà una scheda di rete virtuale. Fare clic su Sì.
Nota: Dopo aver fatto clic su Sì, potresti riscontrare una disconnessione temporanea dalla rete.

Passaggio 8: Se ci sono delle dipendenze mancanti, VirtualBox le installerà. Fare clic su Sì.

Passaggio 9: fare clic su Installa.

Passo 10: durante l'installazione, potrebbe essere visualizzato un messaggio di sicurezza di Windows, fare clic su Installa.
Mancia: selezionare la casella "Fidati sempre del software di Oracle Corporation" per evitare questo pop-up.

Passaggio 11: Al termine, fare clic su Fine.
Mancia: Per avviare VirtualBox dopo l'installazione, selezionare la casella "Avvia Oracle VM VirtualBox 7.0.4 dopo l'installazione".

Come puoi vedere, il processo di installazione per i pacchetti di base e di estensione è simile. Se hai altre domande, controlla la sezione FAQ qui sotto.
Domande frequenti sull'installazione di VirtualBox su Windows
VirtualBox è sicuro e non dovrebbe avere effetti negativi sul tuo computer. Tuttavia, quando esegui una macchina virtuale sul tuo computer utilizzando VirtualBox, può consumare una quantità significativa di risorse come CPU, memoria e spazio su disco.
È necessario disporre dei diritti di amministratore sul computer per installare VirtualBox. Tuttavia, non hai bisogno dei diritti di amministratore per accedere alla tua macchina virtuale.
VirtualBox è un software gratuito e open source, quindi non richiede una licenza. Puoi scaricarlo e usarlo senza dover pagare una licenza. Tuttavia, se desideri utilizzare determinate funzionalità che fanno parte di Oracle VM VirtualBox Extension Pack, dovrai acquistare una licenza da Oracle.
A seconda di come sono configurati il computer host e la macchina virtuale, VirtualBox può utilizzare UEFI o BIOS per avviare una macchina virtuale. Per impostazione predefinita, VirtualBox proverà ad avviare la macchina virtuale utilizzando EFI. Se EFI non è disponibile, tornerà al BIOS.
Sì, avrai bisogno di un file ISO se desideri installare un sistema operativo su una macchina virtuale.
Eseguire sistemi operativi paralleli
Ora che sai come installare qualsiasi sistema operativo che desideri sul tuo computer host senza problemi, dai un'occhiata come installare windows 11 su VirtualBox in modo semplice ed efficiente. Speriamo che questo articolo sia d'aiuto.



