Correggi l'utilizzo elevato della CPU del processo di manutenzione dell'host DISM
Varie / / November 28, 2021
Windows 10 ha diversi strumenti integrati che aiutano ad analizzare e riparare automaticamente i file corrotti nel sistema. Uno di questi strumenti è DISM o Deployment Image Servicing and Management. È uno strumento da riga di comando che aiuta nella manutenzione e nella preparazione delle immagini di Windows in Ambiente ripristino Windows, Installazione di Windows e Windows PE. DISM funziona anche in quei casi, quando il Controllo file di sistema non funziona correttamente. Tuttavia, a volte potresti riscontrare un elevato errore di utilizzo della CPU del processo di manutenzione dell'host DISM. Questo articolo discuterà cos'è il processo di manutenzione dell'host DISM e come risolvere i problemi di utilizzo elevato della CPU. Leggi fino alla fine!

Contenuti
- Come risolvere il problema di utilizzo elevato della CPU del processo di manutenzione dell'host DISM.
- Che cos'è il processo di manutenzione dell'host DISM?
- Metodo 1: riavvia il PC.
- Metodo 2: disabilitare SuperFetch (SysMain)
- Metodo 3: disabilitare il servizio di trasferimento intelligente in background
- Metodo 4: disabilitare il servizio di ricerca di Windows
- Metodo 5: eseguire la scansione di malware o virus
- Metodo 6: aggiornamento/reinstallazione dei driver
- Metodo 7: aggiorna Windows.
- Metodo 8: reinstallare DismHost.exe.
- Metodo 9: eseguire il ripristino del sistema
Come risolvere il problema di utilizzo elevato della CPU del processo di manutenzione dell'host DISM
Che cos'è il processo di manutenzione dell'host DISM?
Nonostante i vari vantaggi del processo di manutenzione dell'host DISM, esistono anche molti conflitti associati a DismHost.exe. Molti utenti affermano che è un componente essenziale del sistema operativo Windows. Tuttavia, alcune persone non sono d'accordo con questa affermazione poiché non è possibile vedere la sua icona sulla barra delle applicazioni. D'altra parte, alcune applicazioni antivirus lo considerano malware. Pertanto, il processo di manutenzione dell'host DISM porta a vari problemi come:
- Utilizzo elevato della CPU fino al 90-100%
- Minaccia malware
- Consumo di larghezza di banda elevato
Leggi di più sul DISM qui dal sito web di Microsoft.
Leggi e implementa le soluzioni fornite per correggere il processo di manutenzione dell'host DISM che causa il problema dell'utilizzo elevato della CPU su Windows 10.
Metodo 1: riavvia il PC
Prima di provare il resto dei metodi, si consiglia di riavviare il sistema. Nella maggior parte dei casi, un semplice riavvio risolve il problema, senza troppi sforzi.
1. premi il finestre tasto e selezionare il Potenza icona
Nota: L'icona di alimentazione si trova in basso nel sistema Windows 10, mentre nel sistema Windows 8 si trova in alto.
2. Diverse opzioni come Dormire, Spegnimento, e Ricomincia sarà mostrato. Qui, clicca su Ricomincia, come mostrato.
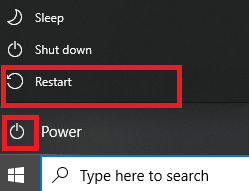
Il riavvio del sistema aggiornerà la RAM e ridurrà il consumo della CPU.
Metodo 2: disabilitare SuperFetch (SysMain)
Il tempo di avvio per le applicazioni e Windows è migliorato da una funzionalità integrata chiamata SysMain (precedentemente SuperFetch). Tuttavia, i programmi di sistema non ne beneficiano molto. Al contrario, l'attività in background viene aumentata, portando a una riduzione della velocità operativa del computer. Questi servizi di Windows consumano molte risorse della CPU e, quindi, è spesso consigliato disabilitare SuperFetch nel tuo sistema.
1. Avvia il Correre finestra di dialogo tenendo premuto Finestre + R chiavi insieme.
2. Tipo servizi.msc come mostrato e fare clic su ok per lanciare il Servizi finestra.

3. Ora scorri verso il basso e fai clic con il pulsante destro del mouse su SysMain. Quindi, seleziona Proprietà, come raffigurato.

4. Qui, nel Generale scheda, impostare il Tipo di avvio a Disabilitato dal menu a tendina, come evidenziato di seguito.

5. Infine, fai clic su Applicare poi, ok per salvare le modifiche.
Leggi anche:Fix DISM Error 14098 Component Store è stato danneggiato
Metodo 3: disabilitare il servizio di trasferimento intelligente in background
Allo stesso modo, la disabilitazione di BITS aiuterà a correggere l'errore di utilizzo elevato della CPU del processo di manutenzione dell'host DISM.
1. Vai a Servizi finestra utilizzando i passaggi menzionati in Metodo 2.
2. Scorri e fai clic con il pulsante destro del mouse su Servizio di trasferimento intelligente in background e seleziona Proprietà.
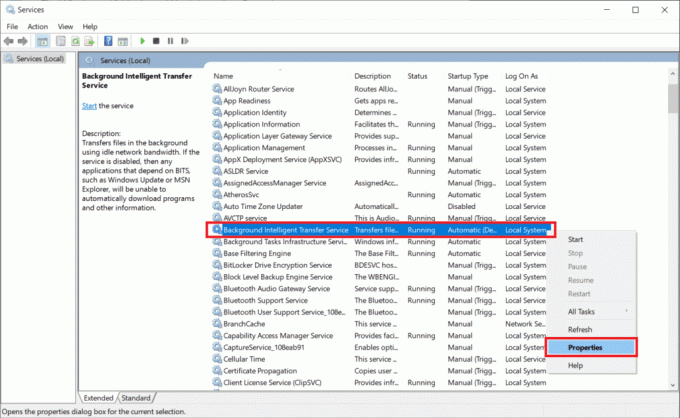
3. Qui, nel Generale scheda, impostare il Tipo di avvio a Disabilitato, come raffigurato.
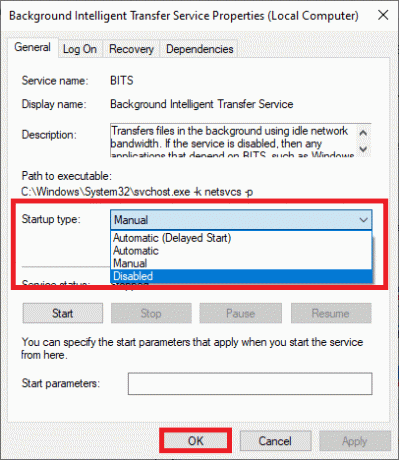
4. Infine, fai clic su Applicare poi, ok per salvare le modifiche.
Metodo 4: disabilitare il servizio di ricerca di Windows
Allo stesso modo, anche questo processo richiede molte risorse della CPU e può essere facilmente disabilitato per risolvere tale problema, come spiegato di seguito.
1. Di nuovo, avvia il Finestra Servizi come detto sopra Metodo 2.
2. Ora, fai clic con il pulsante destro del mouse su Servizio di ricerca di Windowse selezionare Proprietà, come mostrato.

3. Qui, nel Generale scheda, impostare il Tipo di avvio a Disabilitato, come evidenziato.
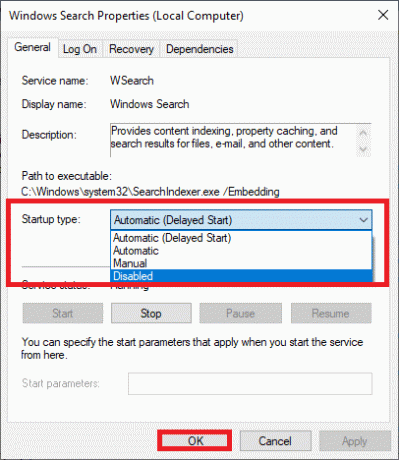
4. Clicca su Applica > OK ed esci.
Leggi anche:Errore di correzione dei file di origine DISM non trovato
Metodo 5: eseguire la scansione di malware o virus
Windows Defender potrebbe non riconoscere la minaccia quando un virus o un malware utilizza il file DismHost.exe come camuffamento. In tal modo, gli hacker possono facilmente intromettersi nel tuo sistema. Pochi software dannosi come worm, bug, bot, adware, ecc. potrebbe anche contribuire a questo problema.
Tuttavia, puoi identificare se il tuo sistema è sotto minaccia dannosa attraverso il comportamento insolito del tuo sistema operativo.
- Noterai diversi accessi non autorizzati.
- Il tuo sistema si arresterà più frequentemente.
Pochi programmi anti-malware possono aiutarti a superare il software dannoso. Scansionano e salvaguardano regolarmente il tuo sistema. Pertanto, per evitare un errore di utilizzo elevato della CPU del processo di manutenzione dell'host DISM, eseguire una scansione antivirus nel tuo sistema e controlla se il problema è stato risolto. Seguire i passaggi indicati di seguito per farlo:
1. Navigare verso Impostazioni di Windows premendo Windows + I chiavi insieme.
2. Qui, clicca su Aggiornamento e sicurezza, come mostrato.

3. Clicca su Sicurezza di Windows nel riquadro di sinistra.
4. Quindi, seleziona il Protezione da virus e minacce opzione sotto Aree di protezione, come raffigurato.

5A. Clicca su Inizia azioni sotto Minacce attuali intraprendere azioni contro le minacce elencate.

5B. Se non sono presenti minacce nel sistema, il sistema visualizzerà Nessuna azione necessaria mettere in guardia.

6. Riavvia il tuo sistema e controlla se l'errore di utilizzo elevato della CPU DISM è stato corretto.
Metodo 6: aggiornamento/reinstallazione dei driver
Se i nuovi driver installati o aggiornati nel sistema sono incompatibili o obsoleti in rilevanza per i file del sistema operativo, dovrai affrontare l'elevato utilizzo della CPU del processo di manutenzione dell'host DISM problema. Pertanto, si consiglia di aggiornare il dispositivo e i driver per prevenire il suddetto problema.
1. Lanciare Gestore dispositivi dal Ricerca di Windows 10 come mostrato.

2. Fare doppio clic su Dispositivi di sistema per espanderlo.

3. Ora, fai clic con il pulsante destro del mouse sul tuo driver di sistema e clicca su Aggiorna driver, come evidenziato.
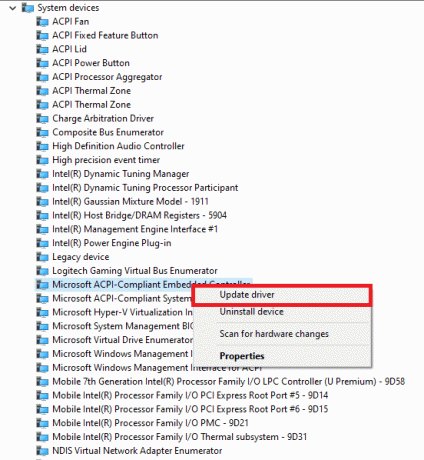
4. Clicca su Cerca automaticamente i driver per consentire a Windows di individuare e installare il driver.

5A. Ora, i driver si aggiorneranno all'ultima versione, se non sono aggiornati.
5B. Se sono già in una fase aggiornata, la schermata visualizza: Windows ha stabilito che il miglior driver per questo dispositivo è già installato. Potrebbero esserci driver migliori su Windows Update o sul sito Web del produttore del dispositivo. Clicca sul Chiudere pulsante per uscire dalla finestra.

6. Ricomincia il computer e confermare che il problema di utilizzo elevato della CPU è stato risolto.
In alcuni casi, gli utenti potrebbero risolvere il problema di utilizzo elevato della CPU reinstallando i driver che causavano il problema, come i driver video o audio o di rete.
1. Lanciare Gestore dispositivi ed espandi qualsiasi sezione facendo doppio clic su di esso.
2. Ora, fai clic con il pulsante destro del mouse sul driver, ad es. Scheda video Intel, e seleziona Disinstalla dispositivo, come mostrato.
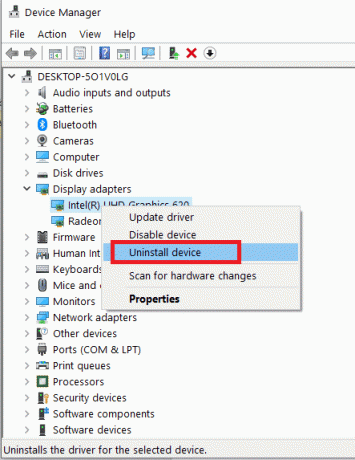
3. Seleziona la casella intitolata Elimina il software del driver per questo dispositivo e confermare la richiesta facendo clic su Disinstalla.
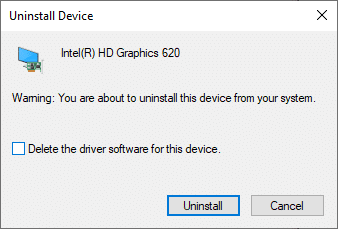
4. Ora, visita il sito Web del produttore e Scarica l'ultima versione del suddetto driver.
Nota: Puoi scaricare Intel,AMD, o NVIDIA visualizzare i driver da qui.
5. Quindi, segui il istruzioni sullo schermo per eseguire l'eseguibile e installare il driver.
NotaNota: quando si installa un nuovo driver sul dispositivo, il sistema potrebbe riavviarsi più volte.
Leggi anche:Che cos'è Gestione dispositivi? [SPIEGATO]
Metodo 7: Aggiorna Windows
Se non hai ottenuto la correzione con i metodi sopra indicati, l'installazione dell'ultima versione di Windows dovrebbe risolvere il problema di utilizzo elevato della CPU del processo di manutenzione dell'host DISM.
1. Navigare verso Impostazioni > Aggiornamento e sicurezza come indicato in Metodo 5.
2. Ora, seleziona Controlla gli aggiornamenti dal pannello di destra.

3A. Segui il istruzioni sullo schermo per scaricare e installare l'ultimo aggiornamento, se disponibile.

3B. Se il tuo sistema è già aggiornato, verrà visualizzato Sei aggiornato Messaggio.
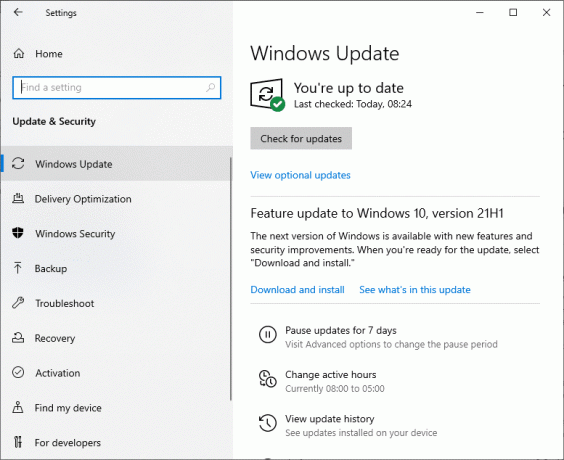
4. Ricomincia il PC per completare l'installazione.
Metodo 8: reinstallare DismHost.exe
A volte la reinstallazione del file DismHost.exe può risolvere il problema di utilizzo elevato della CPU del processo di manutenzione dell'host DISM.
1. Lanciare Pannello di controllo tramite la Ricerca Barra come mostrato di seguito.

2. Set Visto da> Categoria e clicca su Disinstallare un programma, come illustrato di seguito.

3. Qui, cerca DismHost.exe e cliccaci sopra. Quindi, seleziona Disinstalla.
Nota: Ecco, abbiamo usato Google Chrome come esempio.
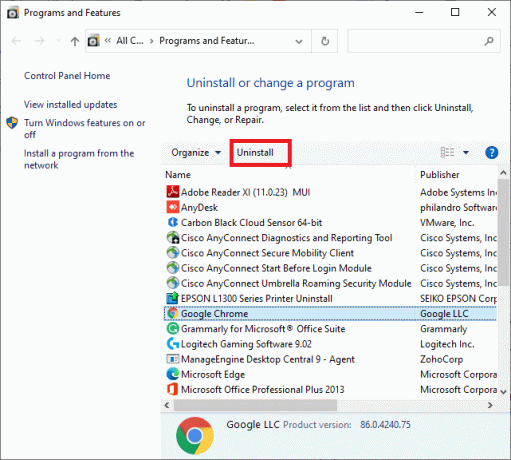
4. Ora, conferma la richiesta facendo clic su Disinstalla.
5. Nel Casella di ricerca di Windows, genere %appdata% aprire Roaming dati app cartella.
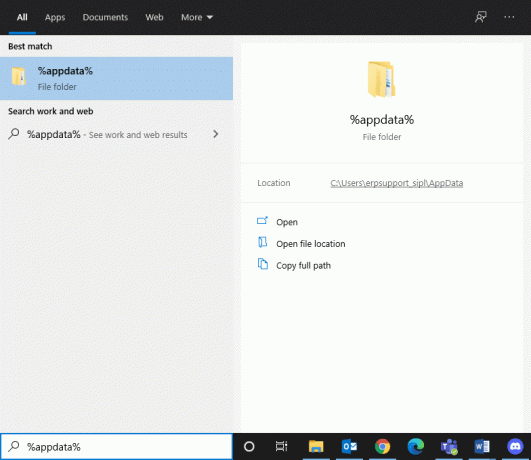
6. Qui, fai clic con il pulsante destro del mouse su DismHost.exe cartella e fare clic Elimina.
Nota: abbiamo usato Cromo come esempio qui.
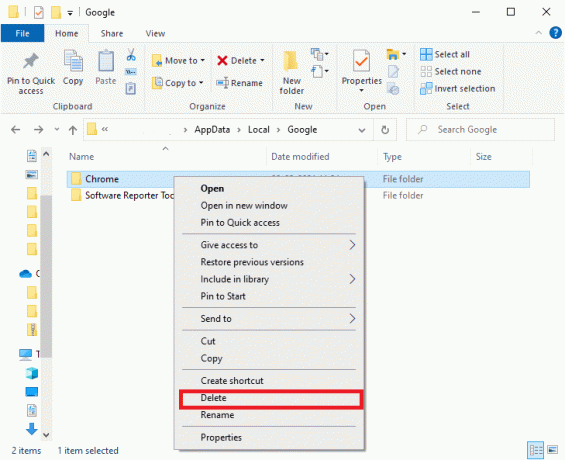
7. Reinstallare DismHost.exe da qui e seguire le istruzioni sullo schermo.
Leggi anche:Correggi l'errore DISM 0x800f081f in Windows 10
Metodo 9: eseguire il ripristino del sistema
Se stai ancora affrontando un problema di utilizzo elevato della CPU, l'ultima risorsa è eseguire un ripristino del sistema. Segui i passaggi seguenti per fare lo stesso:
1. Lanciare Pannello di controllo come menzionato sopra.
2. Set Visualizza per > Icone grandi e clicca su Recupero, come mostrato.
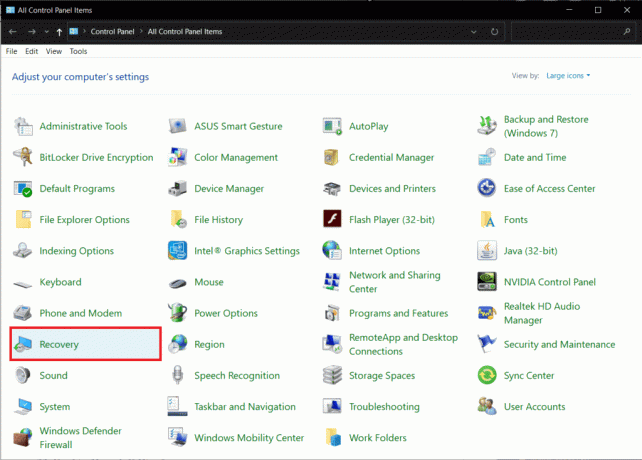
2. Clicca su Apri Ripristino configurazione di sistema opzione.

3. Ora, fai clic su Prossimo.
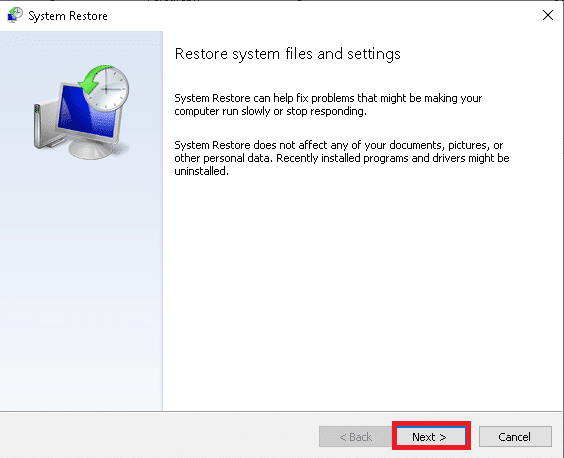
4. Seleziona il ultimo aggiornamento e clicca su Prossimo, come mostrato di seguito evidenziato.
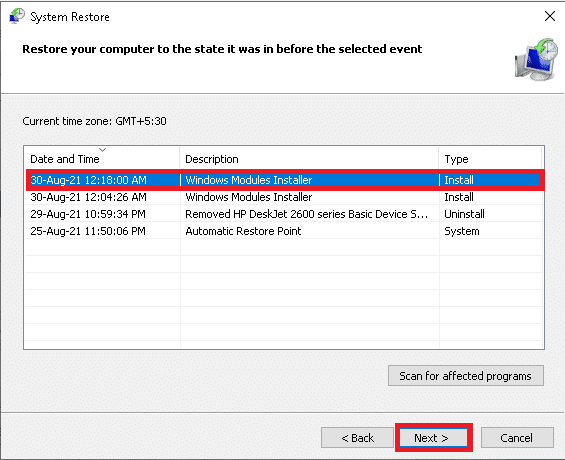
5. Infine, clicca su Fine per ripristinare il tuo PC Windows allo stato in cui il processo di manutenzione DISM non causava problemi.
Consigliato:
- Correggi l'errore DISM 87 in Windows 10
- Come risolvere l'errore di unione di Git
- Correggi l'errore del dispositivo non migrato su Windows 10
- Correzione Al momento non sono disponibili opzioni di risparmio energia
Speriamo che questa guida ti sia stata utile e che tu possa correggere l'utilizzo elevato della CPU del processo di manutenzione dell'host DISM problema. Facci sapere quale metodo ha funzionato per te. Inoltre, se hai domande o suggerimenti, sentiti libero di inserirli nella sezione dei commenti.



