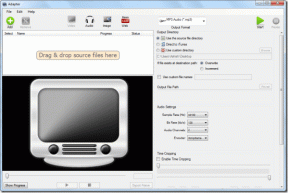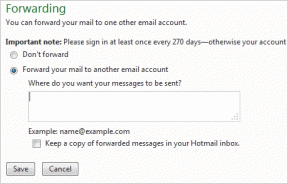Come risolvere OBS che non cattura l'audio del gioco
Varie / / April 05, 2023
OBS o Open Broadcaster Software è uno dei migliori software open source in grado di trasmettere e acquisire audio di gioco. È compatibile con i sistemi operativi Windows, Linux e Mac. Tuttavia, molte persone hanno riscontrato problemi con OBS che non registrava l'audio su computer Windows 10. Se anche tu sei uno di loro e ti stai chiedendo come fare risolto OBS che non catturava l'audio del gioco, Siete venuti nel posto giusto.
In questo tutorial, esamineremo prima i passaggi per utilizzare OBS per registrare l'audio del gioco. Quindi, procederemo alle varie correzioni che puoi provare se OBS non registra l'errore audio del desktop. Cominciamo!

Sommario
- Come risolvere OBS che non cattura l'audio del gioco
- Come acquisire l'audio del gioco in OBS
- Metodo 1: Riattiva OBS
- Metodo 2: modificare le impostazioni audio del dispositivo
- Metodo 3: modificare i miglioramenti degli altoparlanti
- Metodo 4: modifica delle impostazioni OBS
- Metodo 5: disinstallare Nahimic
- Metodo 6: reinstallare OBS
Come risolvere OBS che non cattura l'audio del gioco
Per OSB per acquisire l'audio del gioco, dovrai selezionare la sorgente audio corretta dei tuoi giochi. Segui questi semplici passaggi per iniziare:
Come acquisire l'audio del gioco in OBS
1. Lancio OSB sul tuo computer. Vai al Fonti sezione nella parte inferiore dello schermo.
2. Clicca sul segno più (+) e quindi selezionare Acquisizione dell'uscita audio.

3. Scegliere Aggiungi esistente opzione; quindi, fare clic Audio da scrivania come mostrato di seguito. Clic OK per confermare.

Ora hai selezionato la sorgente giusta per acquisire l'audio del gioco.
Nota: Se desideri modificare ulteriormente le impostazioni, vai a File> Impostazioni> Audio.
4. Per acquisire l'audio del gioco, assicurati che il gioco sia in esecuzione. Nella schermata OBS, fai clic su Inizia a registrare. Al termine, fare clic su Interrompi la registrazione.
5. Quando la sessione è completa e desideri ascoltare l'audio acquisito, vai a File> Mostra registrazioni. Questo aprirà File Explorer, dove potrai visualizzare tutte le tue registrazioni create con OBS.
Se hai già implementato questi passaggi e hai scoperto che OBS non sta acquisendo l'audio del desktop, continua a leggere di seguito per imparare come risolvere OBS che non cattura il problema dell'audio del gioco.
Metodo 1: Riattiva OBS
È possibile che tu abbia accidentalmente disattivato l'audio del tuo dispositivo. Devi controllare il mixer del volume su Windows per verificare che OBS Studio sia disattivato. Una volta riattivato, potrebbe risolvere OBS che non cattura il problema dell'audio del gioco.
1. Fare clic con il tasto destro sul icona dell'altoparlante nell'angolo in basso a destra della barra delle applicazioni. Clicca su Apri il mixer del volume.

2. Clicca sul icona dell'altoparlante sotto OBS per riattivare OBS se è disattivato.

Oppure, esci dal mixer. Controlla se OBS è ora in grado di acquisire l'audio del desktop. In caso contrario, passa al metodo successivo.
Metodo 2: modificare le impostazioni audio del dispositivo
Se c'è qualcosa che non va nelle impostazioni dell'altoparlante del tuo computer, questo potrebbe essere il motivo per cui OBS non è in grado di acquisire l'audio del gioco. Per risolvere questo problema, segui questi semplici passaggi:
1. premi il Windows+R tasti insieme sulla tastiera. Questo aprirà il Correre finestra di dialogo.
2. Tipo Controllo nella casella e premere OK lanciare Pannello di controllo.

3. Nell'angolo in alto a destra, vai a Visto da opzione. Qui, clicca su piccole icone. Quindi fare clic su Suono.

4. Fare clic con il tasto destro sullo spazio vuoto e controllare Mostra dispositivi disabilitati nel menù.

5. Sotto il Riproduzione scheda, selezionare l'altoparlante in uso. Ora, fai clic sul Imposta default pulsante.

6. Ancora una volta, seleziona questo altoparlante e fai clic su Proprietà.

7. Vai alla seconda scheda contrassegnata Livelli. Controlla se il dispositivo è disattivato.
8. Trascina il cursore verso destra per aumentare il volume. Premere Fare domanda a per salvare le modifiche apportate.

9. Nella scheda successiva, ad es. Avanzate scheda, deselezionare la casella accanto a Consenti alle applicazioni di assumere il controllo esclusivo di questo dispositivo.

10. Clic Fare domanda a seguito da OK per salvare tutte le modifiche.
11. Seleziona di nuovo il tuo altoparlante e fai clic su Configura.

12. Nel Canali audio menù, selezionare Stereo. Clicca su Prossimo.

Controlla se OBS sta registrando l'audio del gioco ora. In caso contrario, passa alla soluzione successiva per correggere OBS che non cattura l'audio del gioco.
Metodo 3: modificare i miglioramenti degli altoparlanti
Ecco i passaggi per migliorare le prestazioni dell'altoparlante del computer:
1. Fare clic con il tasto destro sul icona dell'altoparlante situato nell'angolo in basso a destra della barra delle applicazioni. Clicca su Suoni.
2. In Impostazioni audio, vai a Riproduzione scheda. Fai clic con il pulsante destro del mouse sul tuo Altoparlanti e quindi fare clic Proprietà come spiegato nel metodo precedente.

3. Nella finestra Proprietà altoparlanti/cuffie, vai a Aumento scheda. Spunta le caselle accanto a Aumento dei bassi, surround virtuale, E Equilizazzione del suono.

4. Clicca su Applica > OK per confermare e applicare queste impostazioni.
Se il problema "OBS non cattura l'audio" persiste, passa al metodo successivo per modificare le impostazioni di OBS.
Leggi anche:Abilita il tema scuro per ogni applicazione in Windows 10
Metodo 4: modifica delle impostazioni OBS
Ora che hai già provato a correggere l'audio tramite le impostazioni del desktop, il passaggio successivo è modificare e modificare le impostazioni audio di OBS:
1. Lancio Apri il software dell'emittente.
2. Clicca su File dall'angolo in alto a sinistra e quindi fare clic su Impostazioni.

3. Qui, clicca su Audio> Canali. Seleziona il Stereo opzione per l'audio.

4. Scorri verso il basso nella stessa finestra e cerca Dispositivi audio globali. Seleziona il dispositivo che stai utilizzando Audio da scrivania così come per Microfono/audio ausiliario.

5. Ora, fai clic su Codifica dal lato sinistro della finestra Impostazioni.
6. Sotto Codifica audio, cambiare il Bitrate a 128.
7. Sotto Codifica video, cambiare il bitrate massimo a 3500.
8. Deseleziona il Usa CBR opzione sotto Codifica video.
9. Ora fai clic sul Produzione opzione nella finestra Impostazioni.
10. Clicca sul Registrazione scheda per visualizzare le tracce audio selezionate.
11. Seleziona l'audio che vuoi registrare.
12. Premere Fare domanda a e quindi fare clic su OK.
Riavvia il software OBS e controlla se riesci a risolvere OBS che non registra il problema audio del microfono.
Metodo 5: disinstallare Nahimic
Molti utenti hanno riferito che Nahimic Audio Manager causa conflitti con Open Broadcaster Software. Pertanto, la disinstallazione potrebbe risolvere il problema di OBS che non registra il suono. Per disinstallare Nahimic, segui questi semplici passaggi:
1. Clicca su Menu Start> Impostazioni.
2. Clicca su App; aprire App e funzionalità.

3. Dall'elenco delle app, fare clic su Nahimico.
4. Clicca su Disinstalla.
Se le soluzioni di cui sopra non hanno aiuta a risolvere OBS non catturando l'errore audio del gioco, l'ultima risorsa è reinstallare OBS.
Metodo 6: reinstallare OBS
La reinstallazione di OBS risolverà eventuali problemi di programma approfonditi. Ecco come farlo:
1. Sulla tastiera, premi il Finestre+R chiavi insieme per aprire la corsa finestra di dialogo. Tipo appwiz.cpl e clicca OK.

2. Nella finestra del Pannello di controllo, fare clic con il pulsante destro del mouse su OBS Studio e quindi fare clic Disinstalla/Cambia.

3. Una volta disinstallato, scaricamento OBS dal sito ufficiale e installare Esso.
Consigliato:
- Come utilizzare il telefono Android come altoparlante per PC o TV
- Come riprodurre in streaming i giochi Origin su Steam
- Come eseguire lo streaming di Netflix in HD o Ultra HD
- Correggi il volume automaticamente scende o sale in Windows 10
Speriamo che questa guida sia stata utile e che tu sia stato in grado di farlo aggiustareOBS non cattura l'audio del gioco problema. Facci sapere quale metodo ha funzionato meglio per te. Se hai domande/commenti relativi a questo articolo, sentiti libero di inserirli nella sezione dei commenti.

Elon Decker
Elon è uno scrittore di tecnologia presso TechCult. Scrive guide pratiche da circa 6 anni e ha trattato molti argomenti. Ama trattare argomenti relativi a Windows, Android e gli ultimi trucchi e suggerimenti.