Correggi l'errore Zoom 1132 in Windows 10
Varie / / April 05, 2023
Zoom è una delle applicazioni più utilizzate nell'era della pandemia delle case. La funzione di videoconferenza dell'app ha guadagnato popolarità poiché apre la strada a una cultura efficiente del lavoro da casa. Tuttavia, come app e programmi, Zoom non è privo di errori e bug. Diversi utenti hanno segnalato Zoom Error 1132 sul proprio PC Windows 10 quando si uniscono alle loro riunioni o nel mezzo di una riunione. Se anche tu stai affrontando lo stesso problema, puoi seguire i metodi discussi di seguito per risolvere lo stesso.

Sommario
- Come correggere l'errore Zoom 1132 in Windows 10
- Metodo 1: metodi di risoluzione dei problemi di base
- Metodo 2: verificare lo stato dei server Zoom
- Metodo 3: eseguire la risoluzione dei problemi di rete
- Metodo 4: aggiungi Zoom come sito attendibile (per la versione del browser)
- Metodo 5: disabilitare il server proxy
- Metodo 6: utilizza il DNS di Google
- Metodo 7: aggiorna l'app Zoom
- Metodo 8: riparare i file danneggiati
- Metodo 9: eseguire la scansione malware
- Metodo 10: reinstallare l'app Zoom
- Metodo 11: crea un account locale e usalo per accedere a Zoom
- Metodo 12: contattare l'assistenza Zoom
Come correggere l'errore Zoom 1132 in Windows 10
Ecco alcuni motivi comuni che causano gli errori Zoom 1132 nel tuo dispositivo Windows 10. Analizzali in modo approfondito in modo da poter risolvere il problema in modo specifico.
- Eventuali anomalie temporanee su PC e problemi di connettività Internet.
- I server Zoom non funzionano.
- Zoom, adattatori di rete e sistema operativo obsoleti.
- I servizi proxy e VPN non sono compatibili.
- Antivirus e firewall stanno bloccando Zoom.
- I file configurati in modo errato in Zoom possono essere risolti solo quando si reinstalla l'app.
Ecco alcuni metodi di risoluzione dei problemi efficaci che ti aiuteranno a correggere l'errore Zoom 1132 Windows 10. Segui i metodi nello stesso ordine per ottenere risultati perfetti.
Metodo 1: metodi di risoluzione dei problemi di base
Di seguito sono riportati alcuni passaggi di base che puoi seguire per correggere il suddetto errore Zoom.
1A. Riavvia il computer
L'hack generale per risolvere tutti i problemi temporanei associati a Zoom è riavviare il computer. Dopo aver riavviato il computer, controlla se puoi accedere a Zoom senza errori.

1B. Riavvia Zoom
Se il riavvio del computer non ti aiuta, puoi correggere l'errore Zoom 1132 riavviando Zoom come soluzione alternativa semplice ed efficiente. Ecco alcuni semplici passaggi per riavviare Zoom.
1. premi il Tasti Ctrl + Maiusc + Esc insieme per aprire Gestore attività.
2. Ora, cerca e fai clic con il pulsante destro del mouse su Riunioni Zoom come raffigurato.
3. Ora, seleziona il Ultimo compito opzione come mostrato.
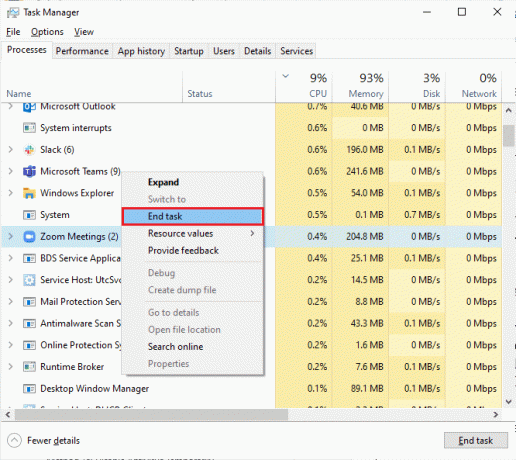
4. Quindi, rilancia Ingrandisci e controlla se riscontri di nuovo lo stesso errore. In tal caso, passa ai successivi metodi di risoluzione dei problemi.
1C. Controlla la connessione di rete
Una connessione Internet instabile porta al codice di errore Zoom 1132, anche se ci sono barriere tra i tuoi router e il computer, potrebbero interferire con il segnale wireless e causare una connessione intermittente i problemi.
Puoi eseguire un file Test di velocità per conoscere il livello ottimale di velocità di rete richiesto per la corretta connessione.

Assicurati che il tuo dispositivo soddisfi i seguenti criteri.
- Trova la potenza del segnale della tua rete e, se è molto bassa, elimina tutti gli ostacoli che si frappongono.
- Evita troppi dispositivi connessi alla stessa rete.
- Acquista sempre un modem/router verificato dal tuo provider di servizi Internet (ISP) e sono privi di conflitti.
- Non usare cavi vecchi, rotti o danneggiati. Sostituire i cavi se necessario.
- Assicurati che i cavi dal modem al router e dal modem al muro siano stabili e non disturbati.
Leggi anche:Correggi l'errore di connessione di rete 0x00028002
1D. Aggiorna Windows
Puoi anche correggere i bug del software associati a Zoom sul tuo computer aggiornando il tuo sistema operativo. Assicurati sempre di aver aggiornato il tuo sistema operativo Windows e se sono presenti aggiornamenti in sospeso, utilizza la nostra guida Come scaricare e installare l'ultimo aggiornamento di Windows 10

Dopo aver aggiornato il tuo sistema operativo Windows, controlla se puoi connetterti a Zoom senza errori.
1E. Aggiorna driver di rete
I driver di dispositivo stabiliscono un collegamento tra l'hardware e il sistema operativo del computer. Inoltre, driver difettosi o corrotti portano al codice di errore 1132 su Zoom. Molti utenti hanno riferito che l'aggiornamento dei driver di rete li ha aiutati a risolvere il problema. Si consiglia di aggiornare i driver di rete per migliorare l'affidabilità delle schede di rete, correggere i problemi di compatibilità e risolvere gli errori Zoom 1132 Segui la nostra guida su Come aggiornare i driver della scheda di rete su Windows 10 fare così.

1F. Ripristina i driver di rete
Quando esegui il rollback dei driver, tutte le versioni correnti del dispositivo hardware verranno disinstallate e i driver installati in precedenza verranno installati sul tuo PC. Questa funzione sarà molto utile quando qualsiasi nuovo aggiornamento del driver non funziona bene con il tuo computer. Segui i passaggi come indicato nella nostra guida Come eseguire il rollback dei driver su Windows 10 per correggere il codice di errore 1132 su Zoom.
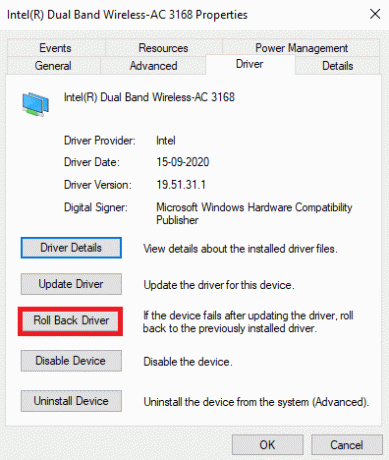
Dopo che il tuo computer Windows 10 ha installato la versione precedente dei driver, controlla se hai corretto l'errore Zoom 1132.
1G. Reinstallare il driver di rete
I driver incompatibili devono essere reinstallati per correggere gli errori Zoom 1132. Si consiglia di reinstallare i driver di dispositivo solo se non è possibile ottenere alcuna correzione aggiornandoli. I passaggi per reinstallare i driver sono molto semplici e puoi farlo utilizzando un'applicazione di terze parti o manualmente.
Segui la nostra guida su Come disinstallare e reinstallare i driver su Windows 10 per reinstallare i driver di rete sul tuo computer Windows 10.

Dopo aver reinstallato i driver di rete, controlla se hai corretto l'errore Zoom discusso.
Leggi anche:Come eseguire Zoom Video Test su Windows e Android
1H.Disabilita temporaneamente l'antivirus (se applicabile)
Se il programma antivirus installato sul tuo computer non è legittimo, causerà il codice di errore 1132 su Zoom. Per evitare conflitti, devi garantire le impostazioni di sicurezza del tuo computer Windows 10 e verificare se sono stabili o meno. Per scoprire se la suite antivirus è la causa del codice di errore 1132, disabilitala una volta e prova a connetterti a una rete.
Leggi la nostra guida su Come disattivare temporaneamente l'antivirus su Windows 10 e segui le istruzioni per disabilitare temporaneamente il tuo programma antivirus sul tuo PC.
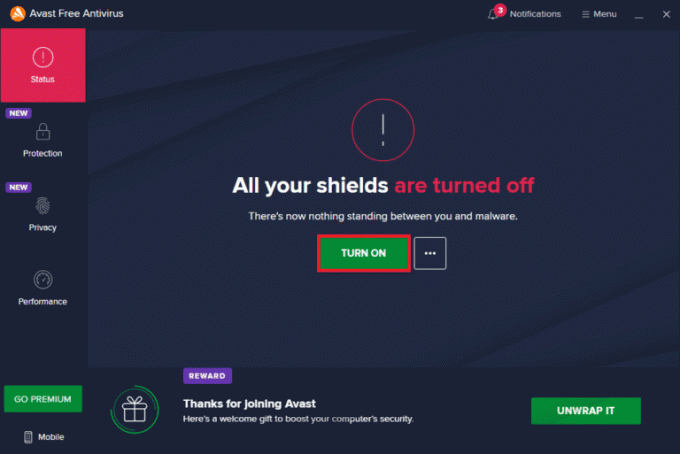
Se non hai riscontrato problemi di connettività Zoom dopo aver disabilitato il programma antivirus sul tuo computer, ti consigliamo di disinstallare completamente il programma dal tuo PC.
Leggi la nostra guida Forza la disinstallazione dei programmi che non verranno disinstallati in Windows 10 per disinstallare il programma antivirus sul tuo computer.

1I. Disabilita Windows Firewall (non consigliato)
Come un programma antivirus, Windows Defender Firewall nel tuo computer potrebbe impedire l'accesso alla connettività Zoom, per alcuni motivi di sicurezza. Se nel caso, Zoom è stato bloccato da Windows Defender Firewall, devi abilitarlo o disabilitare temporaneamente la sicurezza del firewall dal tuo computer. Se non sai come disabilitare Windows Defender Firewall, la nostra guida su Come disabilitare il firewall di Windows 10 ti aiuterà a farlo.
Nota: Dopo aver corretto il codice di errore 1132 su Zoom, assicurati di riattivare nuovamente le impostazioni del firewall per prevenire eventuali perdite di dati e minacce.

Metodo 2: verificare lo stato dei server Zoom
Potresti riscontrare errori Zoom 1132 quando i server sono inattivi. Qualsiasi problema tecnico o traffico intenso porterà anche al guasto del server, generando così l'errore discusso. Puoi controllare lo stato del server e dare un'occhiata sui social media se anche altri stanno affrontando lo stesso problema.
1. Avvia il tuo browser preferito e vai a quello ufficiale Zoom pagina di stato.
2. Controlla se vedi il file Tutti i sistemi operativi messaggio e se vedi qualche attività di manutenzione, allora non hai altra possibilità di aspettare.
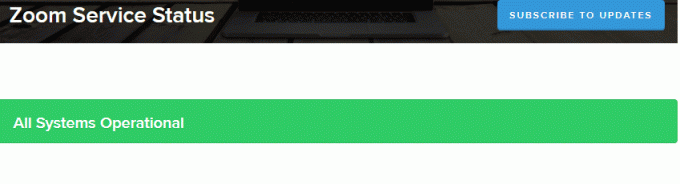
3. Se i server sono tornati, prova a connetterti di nuovo e controlla se riscontri l'errore.
Leggi anche:Fix Zoom non è in grado di rilevare una telecamera
Metodo 3: eseguire la risoluzione dei problemi di rete
Per risolvere vari problemi di connettività Internet, puoi utilizzare lo strumento integrato fornito nel PC Windows 10 quando necessario. Utilizzando lo strumento di risoluzione dei problemi di rete di Windows, è possibile analizzare e diagnosticare eventuali problemi comuni relativi alla rete. È un processo sistematico che, se implementato passo dopo passo, ti aiuterà a correggere l'errore Zoom 1132.
Segui la nostra guida su Come risolvere i problemi di connettività di rete su Windows 10 per apprendere i passaggi di base per la risoluzione dei problemi per risolvere tutti i problemi relativi alla rete utilizzando lo strumento di risoluzione dei problemi dell'adattatore di rete di Windows.

Puoi utilizzare i passaggi menzionati nella guida per diagnosticare le connessioni Wi-Fi, Ethernet e tutti gli adattatori di rete nel tuo PC Windows 10. Infine, controlla se hai corretto il codice di errore Zoom discusso.
Metodo 4: aggiungi Zoom come sito attendibile (per la versione del browser)
A volte, il tuo PC Windows 10 potrebbe considerare alcuni siti Web come non sicuri per garantire privacy e sicurezza. Per risolvere questo problema, aggiungi Zoom come sito attendibile sul tuo computer come indicato di seguito.
1. Vai al menù di ricerca e tipo Pannello di controllo, quindi fare clic su Aprire.

2. Quindi, imposta il Visualizza per: >Icone grandi, quindi fare clic su Opzioni internet come evidenziato.

3. Ora, nel Proprietà internet finestra, passare alla Sicurezza scheda e fare clic sul simbolo del sito attendibile seguito da Siti come evidenziato.
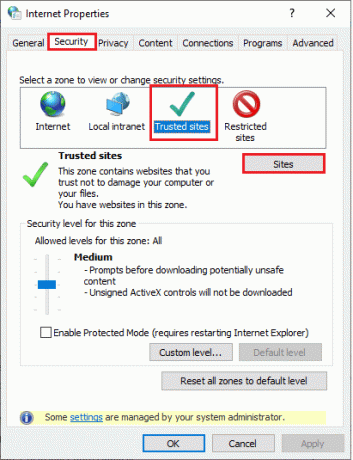
4. Nella finestra successiva, puoi aggiungere quanto segue URL e altre pagine di zoom nel Aggiungi questo sito web alla zona: campo utilizzando il Aggiungere opzione.
https://zoom.us/

Nota: Non può trovare Aggiungere pulsante, controlla perché?
5. Chiudi il Siti attendibili finestra e fare clic su Applica >>OK nel Proprietà internet finestra per salvare le modifiche.
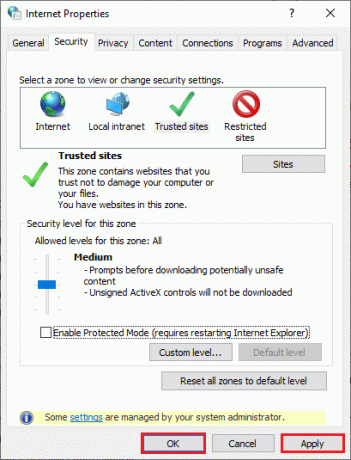
Riavvia il PC e controlla se hai corretto l'errore discusso.
Leggi anche:Risolto il problema con l'audio dello zoom non funzionante su Windows 10
Metodo 5: disabilitare il server proxy
A volte, con configurazioni di rete inappropriate sul tuo computer Windows 10, dovrai affrontare l'errore Zoom 1132 Windows 10. Se hai installato un servizio VPN o utilizzi server proxy sul tuo PC, leggi ad alta voce Come disabilitare VPN e proxy su Windows 10 e implementare i passaggi come indicato nell'articolo.

Dopo aver disabilitato il client VPN e i server proxy, controlla se hai corretto il codice di errore discusso. Tuttavia, se riscontri lo stesso problema, prova a connetterti a un hotspot mobile.
Metodo 6: utilizza il DNS di Google
Domain Name System (DNS) aiuta il tuo computer a stabilire una connessione di rete tra il lato client e quello server. Molti esperti tecnici hanno suggerito che l'utilizzo degli indirizzi DNS di Google li ha aiutati a correggere l'errore 1132 di Zoom. Per farlo, segui la nostra guida su Come modificare le impostazioni DNS in Windows 10.
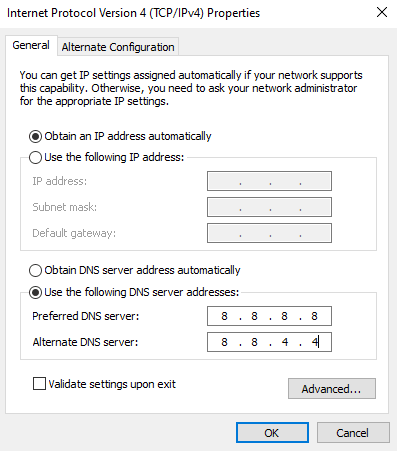
Leggi anche:Come abilitare DNS su HTTPS in Chrome
Metodo 7: aggiorna l'app Zoom
L'utilizzo di una versione obsoleta di Zoom attiverà così tanti problemi, inclusi gli errori di Zoom 1132. Pertanto, si consiglia di utilizzare una versione aggiornata di Zoom come indicato di seguito.
1. Lancio Ingrandisci e clicca sul Immagine del profilo.
2. Quindi, seleziona il Controlla gli aggiornamenti opzione dall'elenco a discesa.

3. Assicurati di ricevere la richiesta, Sei aggiornato. Se sono presenti aggiornamenti in sospeso, segui le istruzioni sullo schermo per aggiornarli.

Nota: Puoi anche abilitare gli aggiornamenti automatici di Zoom controllando il file Mantieni aggiornato automaticamente il client desktop Zoom opzione come raffigurato.

Infine, controlla se hai corretto il codice di errore 1132 su Zoom.
Metodo 8: riparare i file danneggiati
Se ci sono file di sistema corrotti nel tuo sistema operativo Windows, il tuo PC potrebbe dover affrontare molti problemi di connettività Internet. Se stai riscontrando il codice di errore zoom 1132 molto recentemente, ci sono alcune possibilità che i file del tuo computer siano stati corrotti o danneggiati. Fortunatamente, il tuo PC Windows 10 ha strumenti di riparazione integrati come SFC (Controllo file di sistema) E DISM (assistenza e gestione delle immagini di distribuzione) che ti aiuterà a riparare tutti i file corrotti.
Leggi la nostra guida su Come riparare i file di sistema su Windows 10 e segui i passaggi come indicato per riparare tutti i tuoi file corrotti.

Leggi anche:Come registrare una riunione Zoom senza autorizzazione in Windows 10
Metodo 9: eseguire la scansione malware
La presenza di un attacco di virus o malware provocherà problemi di rete nel tuo computer. Se nel caso, l'attacco del virus è molto grave, non è possibile connettersi a nessuna rete in modo continuo. Per risolvere l'errore Zoom 1132 Windows, devi rimuovere completamente il virus o il malware dal tuo computer Windows 10.
Si consiglia di eseguire la scansione del computer come indicato nella nostra guida Come posso eseguire una scansione antivirus sul mio computer?

Inoltre, se desideri rimuovere malware dal tuo computer, consulta la nostra guida Come rimuovere malware dal tuo PC in Windows 10. Dopo aver rimosso tutti i virus dal tuo computer, connettiti a Zoom e controlla se ti imbatti nuovamente nel codice di errore discusso.
Metodo 10: reinstallare l'app Zoom
Se nessuno dei metodi ti ha aiutato, prova a reinstallare l'applicazione Zoom, se possibile. Tutte le impostazioni e l'impostazione della configurazione verranno rinnovate quando si reinstalla Zoom, e quindi ci sono più possibilità che si ottenga una soluzione al problema.
1. Colpire il Tasto Windows, tipo Pannello di controllo e clicca su Aprire.
2. Impostato Visualizza per > Categoria, quindi fare clic su Disinstallare un programma.
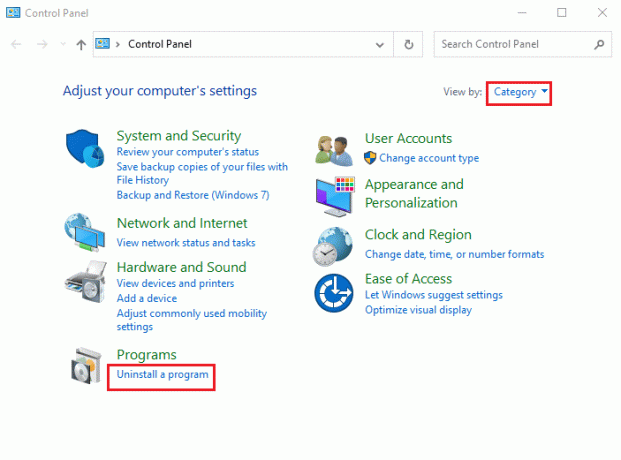
3. Ora, nell'elenco, fai clic su Ingrandisci e selezionare il Disinstalla opzione.
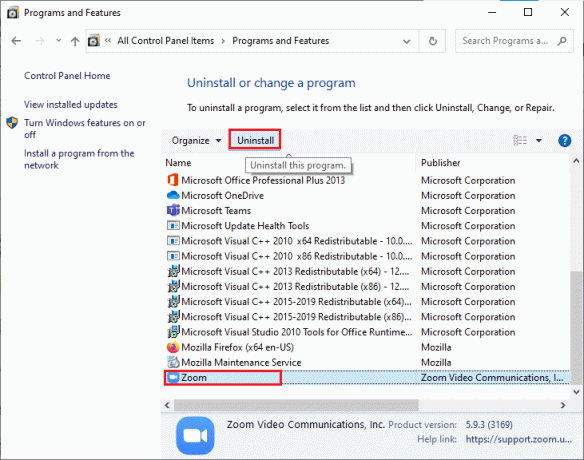
4. Quindi, conferma l'eventuale richiesta e attendi fino a quando l'app non viene disinstallata sul tuo dispositivo. Quindi, riavvia il PC.
5. Visitare il Ingrandiscisito di download ufficiale e clicca sul Scaricamento pulsante come raffigurato.

6. Ora, avvia il Zoom Installer file.

7. Segui il istruzioni sullo schermo per completare l'installazione sul PC.
Leggi anche:Correggi l'errore Zoom ID riunione non valido in Windows 10
Metodo 11: crea un account locale e usalo per accedere a Zoom
Puoi provare a correggere gli errori Zoom 1132 creando un nuovo account locale su Windows 10. Questa soluzione alternativa ha aiutato la maggior parte degli utenti e molto probabilmente funziona anche per te. In questo metodo, verrai a conoscenza del trucco che esegue l'applicazione come un utente diverso dal tuo account utente originale.
1. Per questo, in primo luogo, crea un nuovo account utente locale seguendo la nostra guida, Come creare un account utente locale su Windows 10.

2. Dopo aver creato un nuovo account utente locale, accedi al tuo account Zoom con il tuo nuovo account utente locale.
Processo facoltativo
3. Se il problema è stato risolto, crea un nuovo file di testo. Nel file di testo, incolla quanto segue comando.
runas /user: USERNAME “PathToZoom” UserPassword
Nota: Ecco, sostituisci NOME UTENTE E Password utente con le nuove credenziali dell'account.
4. Sostituire PathToZoom con la posizione del file Zoom.exe. Quindi, salva il file con nome .bat.
5. Ora puoi usare questo file per eseguire l'app Zoom dal tuo account utente originale.
Quindi il tuo sforzo di modificare gli account utente per diverse credenziali dell'account Zoom verrà eliminato.
Leggi anche:Fix Zoom Impossibile connettersi al codice di errore 5003
Metodo 12: contattare l'assistenza Zoom
Se tutti i metodi sopra discussi non risolvono l'errore Zoom 1132, prova a contattare il Zoom pagina di supporto e controlla se riscontri nuovamente l'errore. Tuttavia, se non hai ottenuto alcuna correzione per il codice di errore 1132 su Zoom, è meglio contattare il tuo provider di servizi Internet (ISP) per chiedere aiuto.

Se tutto fallisce, il 99% delle volte, il ripristino del sistema operativo Windows risolve tutti i problemi relativi al sistema operativo e al software come gli errori Zoom 1132, ecc. Questo metodo reinstalla il tuo sistema operativo Windows 10 senza eliminare i tuoi file personali. È l'ultima opzione rimasta quando tutti gli altri metodi non funzionano per il tuo computer. Puoi ripristinare il tuo PC Windows 10 a una data precedente con o senza i tuoi file per uso personale. Per farlo, consulta la nostra guida Come reimpostare Windows 10 senza perdere dati.

Consigliato:
- Correggi l'errore imprevisto su Netflix
- Come disabilitare l'account Discord
- Correggi l'arresto anomalo di Microsoft Teams su Windows 10
- Come rimuovere l'immagine del profilo Zoom
Speriamo che questa guida sia stata utile e che tu possa correggere l'errore Zoom 1132 su Windows 10. Facci sapere quale metodo ha funzionato meglio per te. Inoltre, se hai domande/suggerimenti riguardo a questo articolo, sentiti libero di inserirli nella sezione dei commenti.



