I 9 modi principali per correggere il mancato funzionamento del Web di Microsoft Teams
Varie / / April 05, 2023
Se ti affidi all'app Web di Microsoft Teams per partecipare alle riunioni e comunicare con il tuo team, può essere frustrante quando il servizio non funziona come previsto. Sebbene il motivo alla base di ciò possa facilmente variare da autorizzazioni del sito configurate in modo errato a un'estensione difettosa, problemi con Microsoft Teams l'app web non dovrebbe impedirti di portare a termine il tuo lavoro.

Quando Microsoft Teams non si carica in un browser, questa guida ti aiuterà. Inizieremo con le soluzioni più basilari e passeremo a soluzioni più avanzate per risolvere eventuali problemi con l'app Web di Microsoft Teams.
1. Controlla la tua connessione Internet e riavvia il browser
Prima di provare soluzioni avanzate, è una buona idea escludere problemi con la tua connessione Internet. Poiché il tuo browser è già aperto, puoi farlo eseguire un rapido test della velocità di Internet per verificare la potenza della connessione di rete.
Successivamente, riavvia il browser. Se si tratta solo di un problema tecnico temporaneo del browser che impedisce il caricamento di Microsoft Teams, questo sarà il trucco e ti farà risparmiare un sacco di tempo.
2. Reimposta le autorizzazioni del sito per Microsoft Teams
Le autorizzazioni del sito configurate in modo errato possono anche causare l'interruzione del funzionamento di alcune funzionalità di Teams nel browser. Ad esempio, se hai disabilitato accidentalmente le autorizzazioni di notifica per Teams, non riceverai alcun avviso per nuovi messaggi o chiamate.
Per risolvere tali problemi, puoi reimpostare le autorizzazioni del sito per Microsoft Teams e configurarle nuovamente. Per fare ciò, fai clic sull'icona del lucchetto a sinistra dell'URL e fai clic sul pulsante Reimposta autorizzazioni.

3. Esci e accedi di nuovo
A volte, anche i problemi di autenticazione con il tuo account Microsoft Teams possono causare problemi. Puoi provare a uscire dal tuo account Microsoft e ad accedere nuovamente.
Fai clic sulla tua immagine del profilo nell'angolo in alto a destra della finestra del browser e seleziona Esci dal menu.

Successivamente, accedi nuovamente al tuo account e prova a utilizzare nuovamente Microsoft Teams.
4. Data e ora di sistema corrette
Il tuo computer è impostato su una data o un'ora errate? Ciò potrebbe impedire ad app e siti Web di connettersi ai propri server e caricare dati. È possibile evitare facilmente tali problemi abilitando la funzione automatica di data e ora in Windows.
Passo 1: Premi il tasto Windows + I scorciatoia per avviare l'app Impostazioni. Fai clic su Ora e lingua nella barra laterale sinistra, fai clic su Data e ora.
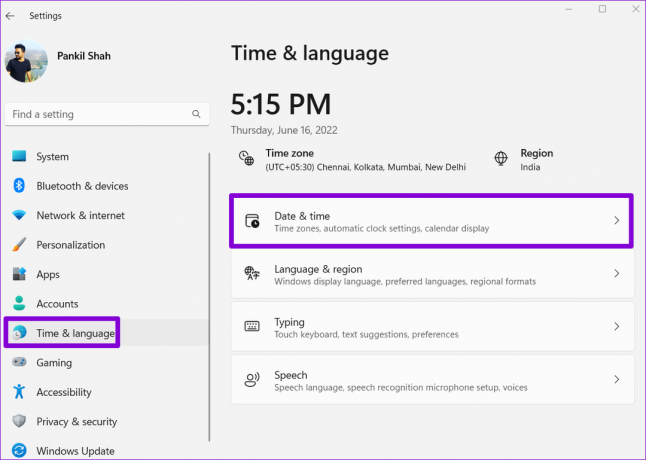
Passo 2: Attiva l'interruttore accanto a "Imposta l'ora automaticamente".
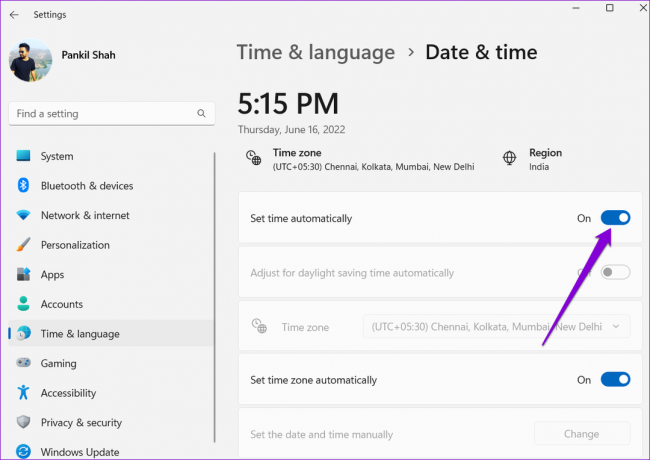
5. Disabilita le estensioni del browser
Sebbene le estensioni di terze parti offrano funzionalità aggiuntive al tuo browser, non tutte sono affidabili. È possibile che uno dei tuoi le estensioni del browser stanno funzionando e impedendo a Teams di caricarsi sul tuo computer. Per verificarlo, dovrai disabilitare tutte le estensioni e abilitarle una per una.
In Google Chrome, digita chrome://extensions nella barra degli indirizzi in alto e premi Invio. Disattiva gli interruttori accanto alle estensioni per disattivarle.

Se utilizzi Microsoft Edge, digita edge://extensions nella barra degli URL e premi Invio. Quindi, disabilita gli interruttori accanto alle tue estensioni.

Dopo aver disabilitato tutte le estensioni, riavvia il browser. Se questo fa funzionare Microsoft Teams, puoi riattivare tutte le tue estensioni una per una per isolare il colpevole e rimuovere quella problematica dal browser.
6. Abilita i cookie dei siti web
L'app Web di Microsoft Teams potrebbe non funzionare correttamente se hai bloccato i cookie del sito Web nel browser. Ecco come controllarli e abilitarli.
Per abilitare i cookie in Google Chrome, digitare chrome://impostazioni/cookie nella barra degli URL in alto e premi Invio. In Impostazioni generali, seleziona l'opzione "Consenti tutti i cookie".
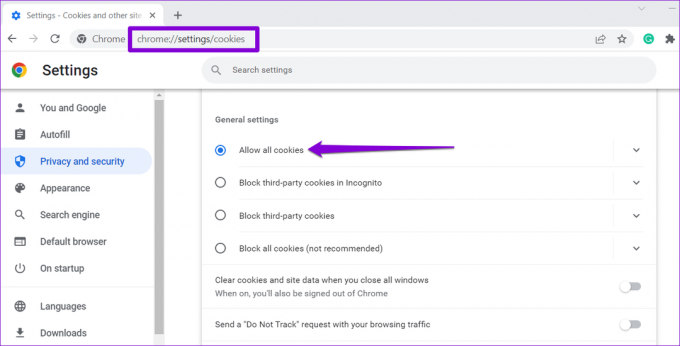
Se utilizzi Microsoft Edge, digita edge://settings/content/cookies nella barra degli indirizzi e premi Invio. Abilita l'interruttore accanto a "Consenti ai siti di salvare e leggere i dati dei cookie (consigliato)".

7. Controlla lo stato del servizio Microsoft Teams
Potresti essere una delle tante persone che devono affrontare problemi con Microsoft Teams. È possibile che i server di Teams abbiano una brutta giornata e riscontrino problemi. Puoi visitare la pagina sullo stato del servizio Microsoft Office per vedere se c'è un'interruzione diffusa. Se i server non funzionano, dovrai attendere che Microsoft risolva il problema.
Stato del servizio Microsoft Office Online

8. Cancella cache del browser
Una cache danneggiata o obsoleta può impedire al browser di caricare i siti Web. Pertanto, è sempre una buona idea cancellare i dati di navigazione ogni volta che si verificano tali problemi.
Per cancellare la cache del browser in Chrome o Edge, premi Ctrl + Maiusc + Canc sulla tastiera per aprire il pannello "Cancella dati di navigazione". Seleziona Tutto il tempo nell'opzione Intervallo di tempo. Contrassegna la casella che dice "Immagini e file memorizzati nella cache" e premi il pulsante Cancella dati.

9. Reimposta il tuo browser
Infine, se nessuna delle soluzioni di cui sopra funziona, potrebbe esserci un problema con il tuo browser attuale. Un buon modo per risolvere eventuali problemi relativi al browser è ripristinarlo.
Per reimpostare Chrome, digita chrome://impostazioni/ripristino nella barra degli indirizzi e premi Invio. Fai clic su "Ripristina le impostazioni predefinite originali" e seleziona Ripristina impostazioni quando richiesto.

Se stai usando Edge, digita edge://impostazioni/ripristino nella barra degli URL e premi Invio. Fai clic su "Ripristina le impostazioni ai valori predefiniti" e premi Ripristina per confermare.
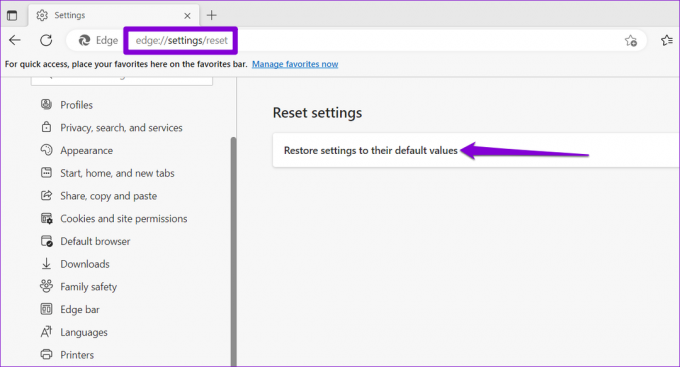
Ricomincia a utilizzare Teams Web App
I problemi con l'app Web di Microsoft Teams possono influire sulla tua produttività e tenerti occupato. Se non desideri utilizzare Microsoft Teams per desktop o dispositivi mobili, applica le correzioni precedenti per ripristinare l'esecuzione dell'app Web di Microsoft Teams.
Ultimo aggiornamento il 02 gennaio 2023
L'articolo di cui sopra può contenere link di affiliazione che aiutano a supportare Guiding Tech. Tuttavia, ciò non pregiudica la nostra integrità editoriale. Il contenuto rimane imparziale e autentico.
Scritto da
Pankil Shah
Pankil è un ingegnere civile di professione che ha iniziato il suo viaggio come scrittore presso EOTO.tech. Recentemente è entrato a far parte di Guiding Tech come scrittore freelance per coprire istruzioni, spiegazioni, guide all'acquisto, suggerimenti e trucchi per Android, iOS, Windows e Web.



