17 modi per correggere il menu Start di Windows 11 che non funziona
Varie / / April 06, 2023
Qualsiasi sistema operativo Windows viene fornito con uno strumento funzionale di base chiamato menu Start. Diventa più problematico quando ci sono problemi che iniziano con il menu Start. Tuttavia, a volte questo è stato un problema comune affrontato dagli utenti di Windows 11. Mentre i motivi possono essere ovunque, dal caricamento improprio dei programmi dopo l'avvio o qualcosa di importante come i file danneggiati. In questo articolo, ti guideremo attraverso alcune soluzioni che abbiamo trovato per risolvere il problema del menu di avvio di Windows 11 che non funziona. Inoltre, anche questi metodi possono essere utilizzati se non hai ancora eseguito l'aggiornamento a Windows 11 e hai a che fare con l'errore del menu di avvio di Windows 10 che non funziona.
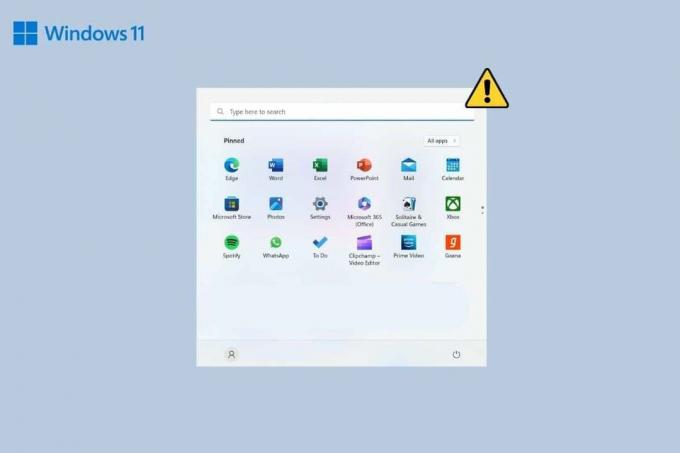
Sommario
- Come risolvere il problema con il menu Start di Windows 11 che non funziona
- Metodo 1: metodi di risoluzione dei problemi di base
- Metodo 2: rimuovere programmi di terze parti
- Metodo 3: non consentire di scoprire la barra delle applicazioni
- Metodo 4: aggiornare il driver del dispositivo
- Metodo 5: risoluzione dei problemi relativi a Dropbox
- Metodo 6: riavviare il processo di Windows Explorer
- Metodo 7: riavvia i servizi in background di Windows
- Metodo 8: accedere nuovamente con l'amministratore locale
- Metodo 9: modifica del servizio Iris
- Metodo 10: Ripara i file di sistema
- Metodo 11: ricostruire l'indice di ricerca
- Metodo 12: rimuovere eventuali modifiche al registro apportate al menu Start
- Metodo 13: creare una nuova chiave di registro
- Metodo 14: utilizzare PowerShell per reinstallare le app di base
- Metodo 15: disinstalla l'aggiornamento recente
- Metodo 16: reimposta Windows 11
- Metodo 17: eseguire il downgrade a Windows 10
Come risolvere il problema con il menu Start di Windows 11 che non funziona
Di seguito sono riportati i metodi che abbiamo curato per te da seguire se stai affrontando il problema di cui sopra.
Metodo 1: metodi di risoluzione dei problemi di base
Esistono alcuni passaggi generici che possono essere utilizzati per risolvere e correggere eventuali errori causati su Windows. Alcuni di essi includono il riavvio del PC, l'aggiornamento del sistema operativo, l'esecuzione di una scansione
1A. Riavvia il computer
A volte non è solo l'avvio corretto che potrebbe causare problemi minori. Basta riavviare il PC. Riavvia il PC nel solito modo o segui i passaggi seguenti.
1. Premere Tasti Alt+F4 insieme per aprire Spegni Windows finestra.
2. Seleziona il Ricomincia opzione.
3. Infine, fai clic su OK.

1B. Aggiorna il sistema operativo Windows
Questo è il prossimo passaggio per la risoluzione dei problemi per risolvere tali problemi minimi che bloccano un servizio o ostacolano un'attività come il menu di avvio. L'aggiornamento di Windows per le ultime patch di sicurezza e correzioni di bug potrebbe risolvere il problema. Puoi consultare il nostro articolo su Come scaricare e installare gli aggiornamenti facoltativi in Windows 11.
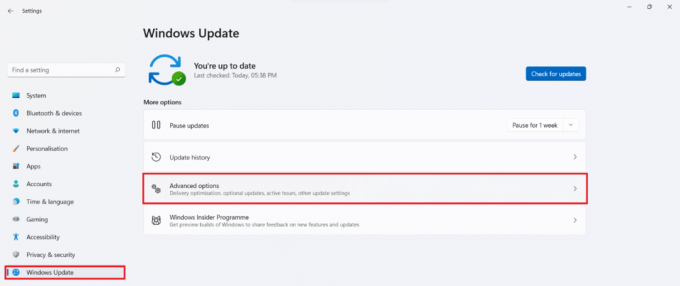
1C. Esegui scansione antivirus
Se per caso c'è qualche malware o forse un virus sul tuo sistema, innegabilmente può causare problemi con il menu Start. È possibile eseguire una scansione completa del sistema tramite l'antivirus di Windows, Windows Defender per risolvere il problema. Segui la nostra guida su Come posso eseguire una scansione antivirus sul mio computer?
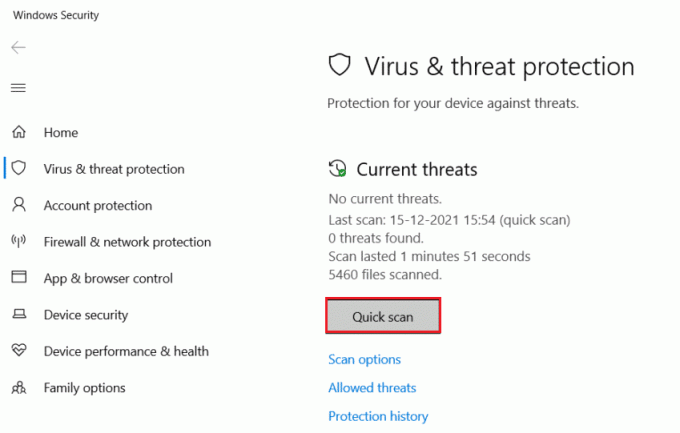
Metodo 2: rimuovere programmi di terze parti
Con la possibilità di personalizzare l'utilizzo di app di terze parti è andata ben oltre Finestre 11, gli utenti hanno iniziato a installare app di terze parti che modificano l'aspetto o le funzioni del menu di avvio. Tuttavia, il trucco è l'errore che a volte tendono a causare. È probabile che l'uno o l'altro che hai installato non sia altamente compatibile con il tuo menu di avvio. Per risolvere questo problema, rimuovere tutti questi programmi. Dovresti ripristinare le impostazioni che hanno apportato al menu di avvio e disinstallare queste app.
1. Lancio Pannello di controllo sul tuo computer.
2. Clicca su Programmi opzione.
3. Clic Programmi e caratteristiche.
4. Passare al programma che si desidera rimuovere e fare clic destro su di esso.
5. Clicca su Disinstalla.
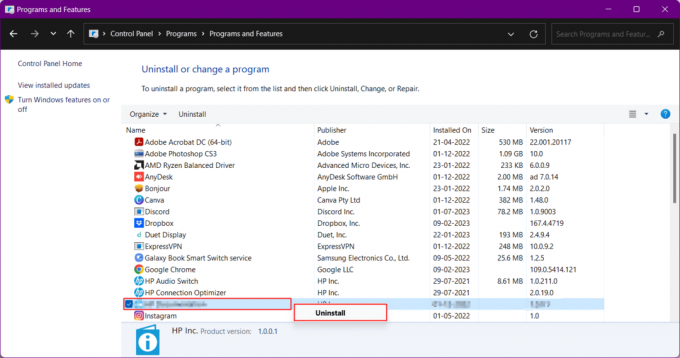
Leggi anche:Come scaricare Google Maps per Windows 11
Metodo 3: non consentire di scoprire la barra delle applicazioni
Le modifiche alle impostazioni della barra delle applicazioni a volte risuonano anche nel menu Start mancante. Per risolvere questo problema:
1. Premere Tasti Windows+I contemporaneamente per aprire il Impostazioni di Windows.
2. Sposta a Personalizzazione dal riquadro di sinistra e quindi aprire il file Barra delle applicazioni impostazioni dal riquadro di destra.
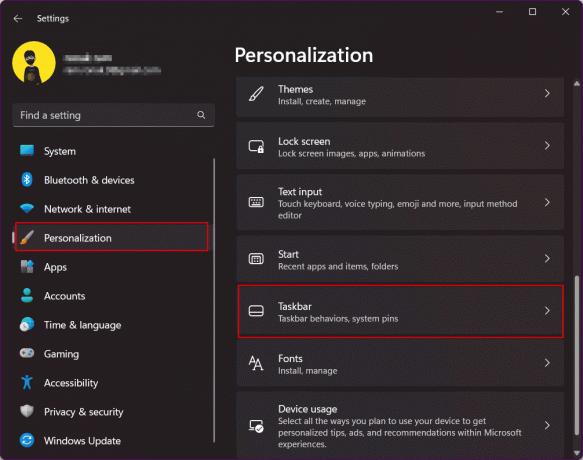
3. Espandere Comportamenti della barra delle applicazioni e disabilitare Nascondi automaticamente la barra delle applicazioni.
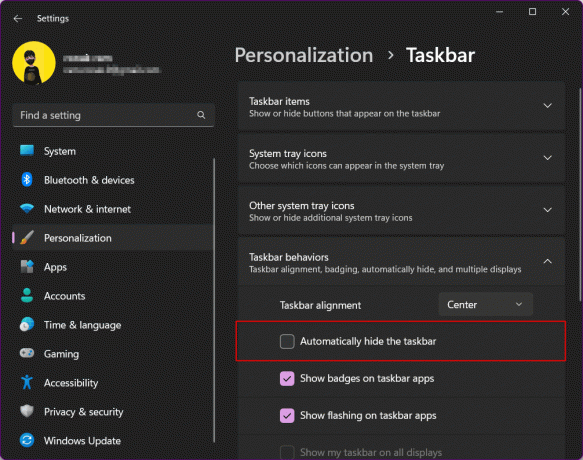
Metodo 4: aggiornare il driver del dispositivo
Il driver collega il sistema con dispositivi come un bridge. I driver obsoleti potrebbero non offrire funzionalità adeguate e quindi potenzialmente causare errori. Aggiorna i driver con la seguente procedura.
Puoi anche seguire i seguenti passaggi per aggiornare il driver della GPU:
1. Vai al Gestore dispositivi del tuo PC.
2. Fare doppio clic su Visualizza adattatori per visualizzare l'elenco dei driver installati nel sistema. Nel mio caso, ho integrato la grafica AMD Radeon.
3. Fai clic con il pulsante destro del mouse sui driver.
4. Clicca su Aggiorna driver.

5. Clicca su Cerca automaticamente i driver.
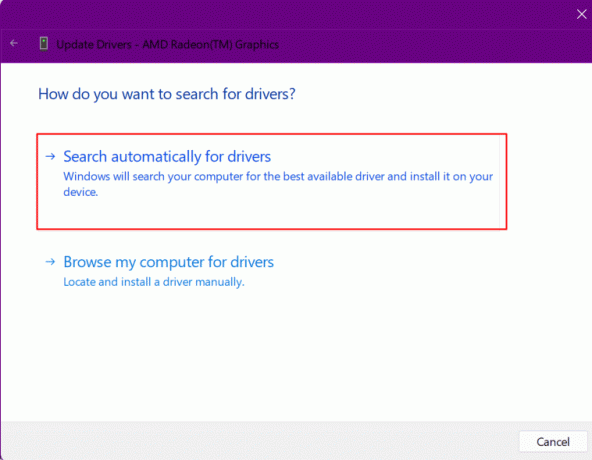
6. Installare l'aggiornamento.
Leggi anche:Come modificare il server DNS su Windows 11
Metodo 5: risoluzione dei problemi relativi a Dropbox
Ci sono momenti in cui il software Dropbox potrebbe trasformare il motivo dell'interferenza con il menu Start e quindi l'icona di avvio non viene visualizzata. Puoi correggere l'icona del menu di avvio mancante in Windows 11 procedendo come segue:
1. Premere Tasti Windows + R insieme per aprire Correre la finestra di dialogo.
2. Ecco, digita regedit e colpisci il Tasto Invio lanciare Editore del registro.

3. Copia questo indirizzo e incollalo nella barra degli indirizzi di Regedit:
Computer\HKEY_LOCAL_MACHINE\SYSTEM\CurrentControlSet\Services\WpnUserService
4. Nel riquadro di destra, fare clic con il tasto destro su Inizio file.
5. Selezionare Modificare.
6. Inserisci il Dati di valore COME 4 e clicca su OK.

Metodo 6: riavviare il processo di Windows Explorer
Windows Explorer, attualmente noto come File Explorer, è lo strumento principale che accede ai file system in Sistema operativo Windows, la barra delle applicazioni, il menu di avvio e il centro operativo insieme fanno di Windows Esploratore. Riavviarlo è come riavviare il PC. Utilizzare il task manager per riavviare il task manager seguendo i passaggi:
1. Premere Tasti Ctrl + Maiusc + Esc contemporaneamente per lanciare direttamente il Gestore attività.
2. Navigare verso Windows Explorer e fai clic destro su di esso.
3. Clicca su Ricomincia opzione dal menu a discesa.
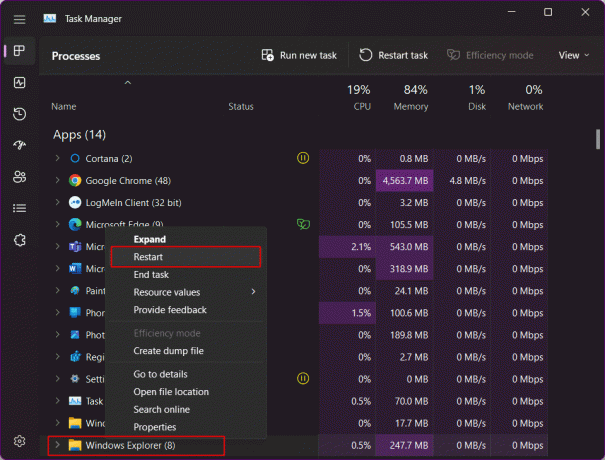
Metodo 7: riavvia i servizi in background di Windows
Windows esegue i servizi in background per le app quando sono in uso. Molti di essi eseguiti in background possono causare problemi e influire sulla funzionalità del menu di avvio, causando in tal modo l'errore del menu di avvio di Windows 11 non funzionante. Riavvia il servizio in background di Windows:
1. Avviare il Task Manager premendo Ctrl + Maiusc + Esc.
2. Passa alla scheda Dettagli e vai a StartMenuExperienceHost.exe.
3. Fai clic destro su di esso e seleziona Ultimo compito.
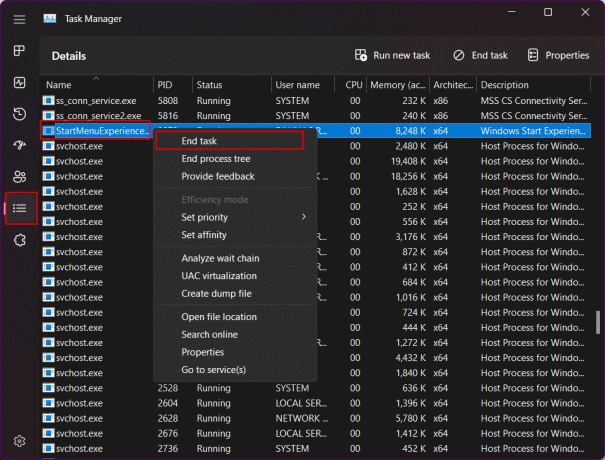
4. Clicca su Fine del processo per confermare.
Metodo 8: accedere nuovamente con l'amministratore locale
Questo passaggio serve a verificare se il menu Start è effettivamente disponibile all'interno dell'installazione di Windows 11. Per questo, dovresti uscire dal tuo account Microsoft sul tuo PC e accedere con un account amministratore locale. Se il menu di avvio si abilita e funziona all'accesso con il nuovo account, a quanto pare c'è un problema con il tuo attuale account utente.
1. Premere Windows+I per avviare direttamente Impostazioni sul tuo PC.
2. Clicca su Conti sul pannello di sinistra.
3. Dal menu, fare clic su Altri utenti.
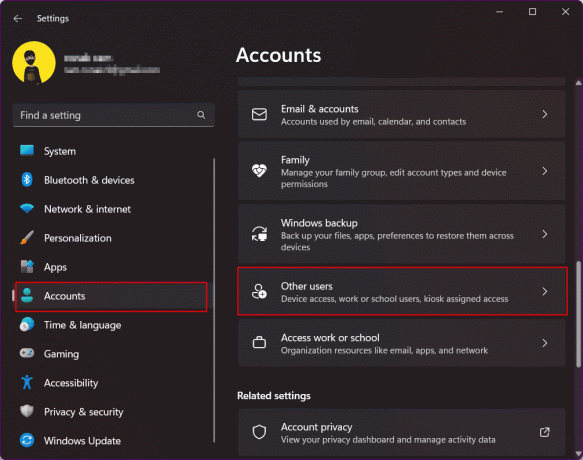
4. Clicca su Aggiungi account accanto ad Aggiungi altri utenti.

5. Nella schermata successiva, seleziona Non ho le informazioni di accesso di questa persona.
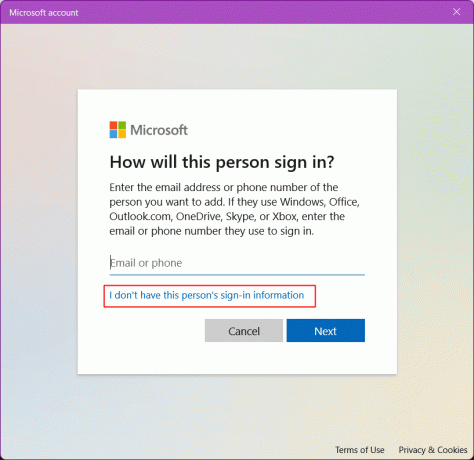
6. Selezionare Aggiungi un utente senza un account Microsoft e clicca su Prossimo.
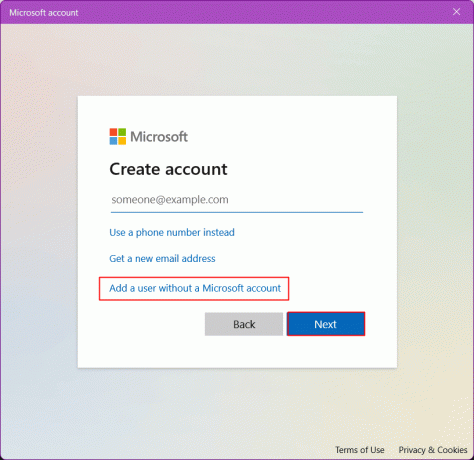
7. Entrare in un nome utente e un parola d'ordine per il nuovo account e fare clic su Prossimo per creare un nuovo account utente.
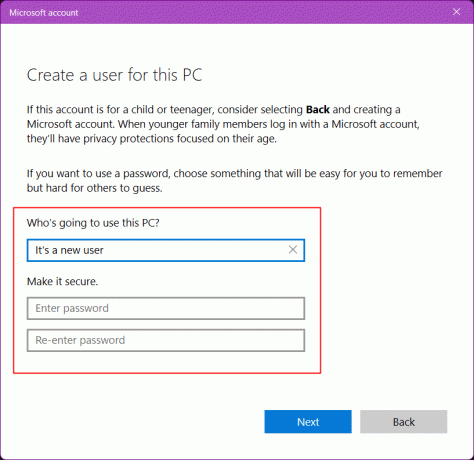
8. Ora, disconnessione dell'account esistente e Registrazione con quello nuovo.
Leggi anche:Come forzare l'uscita da un programma su Windows 11
Metodo 9: modifica del servizio Iris
Questo metodo elimina il valore di registro per Iris Service che forza l'installazione dopo il riavvio del sistema.
Nota: Questo comando riavvia immediatamente il PC. Assicurati di proteggere se stai eseguendo attività non salvate prima di utilizzare la soluzione.
1. Cercare Prompt dei comandi sul tuo computer
2. Clicca su Esegui come amministratore.

3. Copia e incolla questo comando nel Terminale.
reg elimina HKCU\SOFTWARE\Microsoft\Windows\CurrentVersion\IrisService /f && shutdown -r -t 0
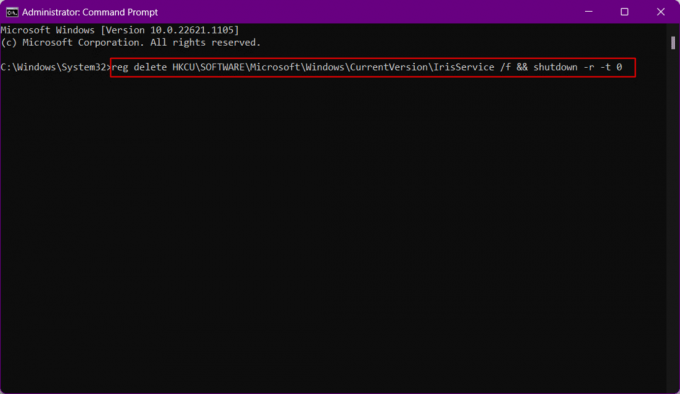
Il PC verrà ora riavviato. Accedi di nuovo quando si avvia.
Metodo 10: Ripara i file di sistema
L'uso eccessivo del sistema e la mancata attenzione ai file temporanei e al malware lo rendono un po' difettoso e corrotto. Eliminarli può impedire che il menu di avvio di Windows 11 non funzioni. Questo metodo ti aiuterà a riparare i file di installazione di Windows corrotti. Per questo, puoi eseguire DISM (Deployment Image Servicing and Management) e SFC (System File Checker) che identificheranno e ripareranno le installazioni di Windows danneggiate.
1. Lancio Prompt dei comandi come amministratore.

2. Digita quanto segue comando e colpisci il Tasto Invio.
DISM /Online /Cleanup-Image /RestoreHealth

3. Attendere un po' di tempo fino al termine del processo. DISM ora ripristinerà i file che devono essere riparati nell'installazione corrente.
4. Una volta terminato il processo, eseguire il file sfc /scannow comando.

Al termine del processo, i file verranno riparati.
Leggi anche:Come creare scorciatoie sul desktop su Windows 11
Metodo 11: ricostruire l'indice di ricerca
Poiché la ricerca di Windows fa parte del menu di avvio, eventuali problemi con la ricerca potrebbero essere la potenziale causa di errore anche nel menu di avvio. Prova questo metodo per correggere l'icona del menu di avvio mancante in Windows 11 e verifica se funziona per te.
1. Apri il Correre la finestra di dialogo.
2. Incolla quanto segue comando e clicca su OK lanciare Opzioni di indicizzazione.
controllo / nome Microsoft. Opzioni di indicizzazione

3. Dal menu a comparsa Opzioni di indicizzazione, fare clic su Modificare opzione.
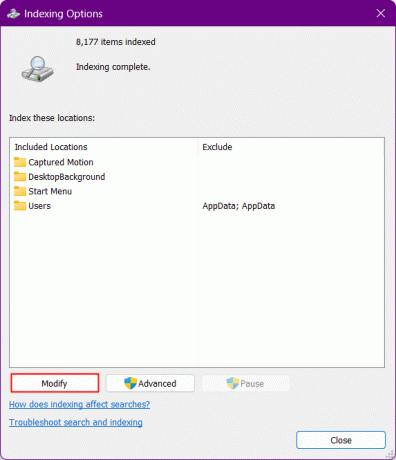
4. Clicca sul Mostra tutte le località pulsante.
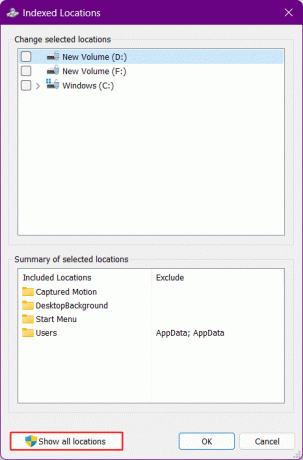
5. Deseleziona tutte le posizioni e clicca su OK.
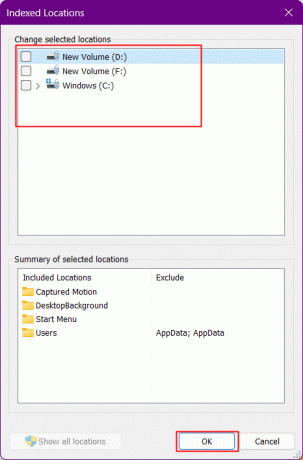
6. Clicca su Avanzate opzione.
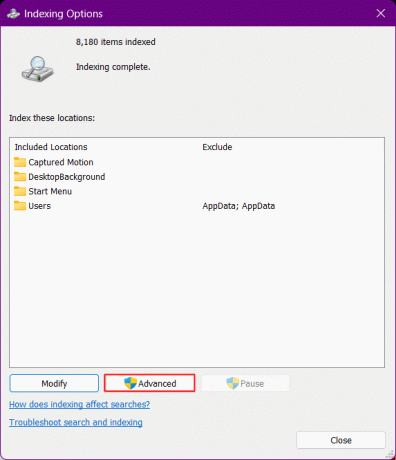
7. Clicca ora su Ricostruire.
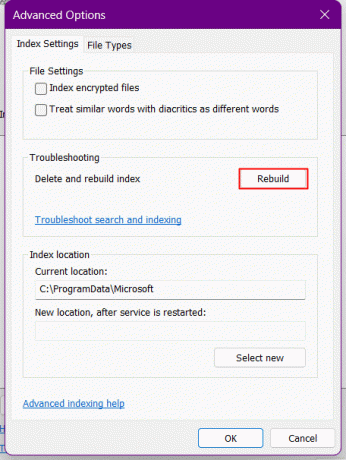
Successivamente, Windows inizia a ricostruire l'indice di ricerca. Attendere fino a quando Windows non completa il processo.
8. Riavvia il PC dopo che Windows ricostruisce l'indice di ricerca.
Metodo 12: rimuovere eventuali modifiche al registro apportate al menu Start
Da quando è stato lanciato Windows 11, molti utenti Windows si sono lamentati di non gradire il menu di avvio rispetto a Windows 10. Era l'aspetto, la funzionalità e quanto fosse complicato e non così facile da usare. Tutto ciò li ha portati a provare un hack del registro per ottenere il vecchio menu di avvio di Windows 10 su Windows 11, che potrebbe essere stato interrotto negli aggiornamenti successivi. Se hai provato a eseguire un hack sul menu di avvio in precedenza, ripristina le modifiche utilizzando i seguenti passaggi.
1. Avvia il Correre la finestra di dialogo.
2. Tipo regedit e colpisci il Tasto Invio aprire Editore del registro.

3. Passare alla seguente posizione sentiero nell'editor del registro.
Computer\HKEY_CURRENT_USER\Software\Microsoft\Windows\CurrentVersion\Explorer\Advanced
4. Nel ramo StartMode, cerca Start_ShowClassicMode nel riquadro di destra e fai clic destro su di esso.
5. Clicca su Modificare dal menù.
6. Cambiala valore a 0 e clicca su OK. Non chiudere il registro editore.
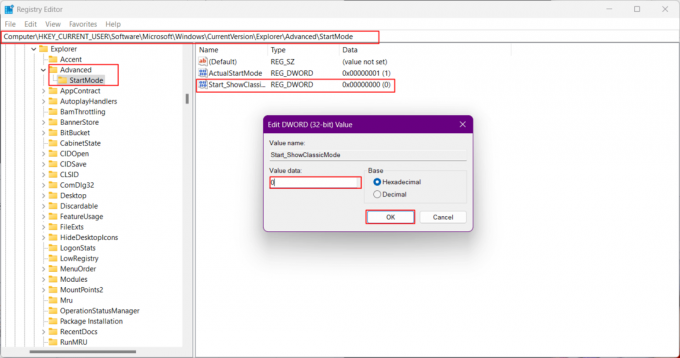
7. Premere Ctrl + Maiusc + Escper avviare Task Manager.
8. Passa al Scheda Dettagli.
9. Navigare verso Explorer.exe dalla lista.
10. Fare clic con il pulsante destro del mouse su di esso e dal menu selezionare Ultimo compito.

11. Clicca su Fine del processo per confermare.
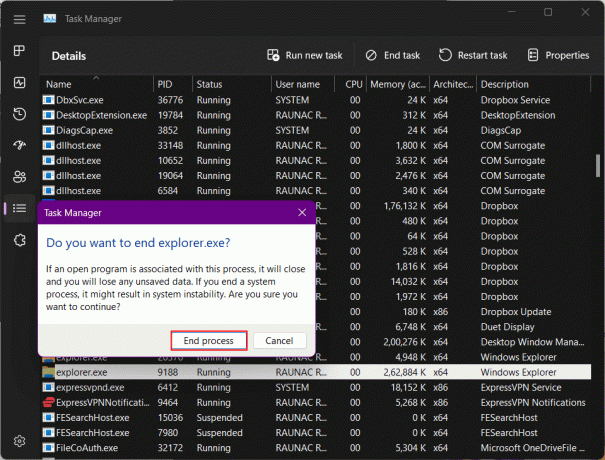
12. Ora clicca su Esegui nuova attività.
13. Tipo Explorer.exe e clicca su OK.
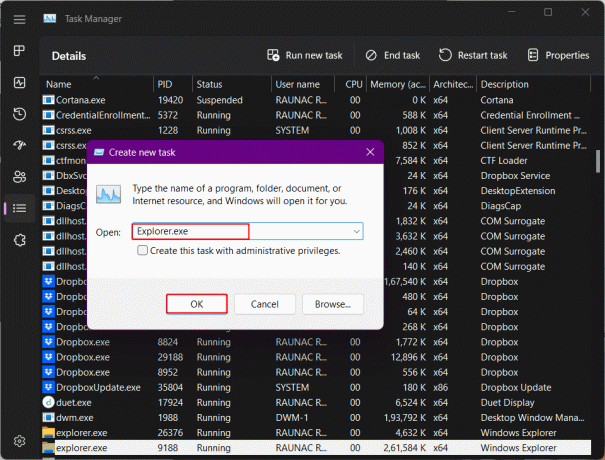
Explorer verrà ora riavviato.
14. Torna all'editor del registro e fai nuovamente clic con il pulsante destro del mouse su Start_ShowClassicMode.
15. Selezionare Eliminare e confermare cliccando su SÌ nel prossimo pop-up.

Leggi anche:Come risolvere il ronzio audio in Windows 11
Metodo 13: creare una nuova chiave di registro
L'aggiunta di una nuova chiave di registro al sistema può risolvere il problema sul tuo PC.
1. Avvia il Editore del registro.
2. Quindi, vai alla seguente posizione sentiero.
Computer\HKEY_CURRENT_USER\SOFTWARE\Microsoft\Windows\CurrentVersion\Explorer\Advanced
4. Fare clic con il tasto destro sul Avanzate diramare e selezionare Nuovo.
5. Dalla lista, scegliere Valore DWORD (32 bit)..
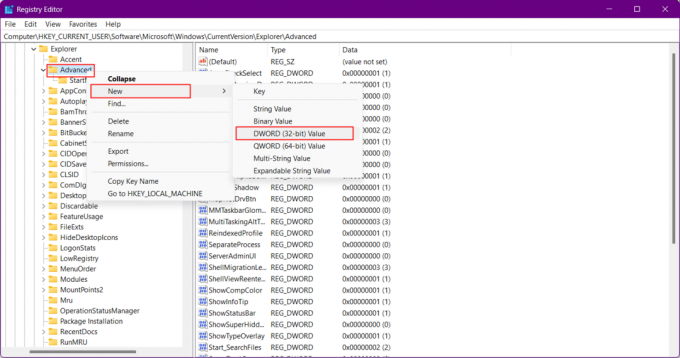
6. Assegna un nome al nuovo file come EnableXamlStartMenu.
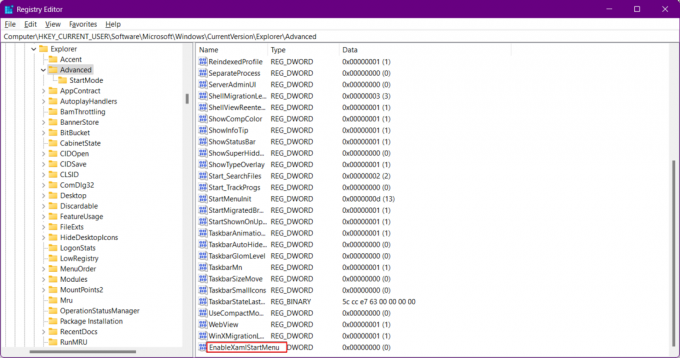
Metodo 14: utilizzare PowerShell per reinstallare le app di base
Windows 11 è vantaggioso nel consentire la risoluzione dei problemi grazie ai suoi pacchetti dedicati per ciascun elemento. Reinstallare qualcuno di loro non è troppo difficile. Se il menu Start non viene visualizzato dopo le soluzioni per la risoluzione dei problemi discusse finora, è possibile reinstallare gli elementi di base che includerebbero anche il modulo del menu Start. Ciò risolverà qualsiasi conflitto in background e risolverà il problema del menu di avvio di Windows 11 che non funziona.
1. Premere Tasto Windows, tipo Windows PowerShelle fare clic su Esegui come amministratore.
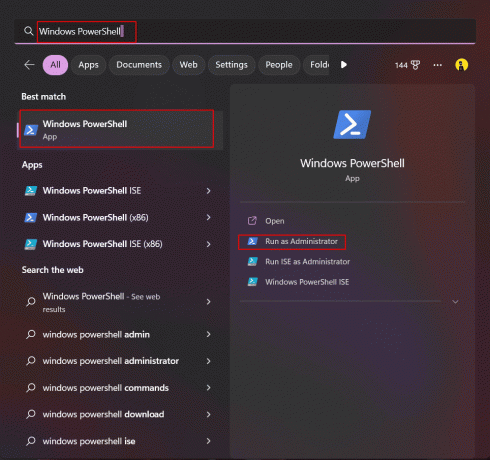
2. Digita quanto segue comando e premere il Tasto Invio.
Get-appxpackage -all *shellexperience* -packagetype bundle |% {add-appxpackage -register -disabledevelopmentmode ($_.installlocation + “\appxmetadata\appxbundlemanifest.xml”)}
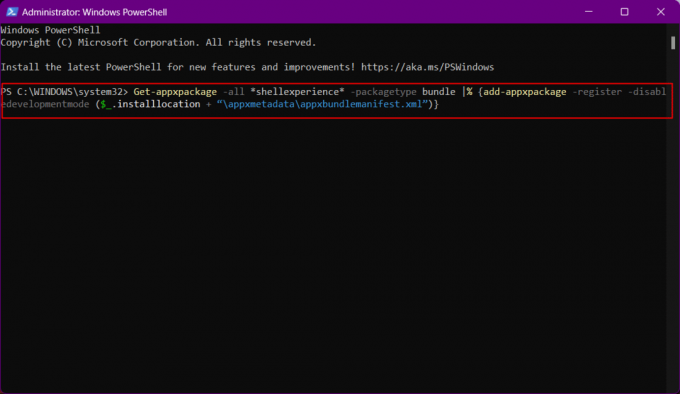
3. Ignora qualsiasi avviso e una volta completato il processo, Ricomincia il tuo computer.
Ora il menu Start sarebbe stato reinstallato sul tuo sistema e avrebbe bisogno di ricostruire l'indice del sistema. Fare quello:
1. Apri il Correre la finestra di dialogo.
2. Digitare il seguente comando e fare clic su OK lanciare Opzioni di indicizzazione.
controllo / nome Microsoft. Opzioni di indicizzazione

3. Qui, clicca sul Modificare opzione.
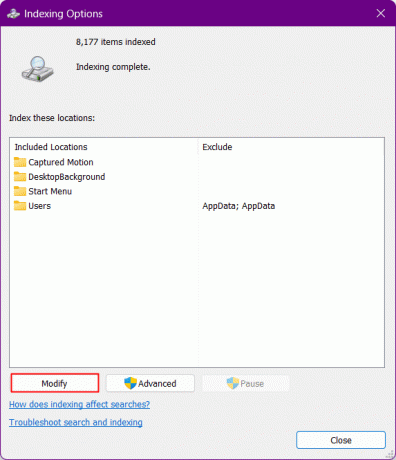
4. Clicca sul Mostra tutte le località pulsante
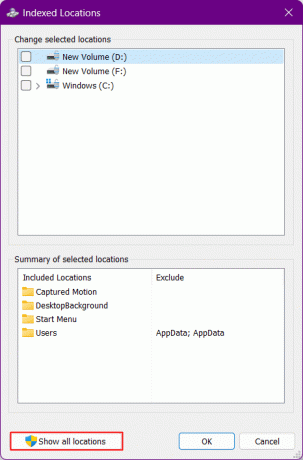
5. Deseleziona le caselle e fare clic su OK.
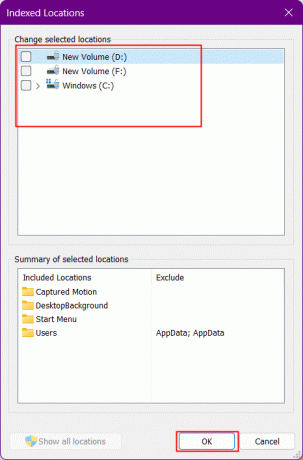
6. Clicca su Avanzate opzione.
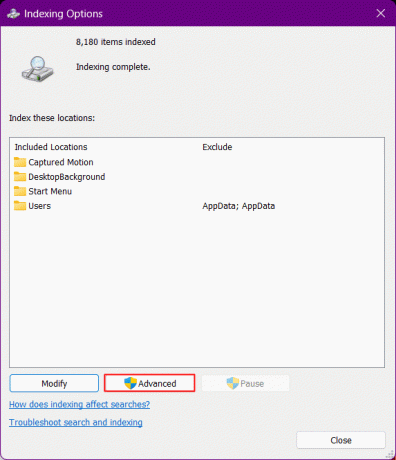
7. Clicca ora su Ricostruire E OK.
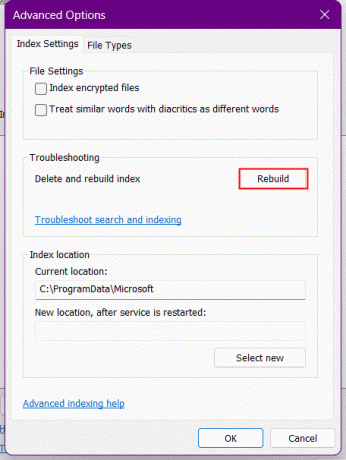
8. Finalmente, riavviare il PC.
Leggi anche:Come spostare una finestra fuori schermo in Windows 11
Metodo 15: disinstalla l'aggiornamento recente
Se dopo il recente aggiornamento di Windows è emersa la necessità di correggere l'icona del menu di avvio mancante nell'errore di Windows 11, potrebbe trattarsi di un bug. La disinstallazione dell'ultimo aggiornamento e il ritorno alla build precedente risolverà il problema del menu di avvio di Windows 11 che non funziona.
1. Premere Windows+I per avviare le impostazioni di Windows.
2. Sposta a aggiornamento Windows nel riquadro di sinistra e fare clic su Aggiorna cronologia sulla destra.
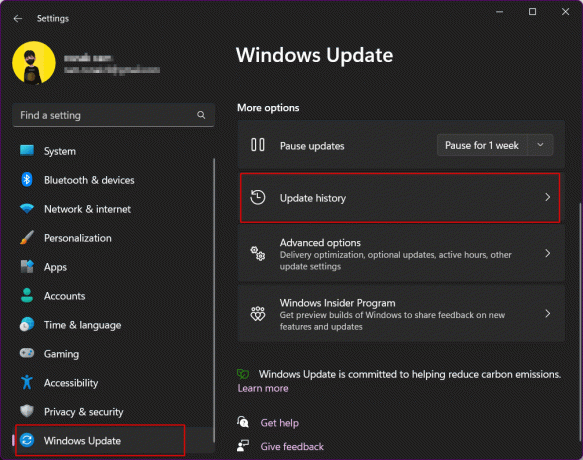
3. Scorri verso il basso e fai clic su Disinstalla gli aggiornamenti.
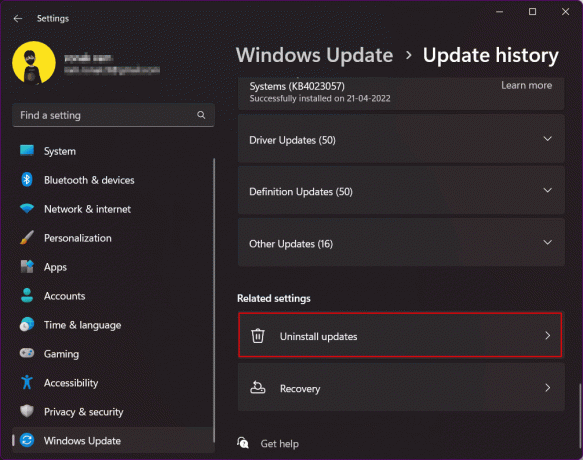
4. Dall'elenco degli aggiornamenti, controlla l'ultimo aggiornamento in cima all'elenco. Clicca su Disinstalla opzione.
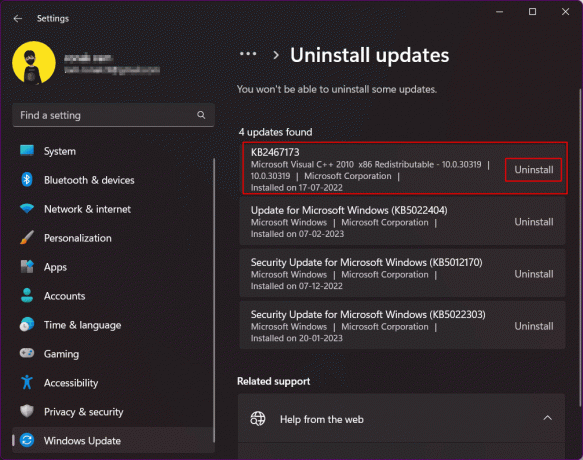
Metodo 16: reimposta Windows 11
Questo è un metodo estremo che puoi scegliere di seguire se le soluzioni per la risoluzione dei problemi non funzionano in nessun caso. Il ripristino di Windows 11 risolverà sicuramente l'icona del menu di avvio mancante in Windows 11. C'è un'opzione integrata su Windows che consente all'utente di reimpostare il sistema operativo all'ultima versione con tutti i file intatti. Il sistema operativo viene scaricato e installato automaticamente senza ostacolare i file.
Nota: Perderai tutti i programmi e i file nel file C/: guidare. Quindi, ti suggeriamo di creare un backup.
Consulta la nostra guida su Come resettare Windows 11.

Metodo 17: eseguire il downgrade a Windows 10
Questo è il modo migliore per eliminare l'errore che stai riscontrando su Windows 11 con il menu di avvio e nessuna delle correzioni potrebbe ribaltare la situazione per te. Tecnicamente, tornare a Windows 10 dopo aver utilizzato Windows 11 per più di dieci giorni non è direttamente possibile. Tuttavia, abbiamo alcuni trucchi che puoi seguire se scegli di eseguire il downgrade alla vecchia versione del sistema operativo Windows, ad esempio, da Windows 11 a Windows 10.
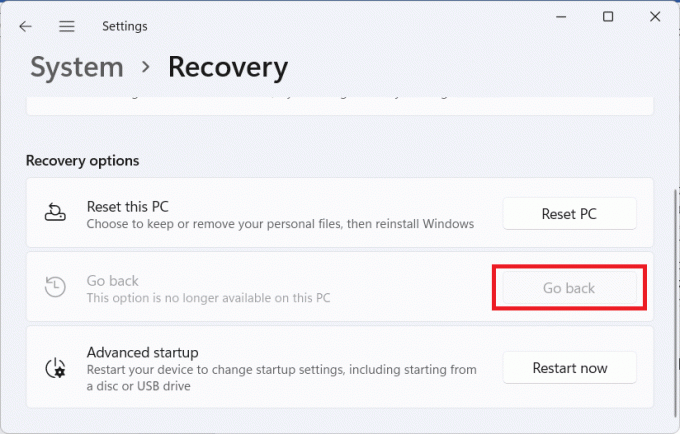
Se riscontri lo stesso problema del menu di avvio di Windows 10 che non funziona, fai riferimento alla nostra guida su Risolto il problema con il menu Start che non funzionava in Windows 10.
Consigliato:
- Come posso ottenere il mio numero non in elenco e rimosso da TrueCaller
- Come scollegare WhatsApp dalla pagina Facebook
- 16 impostazioni da modificare per proteggere la tua privacy in Windows 11
- 14 modi per cancellare la cache in Windows 11
Speriamo che questa guida sia stata utile e che tu sia stato in grado di risolvere il problema Il menu di avvio di Windows 11 non funziona problema. Facci sapere quale metodo ha funzionato meglio per te. Se hai domande o suggerimenti, sentiti libero di lasciarli cadere nella sezione commenti qui sotto.

Elon Decker
Elon è uno scrittore di tecnologia presso TechCult. Scrive guide pratiche da circa 6 anni e ha trattato molti argomenti. Ama trattare argomenti relativi a Windows, Android e gli ultimi trucchi e suggerimenti.



