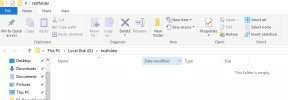Sposta facilmente i dati da Dropbox o OneDrive a Google Drive
Varie / / December 02, 2021
Recentemente Google ha annunciato di avere rivisto il suo piano di stoccaggio mensile e ora puoi memorizzare circa 100 GB di dati a soli $ 1,99 al mese che in precedenza era di $ 4,99.
Per gli utenti di fascia alta hanno offerto $ 9,99 per 1 TB e $ 100 per 10 TB. Dropbox al contrario offre solo 2 GB gratis e 100 GB per $ 9,99 al momento che è cinque volte quello che offre Google. Ora, ero un utente di OneDrive (in precedenza SkyDrive) e stavo per passare all'abbonamento annuale di Dropbox per $ 50 a anno per 100 GB di spazio aggiuntivo, ma quando ho guardato i nuovi prezzi di Google Drive, ho ceduto al richiamo del risparmio soldi.

Quando si tratta di servizi di cloud storage, non sono un fedele al marchio. Che sia OneDrive, Dropbox o Google Drive, cerco funzionalità e prezzo, e al momento mi sembra che Google stia vincendo. E club che con la fiducia nel marchio, l'interruttore sembra essere una scelta ragionevole.
L'unico problema a modo mio era come trasferire tutti i miei file da OneDrive o Dropbox a Google Drive senza utilizzare la mia larghezza di banda. È stato allora che MultCloud è entrato in scena, grazie alla mancia lasciata da uno dei nostri lettori
in questo post.
Nota: Abbiamo visto modi in passato con cui possiamo accedere e trasferire file tra strumenti di archiviazione cloud, ma tutti hanno alcune o altre restrizioni. MultCloud al momento è gratuito senza alcuna limitazione di larghezza di banda. Ma non sono sicuro di quanto durerà, quindi sfruttalo al meglio mentre lo fa.
Spostare file da Dropbox o OneDrive a Google Drive con Multcloud
Puoi iniziare creando un account con MultCloud e attivandolo. Dopo aver effettuato l'accesso al tuo account, ti verrà chiesto di aggiungere la tua prima unità di archiviazione cloud. Seleziona Google Drive dall'elenco e concedi l'autorizzazione MultCloud sul tuo Drive (non c'è modo di farlo senza concedergli l'autorizzazione, ma utilizza OAuth in modo relativamente sicuro).

Una volta connesso l'account, vedrai tutti i file e le cartelle in MultCloud. Puoi gestire i file utilizzando la dashboard di MultCloud, tuttavia per trasferire i file, dovremo aggiungere un altro account cloud da cui desideri trasferire i file.

Per aggiungere il secondo account, fai clic sull'opzione Aggiungi unità cloud nella barra laterale di sinistra e seleziona il servizio cloud che stai attualmente utilizzando. Dopo aver aggiunto il secondo account, metti un segno di spunta su tutte le cartelle che desideri spostare su Google Drive e seleziona copia.
Fatto ciò, vai su Google Drive e incolla il contenuto nella cartella desiderata. Ora tutto ciò che devi fare è sederti e aspettare. MultCloud copierà tutti i file da un account all'altro senza sprecare larghezza di banda e potrai continuare con il tuo lavoro. Se vuoi vedere i progressi, puoi appuntare la scheda sul tuo browser.

Utilizzando MultCloud puoi gestire più account di archiviazione cloud senza alcuna restrizione oltre all'elaborazione della dimensione massima del file che è di 200 MB al momento. Sebbene questa limitazione sia menzionata nella loro pagina di supporto, Sono stato in grado di trasferire file video fino a 1,21 GB utilizzando il servizio.
Il servizio afferma di non memorizzare le tue credenziali di accesso né i file su cui hai lavorato. Tutti i trasferimenti vengono effettuati con crittografia a 256 bit e il sistema di autorizzazione di MultCloud è basato su OAuth.
Conclusione
Ho acquistato il piano da 100 GB su Google Drive e al momento sto trasferendo tutti i miei dati da Dropbox e OneDrive e le cose sembrano funzionare correttamente. Quindi, se anche tu hai intenzione di passare a Google per risparmiare sui tuoi piani di archiviazione annuali, non lasciare che la tensione del trasferimento dei file da un servizio all'altro ti trattenga. MultCloud è un modo semplice per farlo.