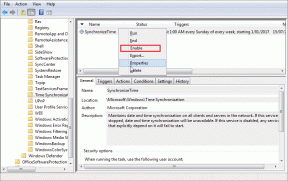9 modi rapidi per aprire Gestione dispositivi in Windows 11
Varie / / April 06, 2023
Gestione dispositivi può aiutarti quando aggiungi nuovo hardware al tuo computer o aggiorni i driver di quello esistente. Gestione dispositivi è un importante strumento di Windows che ti consente di gestire tutti i dispositivi e l'hardware installati sul tuo computer. Ma nonostante la sua importanza, è in qualche modo nascosto rispetto ad altre app e servizi.

È necessario aggiornare i driver dei componenti del tuo computer, ma alcuni non sono dotati di un'utilità dedicata. È allora che puoi aiutare l'aggiornamento di Device Manager o disinstallare i driver. Dovrai sapere come aprire Gestione dispositivi. Fortunatamente, è un gioco da ragazzi lanciarlo in Windows 11. Ecco nove modi rapidi per aprire Gestione dispositivi in Windows 11.
1. Apri Gestione dispositivi utilizzando lo strumento Esegui
Lo strumento Esegui è l'opzione ideale per accedere rapidamente a componenti importanti di Windows. Mentre ci sono diversi modi per apri lo strumento Esegui su Windows 11, useremo quello più semplice. Ecco come avviare Device Manager utilizzandolo:
Passo 1: Premi i tasti Windows + R per aprire la finestra di dialogo Esegui.
Passo 2: Tipo devmgmt.msc nella barra di ricerca e fare clic su OK.

Questo è tutto! Atterrerai direttamente su Gestione dispositivi.
2. Apri Gestione dispositivi utilizzando il menu Power User
Il menu Power User consente di accedere rapidamente agli strumenti Windows avanzati e utilizzati di frequente. Per aprire Gestione dispositivi utilizzando il menu Power User, procedi nel seguente modo:
Passo 1: Premi i tasti Windows + X per aprire il menu Power User.
Passo 2: Scegli Gestione dispositivi dal menu.

3. Apri Gestione dispositivi utilizzando la ricerca di Windows
Un altro modo per accedere a Gestione dispositivi sul tuo computer è tramite la ricerca di Windows. Prima di procedere, controlla se il file La ricerca funziona in Windows 11. Tutto quello che devi fare è digitare il nome e cercare lo strumento.
Ecco come farlo sul tuo computer:
Passo 1: Premi i tasti Windows + S per aprire la ricerca di Windows.
Passo 2: Digita nella barra di ricerca Gestore dispositivi e scegli Apri dal riquadro di destra.

4. Apri Gestione dispositivi utilizzando lo strumento di gestione del computer
Computer Management Tool è uno di questi strumenti che è stato con Windows sin dai suoi primi giorni. È l'unica destinazione per accedere a strumenti Windows avanzati come Utilità di pianificazione, Visualizzatore eventi, Gestione dispositivi e altro ancora.
Ecco come utilizzare lo strumento di gestione del computer per accedere a Gestione dispositivi:
Passo 1: Premi i tasti Windows + S per aprire la ricerca di Windows.
Passo 2: Tipo Gestione informatica nella barra di ricerca e scegli Apri dal riquadro a destra.
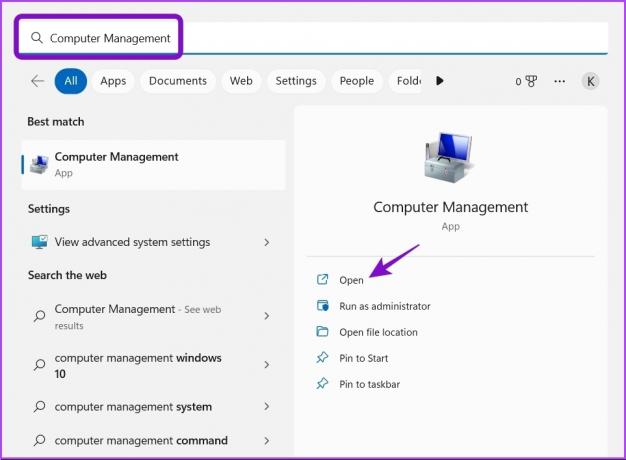
Passaggio 3: Scegli Gestione dispositivi dalla barra laterale di sinistra.

Il Device Manager apparirà nel riquadro di destra.

5. Apri Gestione dispositivi utilizzando Esplora file
A parte gestione di file e cartelle, Esplora file ti consente di aprire utili strumenti di Windows come Gestione dispositivi. Seguire i passaggi seguenti per avviare Gestione dispositivi utilizzando Esplora file.
Passo 1: Premi i tasti Windows + X per aprire il menu Power User e scegli Esplora file dall'elenco. In alternativa, puoi premere i tasti Windows + E per aprire Esplora file.

Passo 2: Apri l'unità in cui hai installato il sistema operativo. Di solito è C: drive per la maggior parte degli utenti.
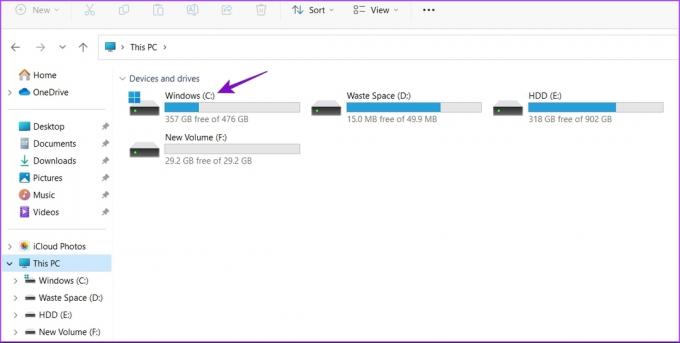
Passaggio 3: Apri la cartella Windows.

Passaggio 4: Apri la cartella System32.

Passaggio 5. Nella cartella System 32, cerca e fai doppio clic sul file denominato "devmgmt.msc" per avviare Gestione dispositivi.

6. Apri Gestione dispositivi utilizzando il pannello di controllo
Il Pannello di controllo ospita molte opzioni, una delle quali è l'opzione per avviare Gestione dispositivi. Ecco come utilizzare il Pannello di controllo per accedere a Gestione dispositivi.
Passo 1: Apri la ricerca di Windows, digita Pannello di controllo nella barra di ricerca e scegli Apri dal riquadro a destra.

Passo 2: Seleziona Hardware e suoni.

Passaggio 3: Scegli Gestione dispositivi nella sezione Dispositivi e stampanti.
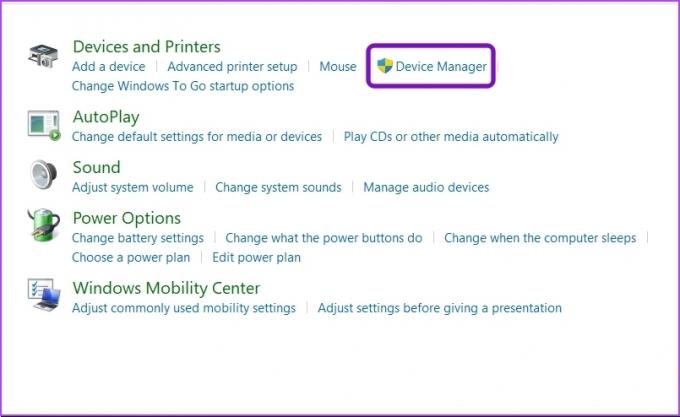
7. Apri Gestione dispositivi utilizzando gli strumenti della riga di comando
Windows offre due strumenti da riga di comando: Windows PowerShell e Prompt dei comandi. Puoi utilizzare questi strumenti per eliminare i problemi di sistema e aprire rapidamente gli strumenti avanzati di Windows.
Per aprire Gestione dispositivi utilizzando Windows PowerShell, procedi nel seguente modo:
Passo 1: Apri la ricerca di Windows, digita Windows PowerShell nella barra di ricerca e scegli Apri dal riquadro a destra.

Passo 2: Nella finestra di PowerShell digitare devmgmt.msc e premi Invio.
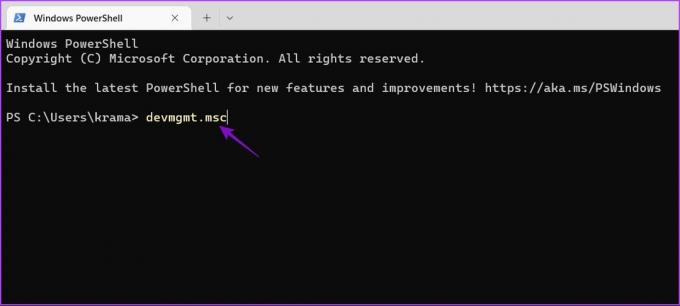
Ora, ecco come aprire Gestione dispositivi utilizzando il prompt dei comandi.
Passo 1:Apri il prompt dei comandi sul tuo computer.
Passo 2: Tipo devmgmt.msc nella finestra del prompt dei comandi e premere Invio.
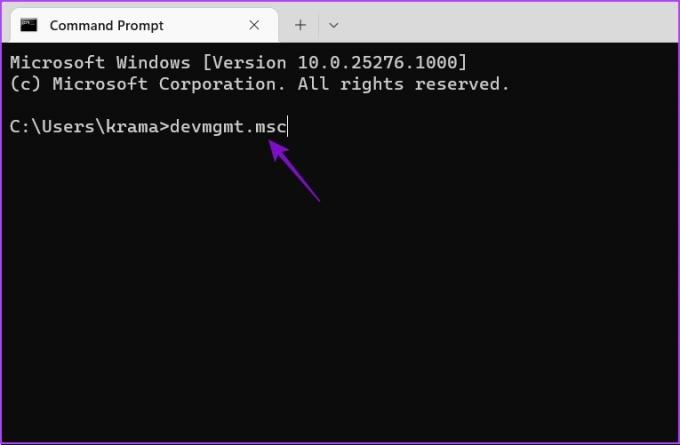
8. Apri Gestione dispositivi utilizzando Task Manager
Di solito, il Task Manager viene utilizzato per gestire le applicazioni in esecuzione in background. Ma saresti sorpreso di sapere che puoi anche usarlo per aprire Gestione dispositivi. Ecco come:
Passo 1: Fare clic con il tasto destro sull'icona di Windows per aprire il menu Power User e scegliere Task Manager dall'elenco.

Passo 2: Fare clic sull'opzione Esegui nuova attività.

Passaggio 3: Digitare nella casella Crea nuova attività visualizzata devmgmt.msc e fare clic su OK.

9. Apri Gestione dispositivi utilizzando l'app Impostazioni
L'app Impostazioni è l'hub centrale del sistema operativo Windows. Puoi usarlo per modificare le opzioni, personalizzare il tuo computer, gestire la tua rete, aprire app e altro ancora.
Ecco come utilizzare l'app Impostazioni per aprire Gestione dispositivi.
Passo 1: Premi i tasti Windows + I per aprire l'app Impostazioni.
Passo 2: Tipo Gestore dispositivi nella barra di ricerca e seleziona lo stesso dal risultato.
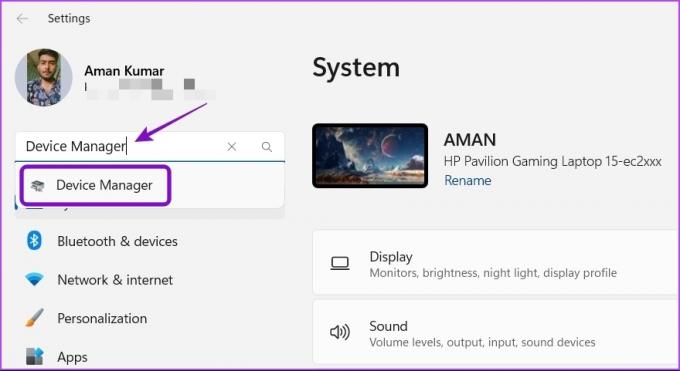
Apri Gestione dispositivi con facilità
Gestione dispositivi può aiutarti a risolvere i problemi del driver sul tuo computer Windows 11. Conoscere più di un modo diventa davvero utile quando il Gestione dispositivi non si apre attraverso il tuo metodo normale.
Ultimo aggiornamento il 18 gennaio 2023
L'articolo di cui sopra può contenere link di affiliazione che aiutano a supportare Guiding Tech. Tuttavia, ciò non pregiudica la nostra integrità editoriale. Il contenuto rimane imparziale e autentico.
Scritto da
Aman Kumar
Aman è uno specialista di Windows e ama scrivere sull'ecosistema Windows su Guiding Tech e MakeUseOf. Lui ha un Laureato in Informatica e ora è uno scrittore freelance a tempo pieno con esperienza in Windows, iOS e browser.