Come usare WhatsApp sul tuo PC
Varie / / November 28, 2021
Whatsapp è l'instant messenger più apprezzato per i social network, utilizzato da milioni di utenti in tutto il mondo. È ricco di funzionalità come messaggistica chat, chiamate vocali, videochiamate e invio di immagini, documenti, registrazione e audio, ecc. Inizialmente era possibile utilizzare WhatsApp solo sui propri smartphone, ma in seguito è stata aggiunta una nuova funzionalità chiamata WhatsApp Web tramite la quale è possibile eseguire WhatsApp sul PC.
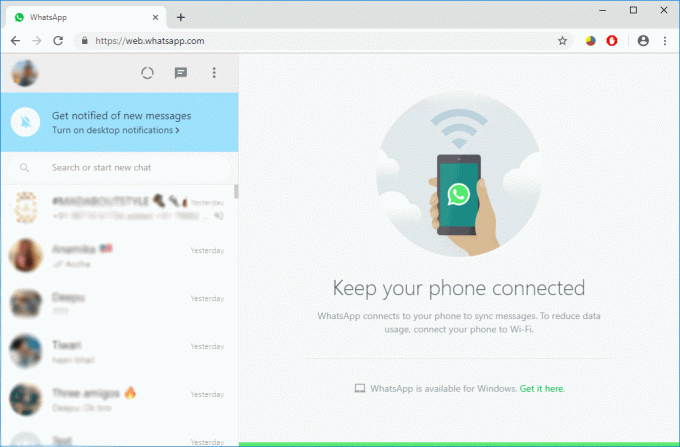
Quindi, utilizzando WhatsApp web puoi inviare messaggi, foto, video, documenti, file, ecc. dal tuo computer agli smartphone dei tuoi amici. Allo stesso modo, puoi ricevere messaggi di testo e tutti gli altri file sul tuo computer utilizzando WhatsApp Web. Un'altra opzione è installare Whatsapp per PC su computer Windows o Mac. In questo articolo imparerai a conoscere tutti i metodi con cui puoi usa WhatsApp sul tuo computer.
Contenuti
- Come usare WhatsApp sul tuo PC
- Metodo 1: come utilizzare Whatsapp Web
- Metodo 2: Scarica WhatsApp per Windows/Mac
- Metodo 3: utilizzare l'emulatore Android – BlueStacks
Come usare WhatsApp sul tuo PC
Metodo 1: come utilizzare Whatsapp Web
Per utilizzare WhatsApp sul tuo PC, devi prima aprire WhatsApp sul tuo smartphone e poi dal tuo Whatsapp vai su Menù icona. Dal menu a tendina toccare “WhatsApp Web”. Finalmente, vedrai la richiesta di scansionare un codice QR che devi usare per scansionare il codice QR sul tuo PC quando apri WhatsApp Web.
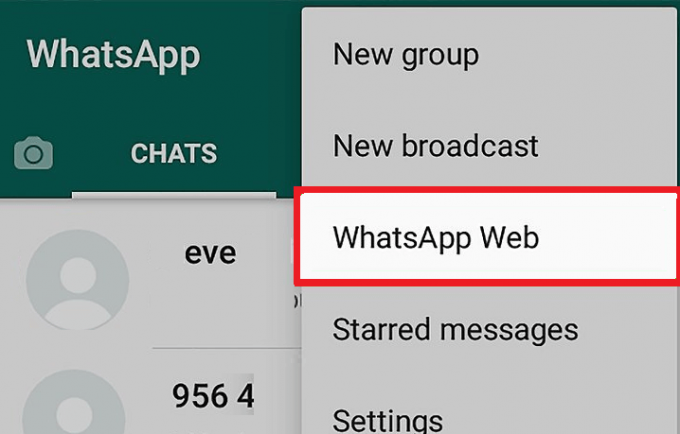
Nota:Quando utilizzi WhatsApp Web sul tuo PC, quindi smartphone e PC, entrambi devono essere connessi a Internet per inviare o ricevere messaggi. Se uno dei dispositivi perde la connettività Internet, non sarai in grado di utilizzare WhatsApp Web sul tuo PC.
Ora devi seguire questi passaggi per iniziare a utilizzare WhatsApp sul tuo PC tramite il tuo browser web:
1.Apri qualsiasi browser web di tua scelta.
2.Digitare quanto segue nella barra degli indirizzi del browser: https://web.whatsapp.com
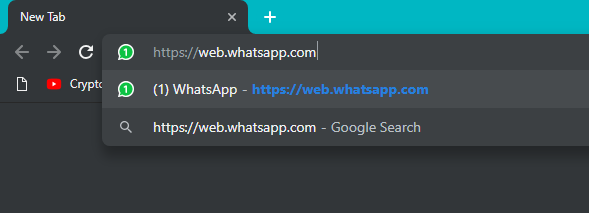
3. Premi Invio e vedrai un nuovo Pagina WhatsApp con un codice QR sul lato destro della pagina.
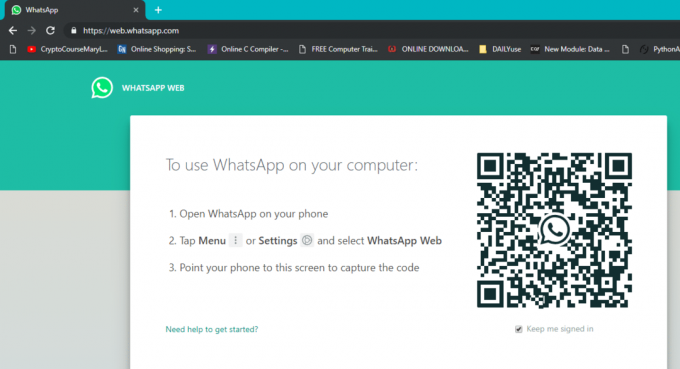
4. Ora sul tuo smartphone, apri Whatsapp quindi dal Menu tocca su WhatsApp Web poi scansiona il codice QR.
5. Infine, il tuo WhatsApp si aprirà sul tuo browser e puoi inviare e ricevere messaggi tramite il tuo browser.

Per gli utenti iPhone, i passaggi sono leggermente diversi. Segui i passaggi indicati di seguito:
1. Sul tuo PC, apri il tuo browser web preferito (Chrome, Firefox, Edge, ecc.), quindi vai al seguente indirizzo: web.whatsapp.com
2.Ora sul tuo smartphone apri WhatsApp quindi dalla schermata principale della chat (dove puoi vedere tutti i messaggi di persone diverse) seleziona Impostazioni dal menu in basso.

3. Ora in Impostazioni tocca "WhatsApp Web/Desktop“.
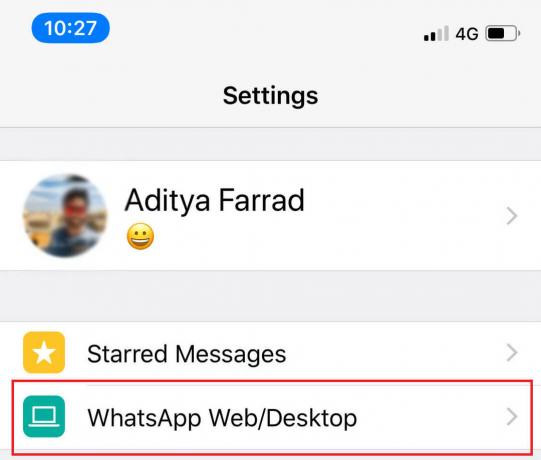
4. Nella schermata successiva, tocca "Codice QR dello schermo“.

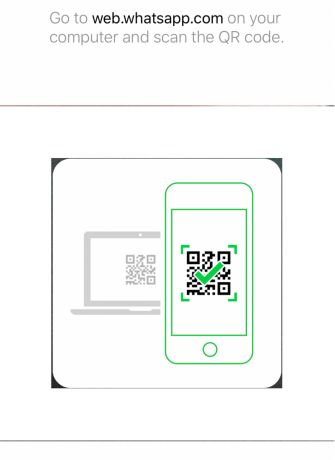
5.Ora sul browser in cui hai visitato il web.whatsapp.com, ci sarebbe un QR Code che devi scansionare usando il tuo smartphone.
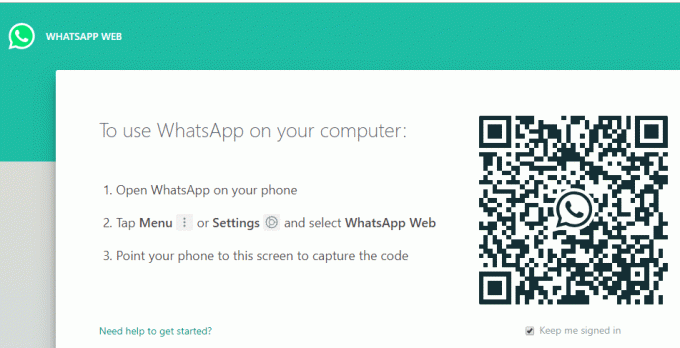
6.WhatsApp si aprirà sul tuo browser e potrai facilmente inviare/ricevere messaggi.
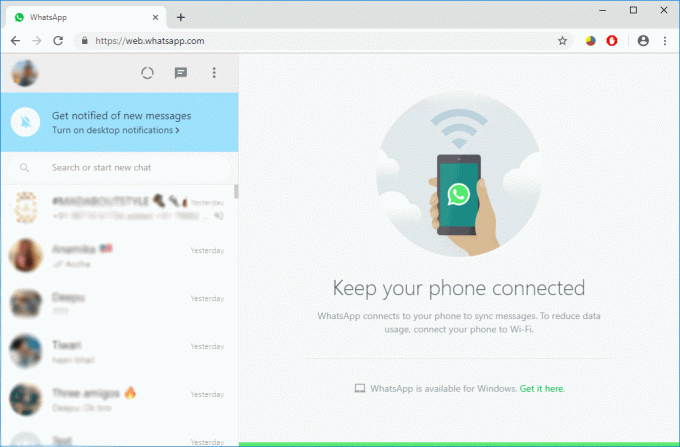
7.Una volta che hai finito di usare WhatsApp sul tuo PC, terminare la sessione effettuando il logout.
8.Per farlo, nella scheda Whatsapp del tuo browser clicca sui tre puntini proprio sopra l'elenco delle chat e fare clic su "Disconnettersi”.
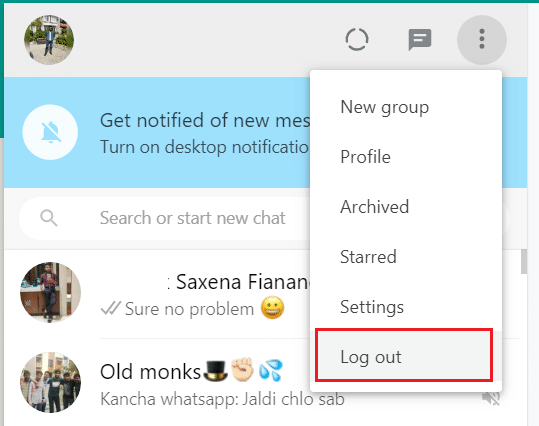
Metodo 2: Scarica WhatsApp per Windows/Mac
WhatsApp ha inoltre offerto agli utenti un'applicazione che può essere utilizzata con il sistema Windows o Mac per accedere a WhatsApp su PC. I passaggi per scaricare WhatsApp per Windows/Mac sono:
Nota:Quando utilizzi WhatsApp sul tuo PC, quindi sul tuo smartphone e PC, entrambi devono essere connessi a Internet per inviare o ricevere messaggi. Se uno dei dispositivi perde la connettività a Internet, non sarai in grado di utilizzare WhatsApp sul tuo PC.
1.Visita il sito ufficiale di WhatsApp: www.whatsapp.com
2.Ora scarica l'applicazione WhatsApp per Mac o PC Windows a seconda delle tue esigenze.

3.Se stai utilizzando un PC Windows, fai clic su "Scarica per Windows (64 bit)“. Se stai utilizzando il Mac, fai clic su "Scarica per Mac OS X 10.10 e versioni successive“.
Nota: Fare clic sul pulsante di download in base alla versione del sistema operativo (Windows/MAC).
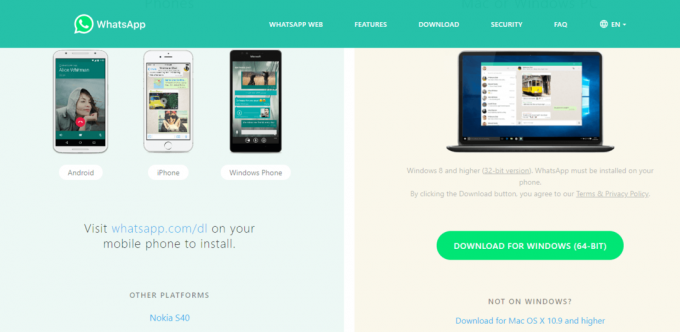
4.Una volta scaricato il file .exe di installazione, eseguire il file .exe per avviare il processo di installazione.
5.Una volta completata l'installazione, aprire il programma sul PC.
6.Ora vedrai il QR Code che devi scansionare usando WhatsApp sul tuo telefono come hai fatto nel Metodo 1.
7.Infine, avrai accesso a WhatsApp sul tuo PC e potrai continuare a inviare/ricevere messaggi senza problemi.
Metodo 3: utilizzare l'emulatore Android – BlueStacks
Puoi sempre utilizzare gli emulatori Android sul tuo PC per eseguire varie applicazioni Android senza problemi. L'emulatore Android più popolare è BlueStack. Per scaricare BlueStack, devi andare sul suo Sito ufficiale. Devi scaricare e installare BlueStacks sul tuo PC. Per farlo, devi accettare tutte le politiche e fai clic su Avanti quindi infine fai clic su Installare per installare correttamente l'applicazione sul tuo PC.

Dopo aver scaricato e installato BlueStacks sul tuo sistema, quindi all'interno dell'emulatore BlueStack, devi cercare Whatsapp e installarlo. Ora devi aggiungere i dettagli del tuo account Google per accedere a Google Play Store e scaricare applicazioni all'interno di questo emulatore.
Consigliato:
- Correggi ERR_CERT_COMMON_NAME_INVALID in Chrome
- 11 suggerimenti per migliorare le prestazioni lente di Windows 10
- Che cos'è un file XLSX e come aprire il file XLSX?
- Correggi la rete non identificata in Windows 10
Spero che i passaggi precedenti siano stati utili e ora sarai in grado di farlo usa WhatsApp sul tuo PC ma se hai ancora domande su questo tutorial, sentiti libero di chiederle nella sezione commenti.



