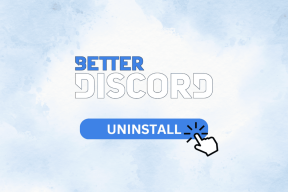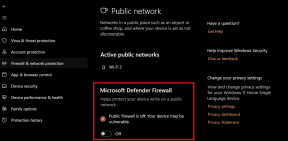I 10 migliori modi per correggere la porta HDMI che non funziona su Mac
Varie / / July 22, 2023
Dopo una breve assenza, la porta HDMI è tornata nell'ultima linea di MacBook Pro. Mac Mini e Mac Ultra dispongono anche di porte HDMI per collegare un monitor o un proiettore. Ma potresti sentirti come se fossi in una zuppa quando la porta HDMI smette di funzionare su Mac di punto in bianco.

Ecco i modi migliori per riparare il MacBook che non funziona con HDMI. Gli utenti Mac affrontano questo problema abbastanza frequentemente. Se ciò accade con te a volte o spesso, continua a leggere per risolvere i problemi HDMI sul tuo Mac.
1. Riavvia il tuo Mac
La maggior parte degli utenti Mac mantiene i dispositivi in modalità di sospensione per godersi il risveglio istantaneo e un eccellente tempo di attesa. Ciò aiuta a riprendere il lavoro o il film da dove lo avevi interrotto. Tuttavia, si consiglia di riavviare il Mac di tanto in tanto per risolvere problemi evidenti come la porta HDMI che non funziona.
Passo 1: Fai clic sull'icona Apple nell'angolo in alto a sinistra.
Passo 2: Selezionare Riavvia dal menu di scelta rapida.

2. Controllare il cavo e l'adattatore
È una buona idea ispezionare attentamente il cavo HDMI. Se c'è una connessione allentata su entrambi i lati o un danno fisico, non trasmetterà il feed video e audio al display o al dispositivo collegato. Se è così, allora dovrai farlo sostituire il cavo HDMI con uno nuovo dal negozio locale o da Amazon.
Mentre ispezioni il cavo e le porte, pulisci la porta HDMI da polvere o detriti utilizzando un panno in microfibra. Evita di usare cotton fioc o qualsiasi cosa che lasci pelucchi.
3. Utilizzare un'altra porta, se possibile
HDMI non è l'unica porta per collegare il tuo Mac a uno schermo esterno come una TV o un monitor. Se il tuo dispositivo ha una DisplayPort, usa un cavo da USB-C a DisplayPort. È anche un'ottima alternativa all'HDMI e può tornare utile se il tuo MacBook non ha una porta HDMI. Detto questo, i cavi da USB-C a DisplayPort sono difficili da trovare. Tuttavia, abbiamo selezionato alcuni dei migliori Cavi da USB-C a DisplayPort.
4. Usa un adattatore
Se la porta HDMI del tuo MacBook non funziona correttamente, è ora di acquistare un nuovo adattatore. Un adattatore multiporta dedicato sblocca diverse porte USB, Ethernet e porte HDMI per il tuo MacBook. È un accessorio indispensabile per gli utenti di MacBook Air poiché gli ultimi modelli sono dotati solo di porte USB di tipo C da utilizzare.
Abbiamo compilato un elenco di migliori adattatori per MacBook. Puoi scegliere qualsiasi adattatore e collegare il tuo MacBook a un dispositivo esterno tramite la porta HDMI.
5. Rileva manualmente il display
Puoi eseguire manualmente il mirroring o estendere il display del tuo MacBook ai dispositivi idonei.
Passo 1: Premi la scorciatoia da tastiera Comando + Spazio e accedi a Impostazioni di sistema nella ricerca Spotlight. Premi Invio.

Passo 2: Scorri fino a Display. Fare clic sull'icona +.
Passaggio 3: Seleziona il dispositivo in questione.

La possibilità di eseguire il mirroring del display del tuo MacBook in modalità wireless è disponibile solo per i dispositivi con supporto AirPlay.
6. Controlla le impostazioni sulla privacy
Stai cercando di utilizzare un nuovo adattatore HDMI sul tuo Mac? È necessario modificare un'impostazione della privacy per funzionare come previsto.
Passo 1: Premi la scorciatoia da tastiera Comando + Spazio e accedi a Impostazioni di sistema nella ricerca Spotlight. Premi Invio.

Passo 2: Seleziona Privacy e sicurezza dalla barra laterale sinistra nella finestra Impostazioni di sistema.
Passaggio 3: Nel riquadro di destra, scorri fino a Sicurezza e seleziona "Automaticamente quando sbloccato" nel menu "Consenti agli accessori di connettersi".

7. Mantieni il tuo MacBook in carica
Quando colleghi il tuo MacBook a uno schermo esterno tramite la porta HDMI e chiudi il coperchio, devi mettere in carica il MacBook. Altrimenti, vedrai solo lo schermo nero sul dispositivo connesso.
8. Ripristina SMC (Mac Intel)
Il ripristino di SMC è un altro modo efficace per affrontare i problemi comuni del Mac, a condizione che tu stia utilizzando un Mac con processore Intel all'interno. I moderni Mac basati su chip Apple serie M richiedono un semplice riavvio e non è possibile eseguire la vecchia procedura di ripristino SMC su di essi.
Ecco come ripristinare SMC su Mac basati su processore Intel.
Passo 1: Spegni il tuo Mac. Collegalo a una fonte di alimentazione.
Passo 2: Continua a premere contemporaneamente i tasti Maiusc + Opzione + Ctrl e il pulsante di accensione.

Passaggio 3: Rilascia tutti i tasti e accendi il tuo Mac.
9. Controlla le impostazioni di risoluzione
Il tuo Mac potrebbe non connettersi a uno schermo esterno se hai impostato un'impostazione di risoluzione incompatibile. Ecco come verificarlo e modificarlo.
Passo 1: Premi la scorciatoia da tastiera Comando + Spazio e accedi a Impostazioni di sistema nella ricerca Spotlight. Premi Invio.

Passo 2: Seleziona Display dalla barra laterale sinistra. Dal riquadro di destra, scegli una dimensione e una risoluzione del testo pertinenti per il dispositivo esterno e riprova.

Tieni presente che l'utilizzo di una risoluzione ridimensionata può influire sulle prestazioni del Mac.
10. Aggiorna Mac
Una versione obsoleta di macOS può causare problemi con la connessione HDMI. Segui i passaggi seguenti per installare l'ultimo aggiornamento di macOS.
Passo 1: Premi la scorciatoia da tastiera Comando + Spazio e accedi a Impostazioni di sistema nella ricerca Spotlight. Premi Invio.

Passo 2: Seleziona Generale dalla barra laterale di sinistra e scegli il menu Aggiornamento software dal riquadro di destra.

Scarica e installa l'ultimo aggiornamento di macOS.
Più grande è meglio
Il tuo prossimo discorso di vendita e marketing può trasformarsi in un incubo quando le connessioni HDMI smettono di funzionare su Mac. Prima di accontentarti di un piccolo schermo, i trucchi sopra per risolvere il problema in pochissimo tempo.
Ultimo aggiornamento il 26 giugno 2023
L'articolo di cui sopra può contenere link di affiliazione che aiutano a supportare Guiding Tech. Tuttavia, ciò non pregiudica la nostra integrità editoriale. Il contenuto rimane imparziale e autentico.

Scritto da
Parth ha precedentemente lavorato presso EOTO.tech coprendo notizie tecnologiche. Attualmente lavora come freelance presso Guiding Tech scrivendo di confronto tra app, tutorial, suggerimenti e trucchi software e si tuffa in profondità nelle piattaforme iOS, Android, macOS e Windows.