Come far funzionare un disco rigido esterno con Mac OS X
Varie / / February 10, 2022
Quando ho comprato il WD My Passport Ultra drive, sono stato sorpreso di vedere che non supportava OS X pronto all'uso. Sì, conteneva del software creato appositamente per OS X, ma anche quello non ha aiutato. Si scopre che non era nel formato giusto. Questi dischi rigidi sono personalizzati per funzionare bene su Windows (come ti aspetteresti) e non funzionano bene con OS X.
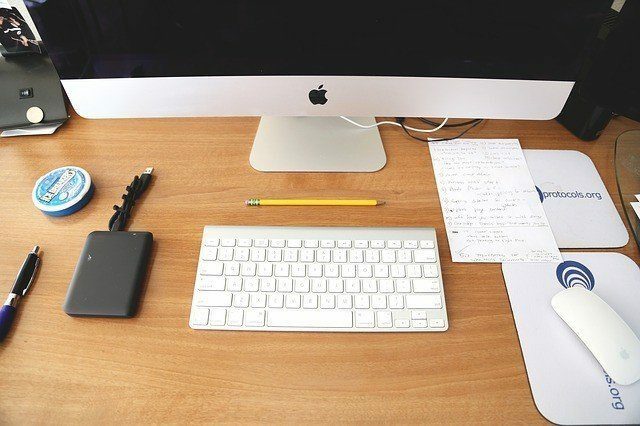
Quindi, per farlo funzionare, ciò che dovremo fare è formattarlo in formato Journaled, che è solo il formato OS X o MS-DOS (FAT), il che significa che funzionerà sia con OS X che con Windows. Se utilizzerai il disco rigido solo su un Mac, ti consiglio di restare con Journaled.
Perché è necessario riformattare il disco rigido esterno
Quando ho ricevuto per la prima volta il disco rigido, non sono stato in grado di copiare nulla su di esso (ma sono stato in grado di copiare da esso). Utility Disco ha mostrato che è stato formattato in MS-DOS (FAT) ma sono abbastanza sicuro che sarebbe stato invece NTFS. Se riscontri lo stesso problema, l'unica possibilità è riformattarlo in uno dei due formati.

Se intendi utilizzare il disco rigido esterno solo con i Mac o desideri utilizzarlo per i backup di Time Machine, formattalo in Mac OS esteso (Journaled). Se sei come me che ha anche bisogno di utilizzare almeno una parte del disco rigido dei PC Windows, dovrai scegliere MS-DOS (FAT) formato. Ma qui non otterrai un grande supporto per Time Machine. Inoltre non puoi creare partizioni più grandi di 2 TB o spostare file più grandi di 4 GB in giro.
Come riformattare il disco rigido esterno
Innanzitutto, collega il disco rigido esterno, richiama Ricerca Spotlight utilizzando la scorciatoia da tastiera Cmd + Spazio e digita Utilità disco. premere accedere e Utility Disco si avvierà. Puoi trovarlo anche in Utilità cartella in Applicazioni.
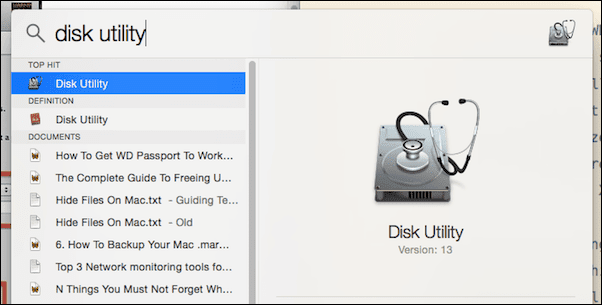
Ora, dalla colonna di sinistra seleziona 1 TB WD My Passport (o qualunque sia il nome del tuo disco rigido) e fai clic su Cancellare scheda.
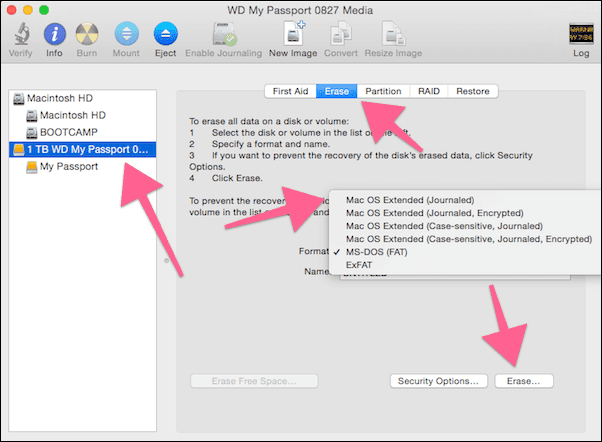
Da qui, dentro Formato, Selezionare Mac OS esteso (Journaled), assegnagli un nome se vuoi e fai clic Cancellare.
Riceverai un avviso. Ancora una volta, fai clic Cancellare.
In un paio di secondi, avrai un disco rigido pronto per OS X.
Imparentato: Dai un'occhiata al nostro Guida definitiva a OS X Yosemite.
Come creare partizioni
Sto pianificando di utilizzare il mio disco rigido sia per i backup di Time Machine che per trasportare file multimediali in giro. Potrebbe essere necessario utilizzare il disco rigido con computer Windows, quindi formatterò una delle partizioni come MS-DOS (FAT), pienamente consapevole dei propri limiti. L'altro, per i backup di Time Machine, sarà disponibile Mac OS esteso (Journaled) formato.
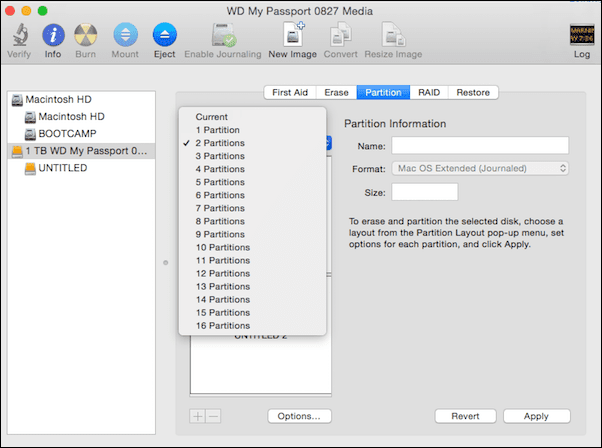
Per creare una partizione, seleziona il disco rigido dalla colonna di sinistra e fai clic su Partizione scheda.
Dal menu a tendina sottostante Disposizione delle partizioni, seleziona il numero di partizioni desiderate. Non esagerare qui.
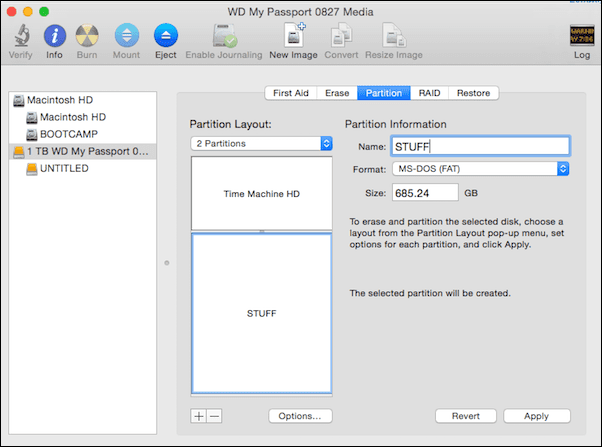
Ora, appena sotto, vedrai una rappresentazione visiva delle partizioni. È possibile utilizzare il punto di interruzione per modificare la dimensione delle partizioni spostandolo verso l'alto o verso il basso. Puoi anche fare clic su una partizione, assegnarle un nome e selezionare il formato.
Una volta che hai deciso tutti i dettagli, fai semplicemente clic su Applicare pulsante. Dal pop-up, seleziona Partizione.
Utilità disco: Guardare i due suggerimenti per l'utilizzo di Utility Disco e 8 modi per liberare spazio sul tuo Mac.
Per cosa lo usi?
Cosa pensi di fare con il disco rigido esterno? Backup di Time Machine forse? O semplicemente archiviare i media? Condividi con noi nella nostra sezione forum.
Ultimo aggiornamento il 03 febbraio 2022
L'articolo sopra può contenere link di affiliazione che aiutano a supportare Guiding Tech. Tuttavia, non pregiudica la nostra integrità editoriale. Il contenuto rimane imparziale e autentico.



