Come aggiungere un metodo di pagamento in Google Chrome su desktop e dispositivi mobili
Varie / / April 06, 2023
Google Chrome ha il Funzionalità di riempimento automatico che aggiunge automaticamente informazioni come e-mail, indirizzi, password, numeri di telefono e altro. Risparmi tempo poiché questa funzione compila automaticamente un modulo o i dettagli dell'indirizzo durante gli acquisti su un sito web. Per semplificare le cose durante le vendite lampo o i siti in cui acquisti frequentemente, puoi aggiungere i dettagli del metodo di pagamento preferito in Chrome.

In questo post, ti mostreremo come aggiungere un metodo di pagamento in Google Chrome su desktop e dispositivi mobili. Ti consigliamo di aggiornare Chrome all'ultima versione sul tuo desktop e dispositivo mobile prima di seguire i passaggi.
Dovresti aggiungere la carta di credito in Google Chrome?
Sta a te decidere se salvare i dettagli della tua carta di credito in Google Chrome. Se utilizzi Chrome esclusivamente per fare acquisti da siti selezionati o pagare abbonamenti, allora è una buona idea. Ma se Chrome è il tuo browser preferito per tutto, allora è saggio non salvare i dettagli della tua carta di credito. Alcuni siti o estensioni nefaste potrebbero estrarre e registrare quei dettagli a tua insaputa. Quindi procedi con cautela e segui i passaggi di nostra iniziativa.
Aggiungi metodo di pagamento in Google Chrome sul desktop
Per prima cosa condivideremo i passaggi per aggiungere un metodo di pagamento in Google Chrome su Mac e Windows. Ogni volta che effettui un acquisto online, non dovrai aggiungere manualmente i dettagli della tua carta di credito. Inoltre, i passaggi sono gli stessi per gli utenti Mac e Windows.
Ecco come farlo.
Passo 1: Apri Google Chrome sul tuo Mac o PC Windows.

Passo 2: Fai clic sui tre punti verticali nell'angolo in alto a destra.

Passaggio 3: Seleziona Impostazioni dall'elenco di opzioni.

Passaggio 4: Fai clic su Compilazione automatica nell'angolo in alto a sinistra.
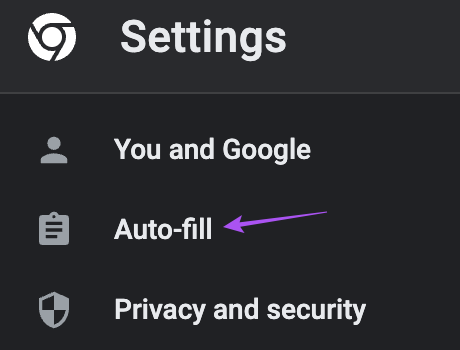
Passaggio 5: Clicca su Metodi di pagamento.

Passaggio 6: Fare clic su Aggiungi.

Passaggio 7: Aggiungi i dettagli e fai clic su Salva.

Passaggio 8: Fai clic sull'interruttore accanto a "Salva e compila metodi di pagamento" per abilitare la funzione.
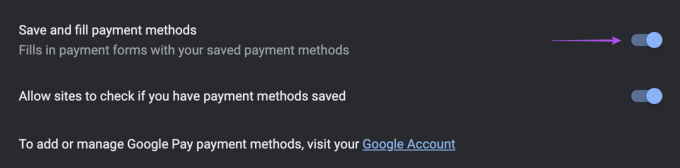
Passaggio 9: Fai clic sull'interruttore accanto a "Consenti ai siti di verificare se hai metodi di pagamento salvati".

Tieni presente che il metodo di pagamento sarà disponibile per l'utilizzo solo sul desktop.
Suggerimento bonus: modifica o rimuovi il tuo metodo di pagamento in Chrome sul desktop
Ecco come puoi modificare o rimuovere il tuo metodo di pagamento in Chrome sul desktop.
Passo 1: Apri Google Chrome sul tuo Mac o PC Windows.

Spunto 2: Fai clic sui tre punti verticali nell'angolo in alto a destra.

Passaggio 3: Seleziona Impostazioni dall'elenco di opzioni.

Passaggio 4: Fai clic su Compilazione automatica nell'angolo in alto a sinistra.
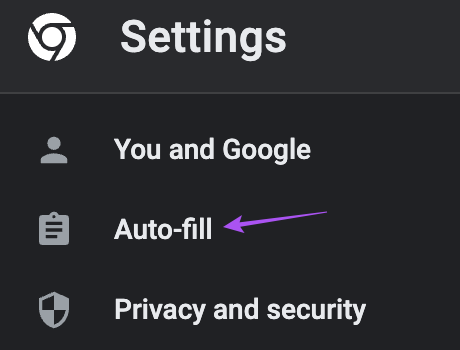
Passaggio 5: Clicca su Metodi di pagamento.

Passaggio 6: Fai clic sui tre punti verticali accanto al tuo metodo di pagamento.

Passaggio 7: Seleziona Modifica o Rimuovi secondo la tua scelta.

Aggiungi metodo di pagamento in Google Chrome su Android
Successivamente, puoi aggiungere un metodo di pagamento in Chrome se utilizzi un telefono Android. Ti suggeriamo di aggiornare il browser Chrome sul tuo Android prima di iniziare con i passaggi.
Ecco come puoi aggiungere un metodo di pagamento.
Passo 1: Apri Chrome sul tuo telefono Android.

Passo 2: Tocca i tre punti verticali nell'angolo in alto a destra.

Passaggio 3: Seleziona Impostazioni dall'elenco di opzioni.

Passaggio 4: Scorri verso il basso e tocca Metodi di pagamento.
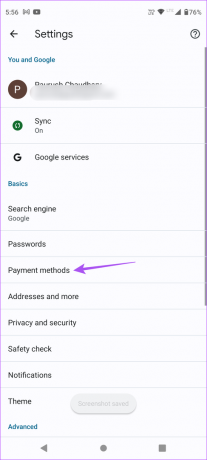
Passaggio 5: Tocca Aggiungi carta.

Passaggio 6: Aggiungi i dettagli della tua carta e tocca Salva.
Passaggio 7: Tocca l'interruttore accanto a "Salva e compila metodi di pagamento" per abilitare la funzione di compilazione automatica.

Controlla il nostro post su come abilitare la modalità di navigazione sicura avanzata in Chrome sul tuo telefono Android.
Aggiungi metodo di pagamento in Google Chrome su iPhone
Sebbene Safari sia il browser predefinito su iPhone, molti utenti apprezzano Google Chrome su iPhone. Quindi, se sei uno di loro, ecco come puoi aggiungere un metodo di pagamento nel browser Chrome sul tuo iPhone.
Passo 1: Apri Chrome sul tuo iPhone.

Passo 2: Tocca i tre punti orizzontali nell'angolo in basso a sinistra.

Passaggio 3: Scorri verso sinistra e tocca Impostazioni.

Passaggio 4: Tocca Metodi di pagamento.

Passaggio 5: Tocca l'interruttore accanto a "Salva e compila metodi di pagamento" per abilitare la funzione.

Passaggio 6: Tocca Aggiungi nell'angolo in basso a sinistra per aggiungere i dettagli della tua carta.
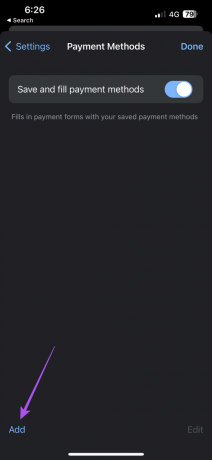
Passaggio 7: Aggiungi i dettagli del tuo metodo di pagamento e tocca Aggiungi nell'angolo in alto a destra.

Passaggio 8: Tocca Fatto nell'angolo in alto a destra per confermare il metodo di pagamento.
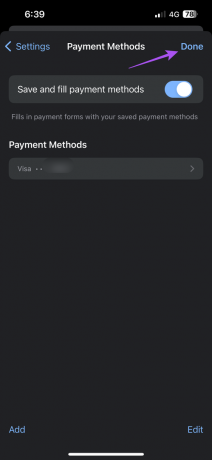
Suggerimento bonus: modifica o rimuovi il tuo metodo di pagamento in Chrome su iPhone
Ecco come puoi modificare o rimuovere il tuo metodo di pagamento in Chrome sul tuo iPhone.
Passo 1: Apri Chrome sul tuo iPhone.

Passo 2: Tocca i tre punti orizzontali nell'angolo in basso a sinistra.

Passaggio 3: Scorri verso sinistra e tocca Impostazioni.

Passaggio 4: Tocca Metodi di pagamento.

Passaggio 5: Tocca Modifica nell'angolo in basso a destra.

Passaggio 6: Seleziona il metodo di pagamento aggiunto in precedenza.

Passaggio 7: Tocca Elimina nell'angolo in basso a sinistra.

Passaggio 8: Tocca Fatto nell'angolo in alto a destra.

Per modificare il tuo metodo di pagamento, tocca il tuo metodo di pagamento e tocca Modifica nell'angolo in basso a destra.

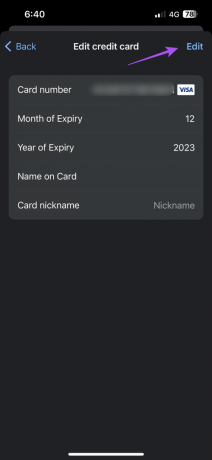
Fai riferimento al nostro post se Google Chrome non funziona correttamente sul tuo iPhone.
Risparmia tempo
L'aggiunta di un metodo di pagamento in Chrome e il suo utilizzo per la compilazione automatica durante gli acquisti online è un ottimo modo per risparmiare tempo. Puoi anche leggere il nostro post su come trovare i download di Chrome su desktop e dispositivi mobili.
Ultimo aggiornamento il 14 dicembre 2022
L'articolo di cui sopra può contenere link di affiliazione che aiutano a supportare Guiding Tech. Tuttavia, ciò non pregiudica la nostra integrità editoriale. Il contenuto rimane imparziale e autentico.
Scritto da
Paurush Chaudhary
Demistificare il mondo della tecnologia nel modo più semplice e risolvere i problemi quotidiani relativi a smartphone, laptop, TV e piattaforme di streaming di contenuti.



