15 modi per correggere Discord Stream Lagging su Windows 10 e 11 — TechCult
Varie / / April 06, 2023
Discord è un'applicazione di messaggistica istantanea notoriamente utilizzata che aiuta gli utenti a comunicare tra loro tramite chiamate vocali, videochiamate, messaggi di testo e chat private. Discord è utilizzato da un milione di utenti per connettersi con le persone online. La piattaforma è facile da usare oltre che gratuita, il che la rende preferita dagli utenti interessati ai giochi e alle community correlate. Anche se Discord è noto per le sue straordinarie prestazioni, molti utenti si sono lamentati dei problemi di ritardo del flusso di Discord. Nel nostro documento di oggi, discuteremo in dettaglio la balbuzie del flusso Discord su Windows, perché accade e cosa puoi fare per risolverlo. Quindi, senza ulteriori indugi, iniziamo a risolvere il problema della voce in ritardo di Discord sulla tua piattaforma di gioco preferita.

Sommario
- Come risolvere Discord Stream Lagging su Windows 10 e 11
- Cosa causa il ritardo del flusso di discordia?
- Come risolvere la balbuzie di Discord Stream
Come risolvere Discord Stream Lagging su Windows 10 e 11
Qui, abbiamo mostrato in dettaglio le soluzioni per risolvere la balbuzie del flusso Discord su PC Windows 10 o 11.
Cosa causa il ritardo del flusso di discordia?
Durante le sessioni di streaming Discord, gli utenti possono riscontrare ritardi a causa dei motivi elencati di seguito:
- Non necessario applicazioni in background in esecuzione sul tuo dispositivo sono uno dei tanti motivi per attivare il ritardo.
- UN versione obsoleta dell'app Discord sul tuo sistema è un motivo importante per causare ritardi durante lo streaming.
- UN cache dell'app Discord corrotta è un altro motivo che è stato visto per innescare il ritardo durante l'utilizzo dell'applicazione.
- Se hai accelerazione hardware abilitata nel tuo account Discord, può anche causare un certo ritardo.
- Il ritardo della discordia può anche verificarsi a causa di driver della scheda grafica obsoleti.
- Impostazioni audio e vocali può anche essere una ragione dietro il ritardo del flusso di Discord.
Come risolvere la balbuzie di Discord Stream
Prima di iniziare con alcune soluzioni per la risoluzione dei problemi di seguito per aiutarti con il problema del ritardo, devi prima assicurarti di disporre di una connessione Internet stabile e forte.
Metodo 1: metodi di risoluzione dei problemi di base
Prima di passare attraverso i metodi avanzati, prova questi metodi di risoluzione dei problemi di base per correggere l'errore.
1A. Chiudi le applicazioni in background
Più programmi in esecuzione sul PC in background sono un evento comune. Il più delle volte questi programmi in background sono innocui ma quando questi stessi programmi si avviano in competizione per la larghezza di banda, c'è la possibilità che possano interferire con Discord risultante flusso in ritardo. Perciò, chiudendo queste applicazioni in background è importante, e per farlo puoi fare riferimento alla nostra guida su Come disabilitare le app in background in Windows 10.
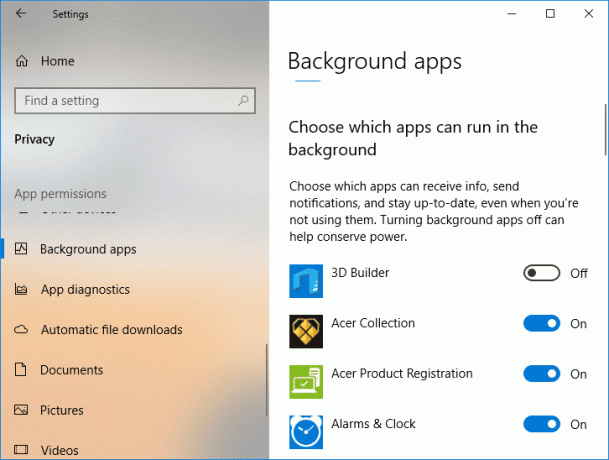
1B. Esegui Discord come amministratore
Per correggere il flusso Discord in ritardo di Windows 10, puoi anche provare a dare privilegi amministrativi all'applicazione. Dare i privilegi di amministratore a Discord ti aiuterà a funzionare con priorità elevata. Ciò ti consentirà anche di utilizzare la tua GPU più spesso. Puoi facilmente eseguire Discord come amministratore utilizzando i seguenti passaggi:
1. Avvia il Menu iniziale del tuo PC e cerca Discordia dentro.
2. Ora, fai clic sul Esegui come amministratore opzione per l'app Discord.

3. Al seguito Controllo dell'account utente finestra di dialogo, fare clic su SÌ.
Ora, eseguendo Discord come amministratore, controlla se il problema di ritardo è stato risolto.
1C. Esegui la risoluzione dei problemi di rete
Il motivo più fastidioso alla base del problema di ritardo di Discord è a Connessione povera. Insieme a Discord, se riscontri problemi di ritardo con altre applicazioni sul tuo sistema, puoi utilizzare lo strumento di risoluzione dei problemi di Windows per risolvere il problema. Consulta la nostra guida a risolvere i problemi di connettività di rete su Windows 10.
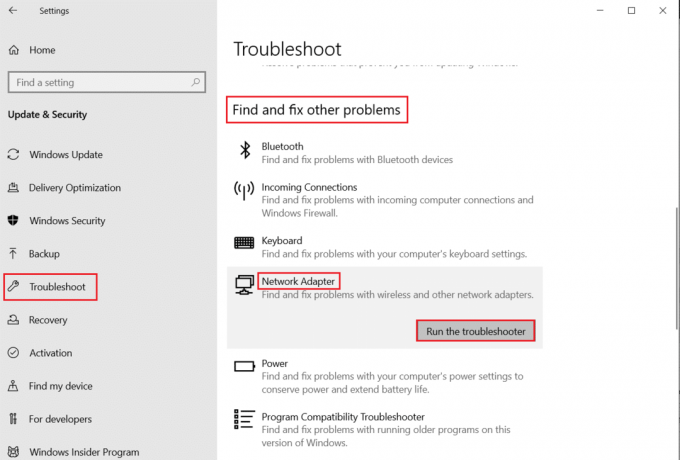
Leggi anche:Correggi Discord un errore di rete sconosciuto in Windows 10
1D. Modifica le impostazioni di alimentazione
Puoi anche risolvere i problemi vocali in ritardo di Discord modificare le impostazioni di alimentazione. Questo metodo aiuterà anche a migliorare le prestazioni del tuo dispositivo e ad ottimizzarlo. È possibile seguire i passaggi seguenti per modificare le impostazioni di alimentazione su prestazioni elevate sul computer:
1. Avvia Windows Impostazioni premendo Windows+Ichiavi insieme.
2. Ora seleziona Sistema dalle opzioni disponibili.
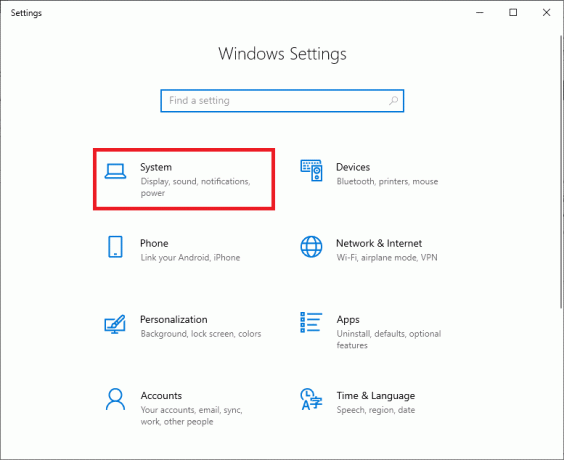
3. Quindi, seleziona il Energia e sonno scheda dal pannello di sinistra e fare clic su Ulteriori impostazioni di alimentazione.
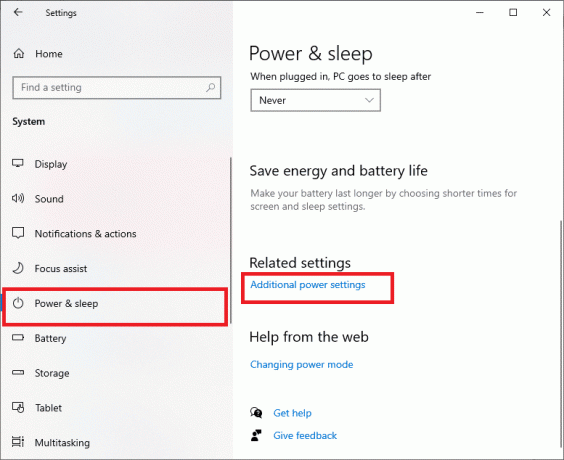
4. Ora seleziona Alte prestazioni opzione alla fine.
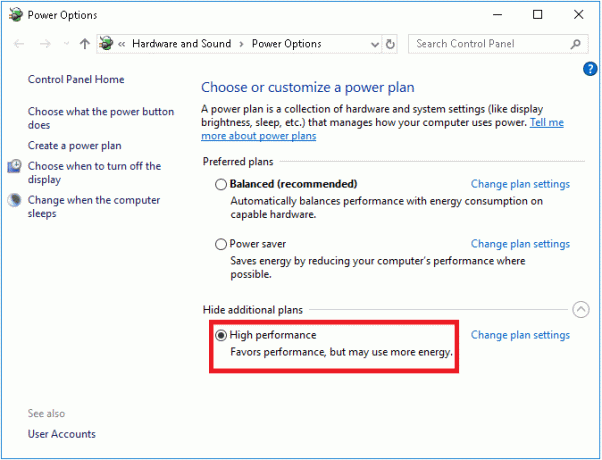
1E. Aggiorna i driver della scheda grafica
Successivamente, devi assicurarti che il file i driver della scheda grafica del sistema siano aggiornati con l'ultima versione per evitare che il flusso di Discord sia in ritardo con Windows 11. Nel caso in cui siano obsoleti, puoi aggiornarli manualmente con l'aiuto della nostra guida su 4 modi per aggiornare i driver grafici in Windows 10.

1F. Usa la rete VPN
Lo streaming Discord richiede molta larghezza di banda che potrebbe portare alla congestione della rete. Nel caso in cui la tua velocità di connessione sia stata limitata per bilanciare altre connessioni; puoi usare un Rete VPN per aggirare questo limite. Una VPN aiuta a nascondere la tua attività su Internet all'ISP. L'utilizzo di una rete VPN in questo caso ti aiuterà a evitare il rallentamento del flusso di Discord. Se non hai abbastanza conoscenze su come selezionare una rete VPN, puoi consultare la nostra guida su 21 migliori VPN gratuite per Windows 10 per selezionare la rete migliore.

Leggi anche:9 soluzioni per risolvere Discord Krisp che non funziona
Metodo 2: aggiorna l'app Discord
Una versione obsoleta dell'applicazione Discord può anche comportare un flusso di Discord in ritardo rispetto a Windows 11. In tal caso, si consiglia di farlo scarica l'ultima versione dell'app per evitare problemi minori e altri bug che possono rallentare Discord. Puoi aggiornare Discord con l'aiuto dei passaggi elencati di seguito:
1. premi il Tasto Windows, tipo %LocalAppData%e fare clic Aprire.
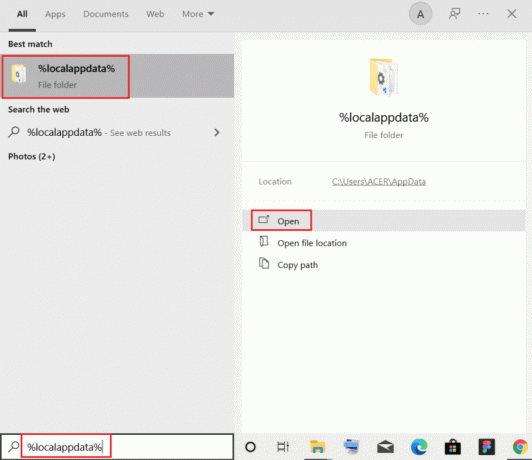
2. Individuare e fare doppio clic su Discordia cartella.
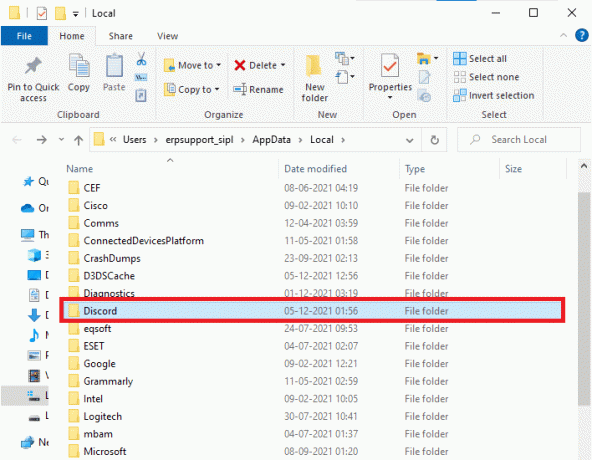
3. Quindi, fai doppio clic su Aggiornamento applicazione e attendi che venga installata.
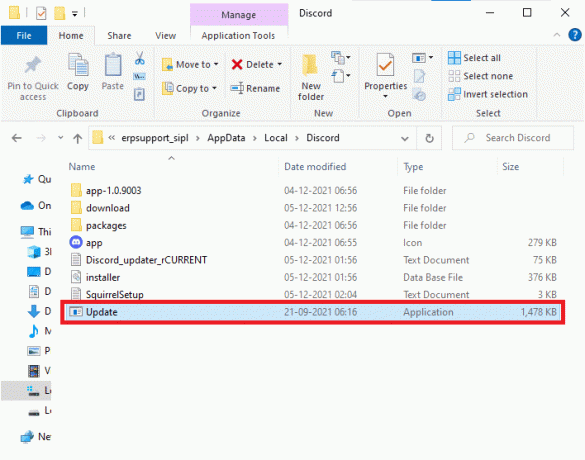
4. Finalmente, lancia Discordia di nuovo e controlla se il problema di ritardo è stato risolto.
Metodo 3: modifica delle impostazioni di accelerazione hardware
Anche il problema di ritardo della discordia può essere risolto da abilitare/disabilitare l'accelerazione hardware su Discordia. L'accelerazione hardware aiuta Discord a utilizzare la GPU dedicata installata sul tuo PC per eseguire facilmente il rendering di immagini e video. Nel caso in cui l'accelerazione hardware sia abilitata in Discord, disabilitala e se è disabilitata, prova ad abilitarla per risolvere i ritardi del flusso Discord.
1. Avvia il Discordia app sul tuo PC.
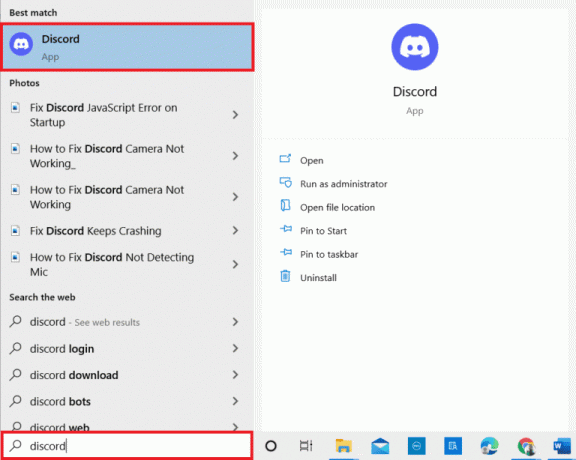
2. Clicca sul Icona dell'ingranaggio delle impostazioni nella parte inferiore dello schermo.
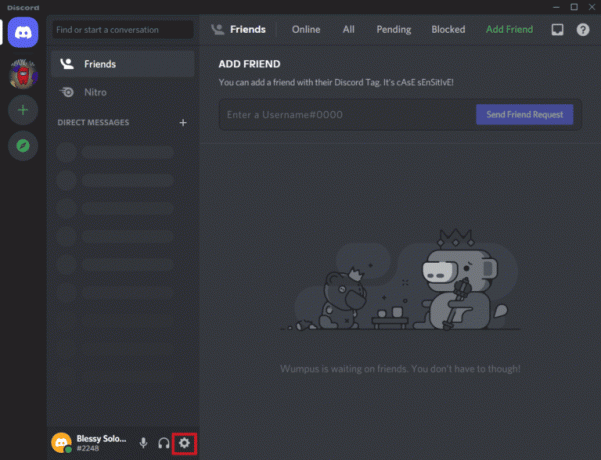
3. Ora, seleziona il Avanzate opzione dall'elenco del menu laterale.
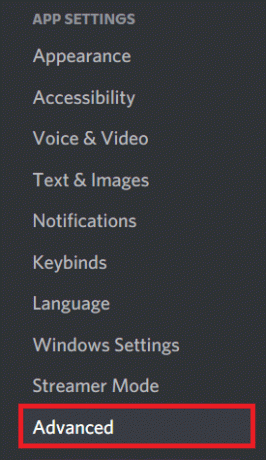
4. Finalmente, disattivareAccelerazione hardware se è acceso o attivare se è spento.
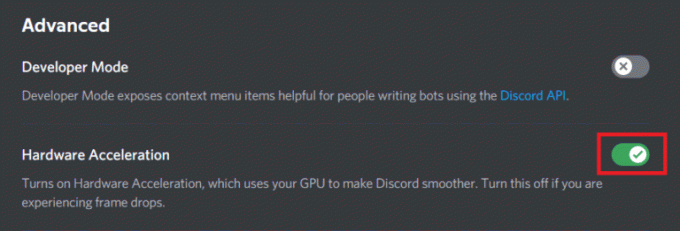
5. Per confermare la richiesta, fare clic su Va bene.
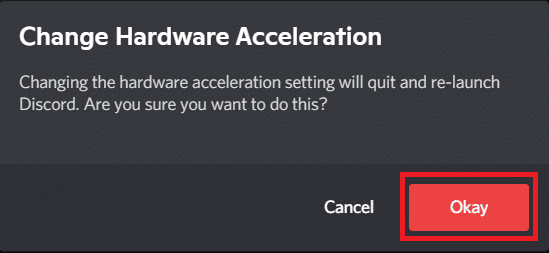
Leggi anche:Risolto il problema con Discord che non rilevava il problema della rete di battaglia
Metodo 4: Cancella Discord Cache
La voce in ritardo di discordia è un problema che può essere risolto da cancellare i file della cache di Discord. I file della cache si accumulano nel tempo sul tuo computer causando problemi come il ritardo in Discord. Pertanto, prima che questi file vengano danneggiati, è necessario cancellare i file della cache di Discord seguendo i passaggi seguenti:
1. Chiudi il Discordia applicazione e aprire il file Correre finestra di dialogo premendo Windows+Rchiavi insieme.
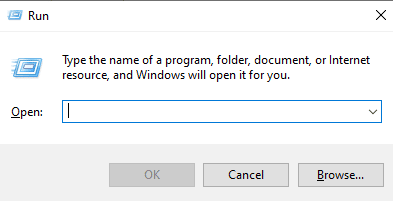
2. Ora entra %APPDATA%/Discord/Cache nella scatola.
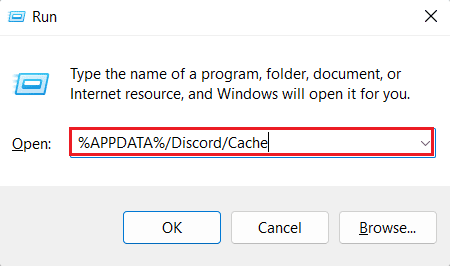
3. Successivamente, premi Ctrl+Achiavi insieme per selezionare tutti i file e premere Tasto Canc per eliminarli.
Ora, riavvia Discord e controlla se il problema del ritardo dello streaming è stato risolto.
Metodo 5: abilita/disabilita il codec video
Il problema del ritardo del flusso Discord può anche essere risolto da abilitare o disabilitare il codec video opzione. Discord utilizza il codec video per codificare i tuoi video per impostazione predefinita. Abilitandolo o disabilitandolo, puoi correggere facilmente il ritardo dello streaming in Discord. Segui i passaggi seguenti per saperne di più sul metodo del codec video:
1. Lancio Discordia e apri il suo Impostazioni.
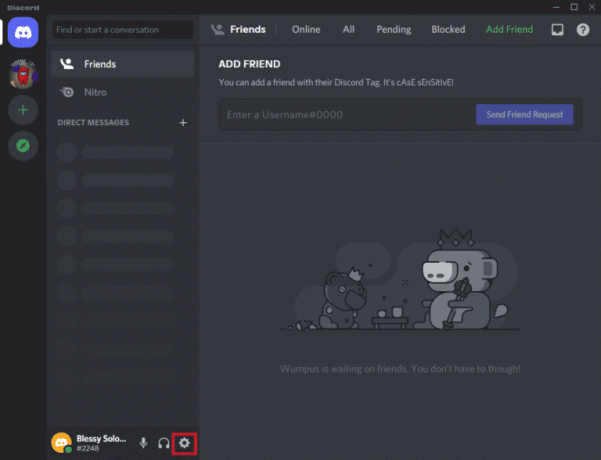
2. Ora, dal menu del pannello di sinistra di Discord, seleziona Voce e video.

3. Ora scorri verso il basso e abilita Accelerazione hardware H.264 E Codec video OpenH264 opzione.
Al termine, avvia nuovamente Discord e controlla se il problema è stato risolto.
Metodo 6: disattiva Discord Overlay
L'elemento di sovrapposizione in Discord rende facile per gli utenti comunicare quando stanno giocando sul proprio computer. Tuttavia, la sovrapposizione può anche causare balbuzie del flusso Discord. Pertanto, devi disattiva la sovrapposizione Discord seguendo i passaggi indicati di seguito:
1. Aprire Impostazioni discordia sul tuo computer.
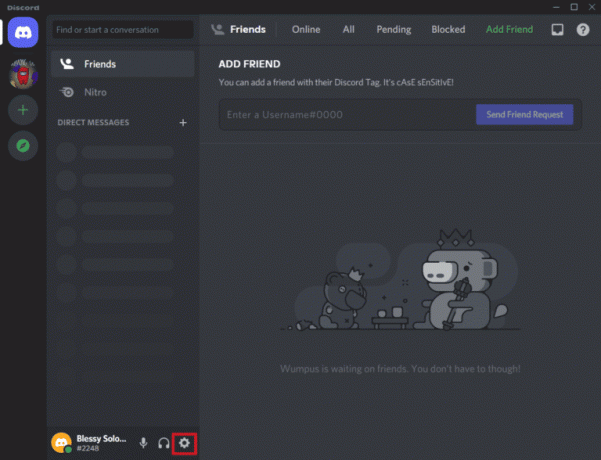
2. Clicca sul Sovrapposizione del gioco opzione dal pannello di sinistra e disabilitare l'interruttore per Abilita l'overlay nel gioco.
Leggi anche:Risolto Discord bloccato sulla schermata di connessione
Metodo 7: disabilitare il pacchetto QoS
Di disabilitando la funzione Qualità del servizio, puoi correggere la balbuzie del flusso Discord su Windows. L'opzione di qualità del servizio è solitamente attivata per far sapere al tuo router che i pacchetti trasmessi da Discord hanno una priorità alta. L'app Discord potrebbe riscontrare problemi di ritardo se questa funzione è abilitata, quindi disattivala e controlla se il problema è stato risolto in questo modo.
1. Aprire Discordia e lancia il suo Impostazioni.
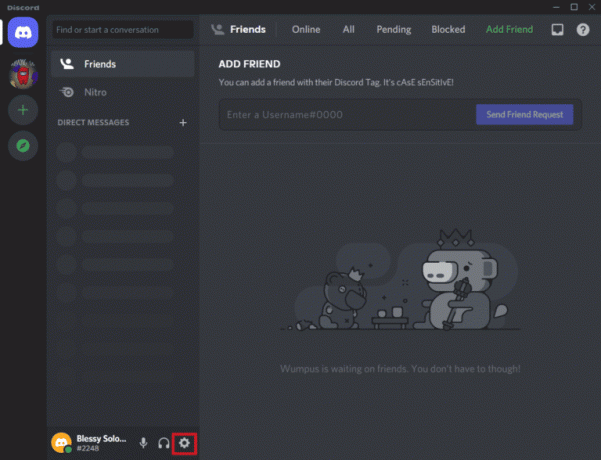
2. Selezionare Voce e video opzione dalla barra laterale sinistra e disattiva l'opzione per Abilita priorità pacchetto alta qualità del servizio.
Metodo 8: ripristinare le impostazioni di Discord Voice
Puoi anche correggere il flusso Discord in ritardo di Windows 10 ripristinare le impostazioni vocali di Discord. Impostazioni vocali improprie dell'applicazione sono anche uno dei motivi per cui Discord a volte fallisce. Se di recente hai apportato modifiche a Discord, correggile seguendo i passaggi seguenti:
1. Correre Discordia sul tuo PC e apri il suo Impostazioni.
2. Ora, avvia il Voce e video sezione dal pannello di sinistra.

3. Scorri verso il basso e fai clic su Ripristina impostazioni vocali alla fine.
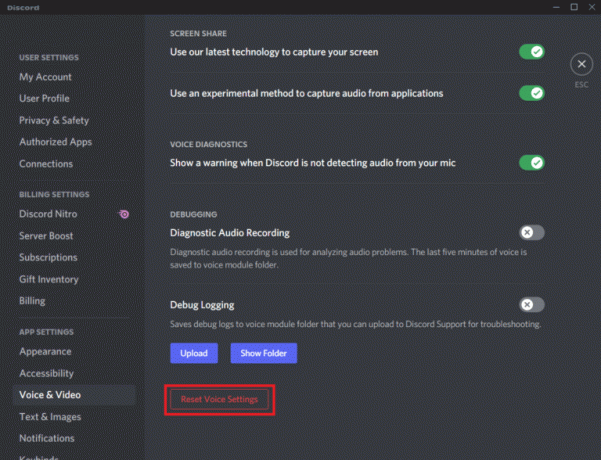
4. Successivamente, fai clic su Va bene per confermare il messaggio di richiesta.
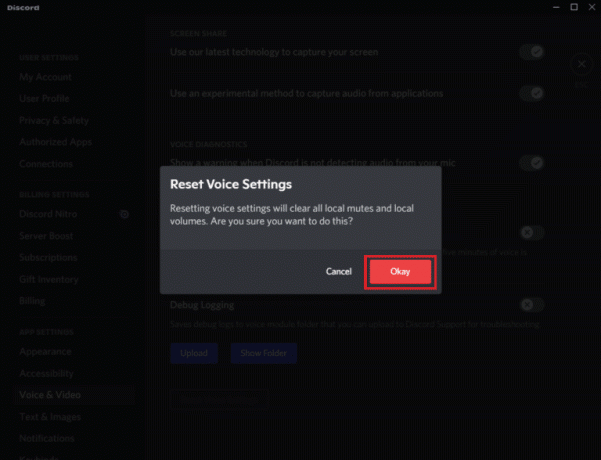
Leggi anche:7 migliori correzioni all'errore Discord 1006 su Windows 10
Metodo 9: reinstallare Discord
Infine, anche dopo aver provato tutti i metodi sopra menzionati, non sei in grado di correggere la balbuzie del flusso Discord, quindi prova disinstallare e quindi reinstallare Discord. Questo metodo aiuta nel caso in cui i file Discord siano corrotti o danneggiati. Puoi seguire i passaggi seguenti per reinstallare Discord:
1. Aprire Impostazioni sul tuo computer Windows.
2. Ora, seleziona il App opzione dai titoli dati.
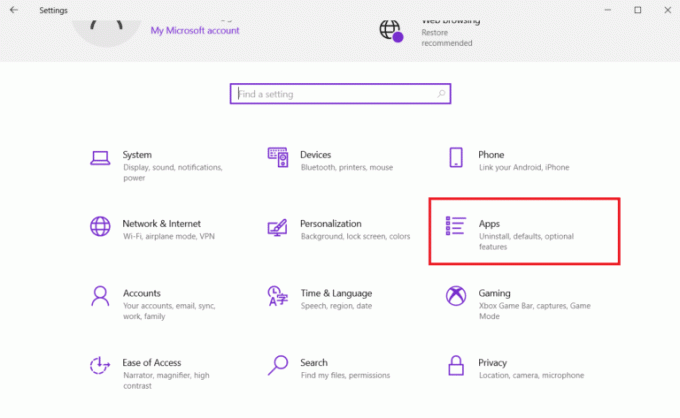
3. Avanti, sotto App e funzionalità, clicca su Discordiae selezionare Disinstalla.
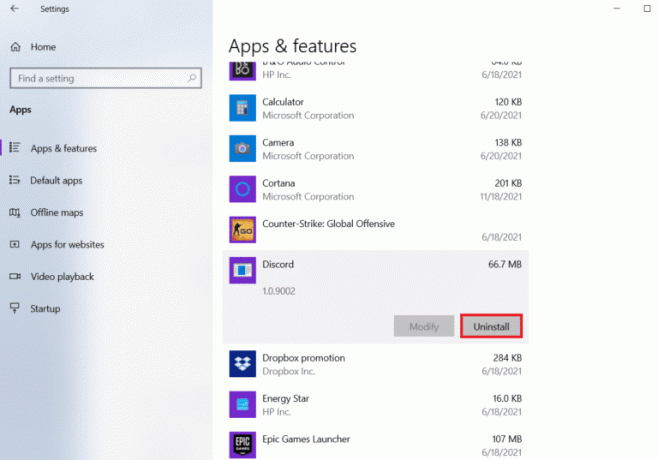
4. Segui il istruzioni sullo schermo per completare la disinstallazione di Discord.
5. Quindi, premi il Windows+Echiavi contemporaneamente per aprire Gestore file.
6. Ora, vai a quanto segue sentiero.
C:\Utenti\NOMEUTENTE\AppData\Local
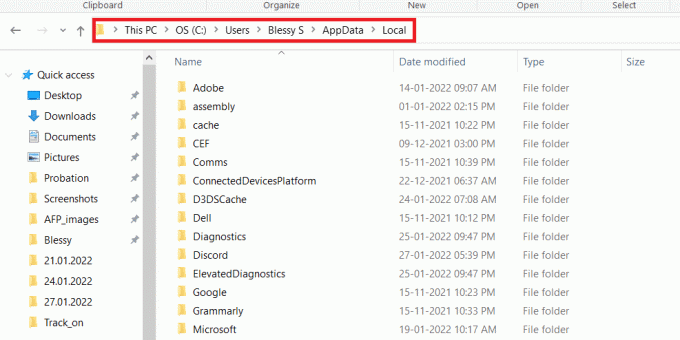
7. Individua e fai clic con il pulsante destro del mouse su Discordia e seleziona Eliminare dal menù.
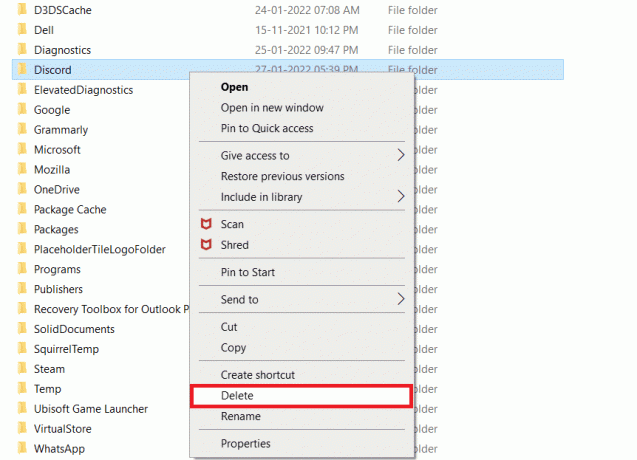
8. Ora apri il file Sito web della discordia e clicca su Scarica per Windows.
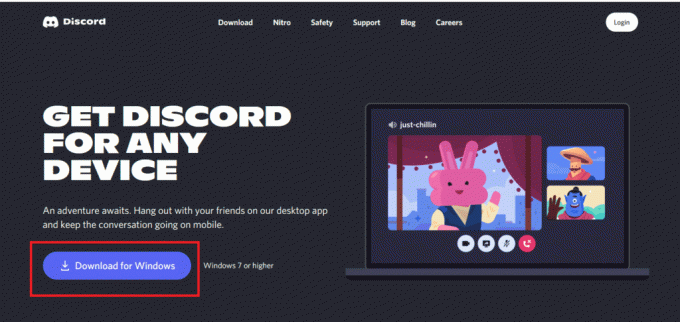
9. Avvia il DiscorSetup.exe file e installarlo.

Una volta che Discord è reinstallato, aprilo e controlla se il problema di balbuzie del flusso Discord è stato risolto ora.
Metodo 10: contatta il supporto Discord
Prova infine a contattare il Pagina di supporto di Discord per risolvere i tuoi problemi come l'errore vocale in ritardo di Discord.

Consigliato:
- 4 modi per giocare a Minecraft con gli amici
- Come eliminare i contatti imo
- Come impostare uno stato di riproduzione personalizzato su Discord
- 5 modi per correggere l'errore di richiesta di amicizia non riuscita su Discord
Ci auguriamo che la nostra guida su Flusso di discordia in ritardo è stato utile e sei stato in grado di risolvere il problema di Windows 11 in ritardo con il flusso di Discord con i metodi dettagliati forniti sopra. Se hai altre domande, dubbi o suggerimenti per noi, ti preghiamo di lasciarli nella sezione commenti qui sotto.
Elon è uno scrittore di tecnologia presso TechCult. Scrive guide pratiche da circa 6 anni e ha trattato molti argomenti. Ama trattare argomenti relativi a Windows, Android e gli ultimi trucchi e suggerimenti.



