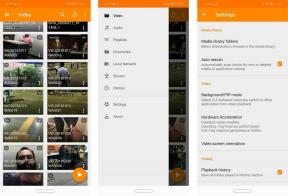Oltre 20 funzionalità nascoste su iPhone che Apple non ti dirà
Varie / / October 03, 2023
Sapevi che il tuo iPhone ti consente di aggiungere rapidamente un evento del calendario direttamente dalla ricerca Spotlight? Bene, questa e molte altre interessanti funzionalità dell'iPhone sono nascoste in bella vista e potresti averne bisogno. Quindi, ecco le oltre 20 funzionalità nascoste del tuo iPhone che ti aiuteranno a utilizzarlo in modo efficace.

Questi suggerimenti e trucchi per iPhone ti aiuteranno ad accelerare il tuo flusso di lavoro, liberando spazio di archiviazione e molto altro ancora. Quindi, preparati a sbloccare tutto il potenziale del tuo iPhone mentre ci immergiamo in questi tesori nascosti.
1. Controllare la velocità di riproduzione audio in iMessage (iOS17)
iOS 17 è ricco di funzionalità; è possibile controllare rapidamente la velocità di riproduzione di un messaggio audio inviato su iMessage. Ecco come puoi farlo:
Passo 1: apri la chat di iMessage e premi a lungo il pulsante di riproduzione del messaggio audio.
Passo 2: selezionare la velocità di riproduzione desiderata per riprodurre il messaggio audio.
Mancia: Guardare le migliori funzionalità Messaggi e FaceTime di iOS 17

Se hai mai desiderato interrompere la riproduzione della musica dopo un certo periodo, ora puoi farlo con l'app Orologio sul tuo iPhone con iOS 17. Segui questi passi:
Passo 1: apri l'app Orologio e vai a Timer dalla scheda in basso.
Passo 2: scorrere e impostare un'ora dopo la quale si desidera interrompere la musica e toccare Allo scadere del timer.
Passaggio 3: scorrere l'elenco verso il basso e toccare Interrompi riproduzione. Tocca Imposta.
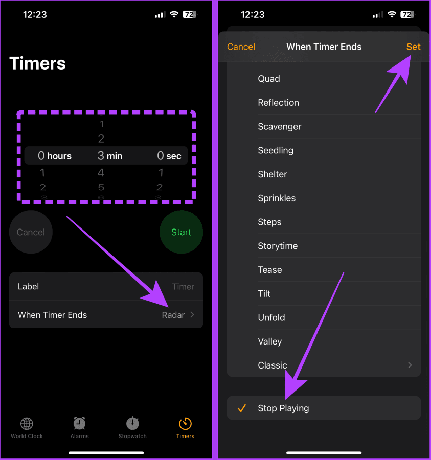
Passaggio 4: Ora riproduci la musica sul tuo iPhone e tocca il pulsante Start sul timer. La musica si interromperà automaticamente allo scadere del tempo.

3. Ritaglia rapidamente una foto (iOS17)
L'app Foto ti consente di ritagliare rapidamente le foto sul tuo iPhone senza toccare il pulsante di modifica. Ecco come:
Passo 1: apri una foto nell'app Foto sul tuo iPhone e pizzica per ingrandire.
Passo 2: tocca e tieni premuto il pulsante Ritaglia vicino all'angolo in alto a destra dello schermo.
Passaggio 3: Ora tocca e seleziona una preimpostazione.

Passaggio 4: Ancora una volta, tocca Ritaglia.
Passaggio 5: L'editor si aprirà. Tocca Fine e salva la foto.

4. Aggiungi eventi al calendario senza aprirlo (iOS17)
Uno di Funzionalità di iOS 17 aggiunge rapidamente un evento al calendario senza aprire l'app Calendario sul tuo iPhone. Puoi farlo utilizzando la ricerca Spotlight. Diamo un’occhiata ai passaggi:
Passo 1: apri la ricerca Spotlight e digita il nome dell'evento seguito dalla data o dall'ora.
Passo 2: tocca Aggiungi accanto all'anteprima dell'evento nella ricerca Spotlight.
Passaggio 3: tocca nuovamente Aggiungi. E questo è tutto, e l'evento verrà aggiunto al tuo calendario.
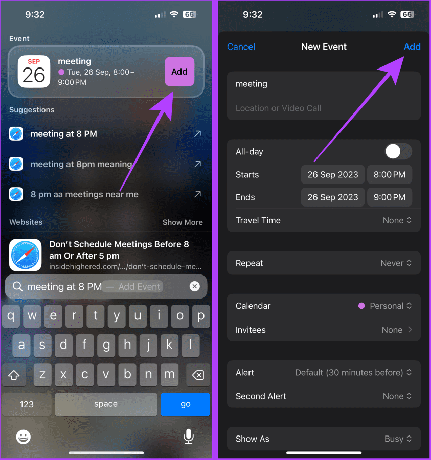
Leggi anche: Come rimuovere o eliminare un calendario da iPhone
5. Scansiona il testo invece di digitarlo
Il tuo iPhone ti consente di scansionare e inserire rapidamente testi senza digitare. Puoi utilizzare questa funzione in Mail, Note, ecc.
Segui questi passi:
Passo 1: apri una nota e tocca l'icona della fotocamera.
Passo 2: selezionare Scansione testo.
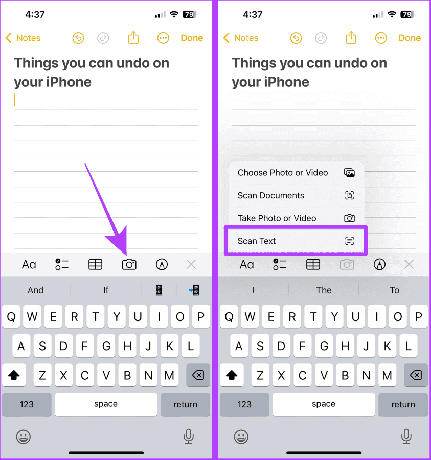
Passaggio 3: punta la fotocamera verso il testo e tocca Inserisci.
Passaggio 4: una volta terminato, tocca Fine per salvare la nota.

6. Anteprima rapida dei dettagli del volo
Puoi anche visualizzare in anteprima i dettagli del volo sul tuo iPhone senza uscire dall'app Messaggi o Posta. Ecco i passaggi da seguire:
Passo 1: vai al numero del volo sul tuo iPhone e premi a lungo su di esso.
Passo 2: tocca Anteprima volo.

Passaggio 3: Ora i dettagli del volo appariranno sullo schermo. Tocca Fine per chiuderlo.

7. Ottieni il significato dei simboli delle etichette della lavanderia all'interno delle foto
Se ritieni che le etichette della lavanderia siano un disastro, la funzione Cerca su iOS 17 ti sarà di grande aiuto. Puoi utilizzare Cerca per trovare il significato del simbolo della lavanderia all'interno dell'app Foto sul tuo iPhone. Ecco come usarlo:
Consiglio rapido: Puoi anche usarlo per trovare il significato dei simboli sul cruscotto della tua auto.
Passo 1: consente di scattare la foto dell'etichetta della biancheria.
Passo 2: Ora apri la foto e tocca l'icona Cerca nella parte inferiore dello schermo.
Passo 2: tocca Cura del bucato.

Passaggio 3: Scorrere e visualizzare il significato dei simboli.

8. Aggiungi il Face ID di un'altra persona al tuo iPhone
Una delle funzionalità nascoste di iOS è che puoi aggiungere il volto di una persona fidata al Face ID del tuo iPhone. Segui:
Passo 1: apri l'app Impostazioni sul tuo iPhone e seleziona "ID viso e codice".
Passo 2: tocca "Imposta un aspetto alternativo".
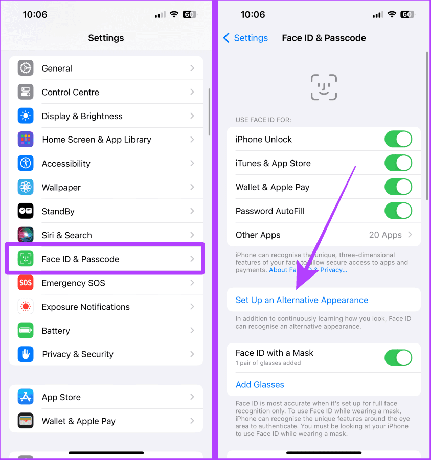
Passaggio 3: tocca Inizia e segui le istruzioni per impostare Face ID.
Dopo la configurazione, un'altra persona potrà sbloccare il tuo iPhone utilizzando Face ID.
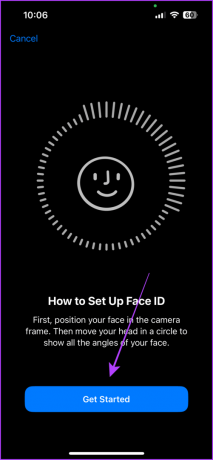
9. Controllare la potenza di ricezione cellulare
Le barre di rete su iPhone sono fantastiche; tuttavia, conoscere il valore esatto della ricezione della cella può aiutarti a determinare il valore e ottieni un segnale migliore sul tuo iPhone. Diamo un'occhiata ai passaggi per farlo.
Nota: Questo trucco funzionerà con il Wi-Fi disattivato sul tuo iPhone.
Passo 1: avvia l'app Telefono sul tuo iPhone.
Passo 2: Comporre *3001#12345#* e premere il pulsante di chiamata.

Passaggio 3: Ora si aprirà l'app Field Test. Tocca RsrpRsrqSinr.
Ora, guarda il valore numerico di rsrp. Questo mostra quanto è forte il segnale che stai ricevendo sul tuo iPhone.
Mancia: Un buon valore RSRP varia da "-44 dBm a -140 dBm" per una rete 4G e da "-80 dBm a -100 dBm" per una rete 5G.
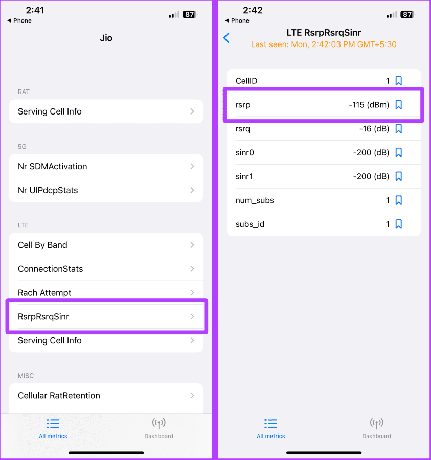
10. Seleziona rapidamente gli elementi sul tuo iPhone
La selezione di più elementi è stata leggermente complicata. Tuttavia, Apple ti consente di selezionare rapidamente vari elementi con un semplice gesto sul tuo iPhone. Ecco come:
Passo 1: apri qualsiasi app sviluppata da Apple sul tuo iPhone, come Mail, Note, File, ecc., e scorri verso l'alto o verso il basso con due dita.
Ora puoi eseguire azioni come spostare o eliminare molto più velocemente.

11. Filtra le email con allegati
Le email con allegati di grandi dimensioni possono accumularsi e riempire lo spazio di archiviazione del tuo iPhone. Fortunatamente, l'app Mail sul tuo iPhone ti consente di filtrare i messaggi di posta con allegati in pochi tocchi. Segui questi passi:
Passo 1: apri l'app Mail sul tuo iPhone e cerca "Allegati".
Passo 2: tocca Messaggio con allegati.

Passaggio 3: puoi selezionare facilmente l'e-mail scorrendo con due dita.
Passaggio 4: tocca Elimina (o sposta) secondo le tue necessità.

12. Digita più velocemente con le sostituzioni di testo
La sostituzione del testo è una delle fantastiche funzionalità dell'iPhone che può farti risparmiare tempo durante la digitazione. Le sostituzioni del testo ti consentono di creare piccole scorciatoie per una frase lunga o una frase. Ecco come farlo:
Passo 1: apri Impostazioni e tocca Generali.
Passo 2: tocca Tastiera.
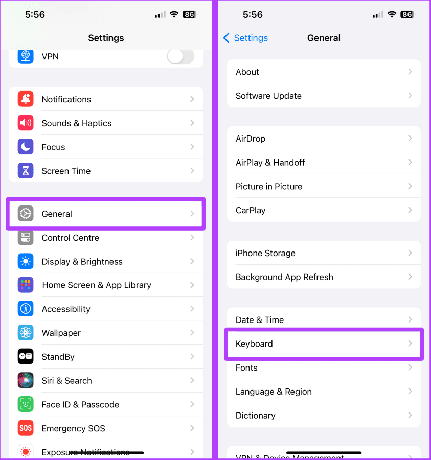
Passaggio 3: tocca Sostituzione testo.
Passaggio 4: Ora tocca il pulsante "+".

Passaggio 5: digita la frase e una scorciatoia e tocca Salva.
Passaggio 6: Ora apri qualsiasi app, digita la frase e premi la barra spaziatrice sulla tastiera (o la previsione della tastiera) per inserire rapidamente la frase nel campo di testo.

Leggi anche: Sostituzione del testo principale per la digitazione rapida su iPhone, iPad e Mac
13. Annulla qualsiasi cosa sul tuo iPhone
L'annullamento su iPhone è una funzionalità sottovalutata. Puoi scuotere il tuo iPhone per annullare rapidamente la digitazione in Apple Notes, annullare l'invio di e-mail, annullare la modifica di foto e molto altro.
Diamo un’occhiata ai passaggi da eseguire:
Passo 1: avvia l'app Impostazioni e tocca Accessibilità.
Passo 2: tocca Tocca.

Passaggio 3: attiva l'interruttore Scuoti per annullare.

Passaggio 4: Ora apri l'app Note (o qualsiasi app) e scuoti il telefono per annullare l'ultima azione.

Passaggio 5: tocca Annulla (o ripeti), a seconda delle tue preferenze.
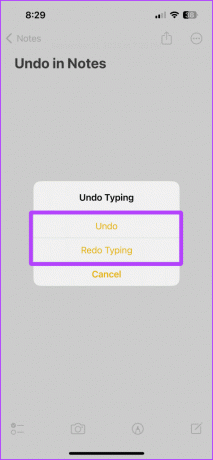
Devi leggere: Come utilizzare Annulla in Apple Notes e altre app su iPhone
14. Copia e incolla le modifiche nelle foto
Invece di modificare più foto più e più volte allo stesso modo, l'app Foto sul tuo iPhone ha una funzione interessante che può copiare e incollare le modifiche. Ecco come usarlo.
Passo 1: tocca i tre punti mentre modifichi una foto.
Passo 2: tocca Copia modifiche.

Passaggio 3: apri l'altra foto e tocca nuovamente i tre punti.
Passaggio 4: tocca Incolla modifiche.

Passaggio 5: (Suggerimento bonus) Se desideri annullare l'azione di modifica incolla, scuoti l'iPhone e tocca Annulla.

15. Utilizza la modalità di blocco per essere al sicuro dagli hacker
Il tuo iPhone ha una funzione di modalità Blocco, che lo rende meno vulnerabile agli hacker e agli aggressori. IL Modalità di blocco su iPhone è una misura estrema e dovrebbe essere utilizzata solo se ritieni di essere il bersaglio di un attacco.
Diamo un'occhiata ai passaggi per abilitare questo:
Passo 1: avvia l'app Impostazioni sul tuo iPhone e tocca Privacy e sicurezza.
Passo 2: tocca Modalità di blocco.
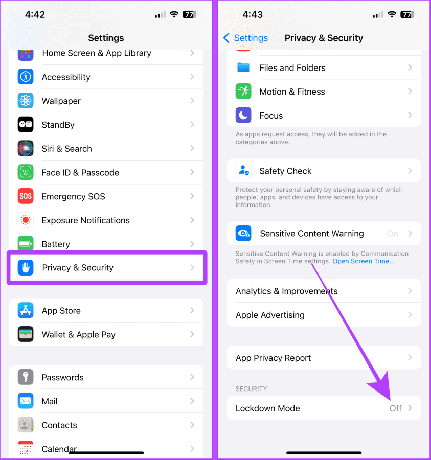
Passaggio 3: tocca "Attiva modalità di blocco".
Passaggio 4: tocca nuovamente "Attiva modalità di blocco".

Passaggio 5: Ora seleziona "Accendi e riavvia". E ora il telefono si riavvierà in modalità Blocco.

16. Riconosci i suoni nelle vicinanze utilizzando il tuo iPhone
Il riconoscimento del suono è un'altra funzionalità nascosta sul tuo iPhone. La funzione è pensata appositamente per le persone non udenti e con problemi di udito in modo che possano vedere un avviso sul proprio telefono quando un suono particolare viene riconosciuto dal loro iPhone, come un allarme o il pianto di un bambino.
Tuttavia, le persone normali che utilizzano sempre gli AirPods possono anche utilizzare questa funzione per ricevere avvisi essenziali tramite i loro telefoni. Diamo un'occhiata a come configurarlo sul tuo iPhone:
Passo 1: apri Impostazioni e vai su Accessibilità.
Passo 2: tocca Riconoscimento audio.
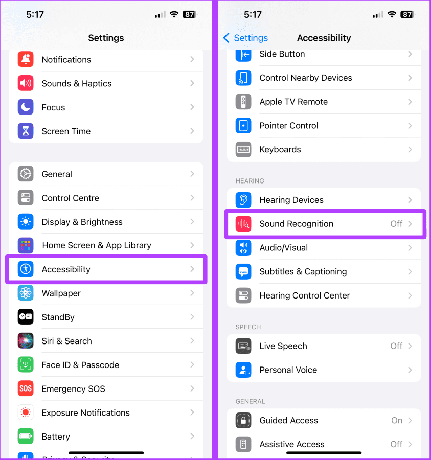
Passaggio 3: attiva l'interruttore per il riconoscimento del suono.
Passaggio 4: tocca Allarme personalizzato o "Apparecchio personalizzato o campanello".
Consiglio rapido: Puoi scegliere un suono predefinito dall'elenco, ma ti consigliamo di adattarlo ai tuoi apparecchi per un migliore riconoscimento.

Passaggio 5: tocca Continua.
Passaggio 6: inserisci il nome del tuo elettrodomestico e tocca nuovamente Continua.

Passaggio 7: avvicina il telefono all'apparecchio e tocca Inizia ad ascoltare.
Passaggio 8: tocca Salva suono.
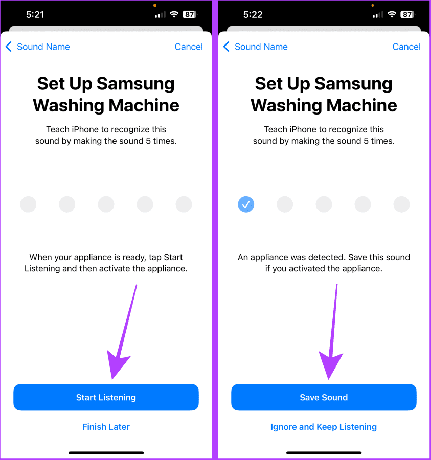
Passaggio 9: Ora ripeti questo processo cinque volte.
Consiglio rapido: vai su YouTube, cerca il tono di allarme del tuo elettrodomestico e riproducilo cinque volte per impostare il riconoscimento del suono il più rapidamente possibile. Puoi anche utilizzare l'altro iPhone per registrare la sveglia e riprodurla cinque volte per fare lo stesso.

Passaggio 10: tocca Consenti.
Passaggio 11: tocca Fine.
E ora ti avviserà ogni volta che il tuo iPhone riconosce il suono.

17. Ricevi avvisi Flash per le notifiche
Se ti è capitato di perdere una notifica importante in modalità silenziosa, esiste un hack per iPhone che ti consente di conoscere le notifiche quando il telefono è spento ed è in modalità silenziosa. Puoi abilitare gli avvisi flash per le notifiche sul tuo iPhone.
Passo 1: vai su Impostazioni > Accessibilità.
Passo 2: tocca Audio/Video.

Passaggio 3: toccare "Flash LED per avvisi".
Passaggio 4: attiva l'interruttore per "Flash LED per avvisi" e "Flash in modalità silenziosa". E questo è tutto.
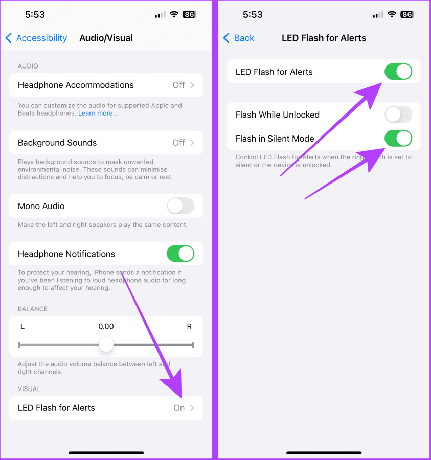
18. Utilizza l'Accesso Guidato su iPhone
Mentre dai il tuo iPhone a tuo figlio o a qualcuno, puoi aggiungere un'app con Accesso guidato sul tuo iPhone per impedire loro di curiosare. Abilitarlo sul tuo iPhone è semplice. Diamo un’occhiata ai passaggi:
Passo 1: avvia Impostazioni e vai su Accessibilità.
Passo 2: tocca Accesso guidato.
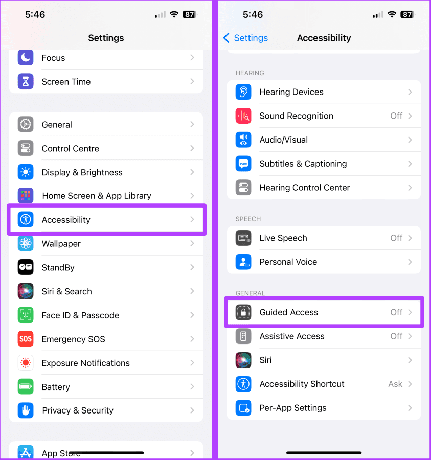
Passaggio 3: attiva l'interruttore dicendo Accesso guidato e tocca Impostazioni passcode.
Passaggio 4: tocca "Imposta codice di accesso guidato".

Passaggio 5: imposta un codice di accesso per l'accesso guidato.
Apri l'app desiderata e tocca tre volte il pulsante laterale per avviare l'accesso guidato. Per uscire nuovamente dall'Accesso Guidato, tocca tre volte il pulsante laterale e inserisci il codice impostato per l'Accesso Guidato.

19. Usa il tocco indietro su iPhone
La funzione Back Tap sul tuo iPhone ti consente di eseguire azioni specifiche toccando il retro del tuo iPhone. E la parte migliore è che puoi personalizzare i tocchi posteriori sul tuo iPhone. Ecco come:
Passo 1: apri Impostazioni e vai su Accessibilità.
Passo 2: tocca Tocca.

Passaggio 3: tocca Indietro tocca.
Passaggio 4: tocca Doppio tocco o Triplo tocco.
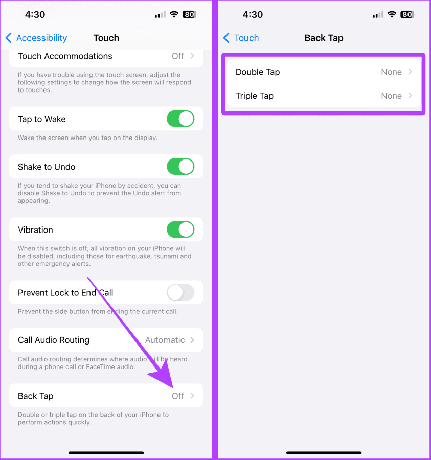
Passaggio 5: Ora scorrere e selezionare una funzione.
E ora, tocca due volte o tre volte sul retro del tuo iPhone per eseguire l'azione desiderata.

20. Alcune menzioni d'onore
Oltre ai trucchi segreti di cui sopra, ecco alcuni altri suggerimenti e trucchi per iPhone che devi conoscere.
IO. Usa la tastiera per spostare il cursore di digitazione
Durante la digitazione, tocca e tieni premuta la barra spaziatrice e ora puoi spostare il cursore liberamente.
Leggi anche: Trucchi e suggerimenti per la tastiera dell'iPhone per utenti esperti.
Mentre scorri una lunga pagina web in Safari, tocca e tieni premuta la barra di scorrimento per scorrere rapidamente le pagine.
III. Utilizza il pulsante del volume come otturatore della fotocamera
Nell'app Fotocamera, tocca uno dei pulsanti del volume per utilizzarlo come pulsante di scatto per catturare splendidi ricordi.
IV. Tocca per raggiungere la cima dell'elenco
Che si tratti di una conversazione o di un lungo elenco di foto, tocca la parte superiore della barra di stato per passare rapidamente all'inizio dell'elenco.
Avvolgendo
Ecco qua; questi hack per iPhone ti aiuteranno sicuramente ogni giorno mentre usi il tuo iPhone. Vuoi sapere come creare una perfetta configurazione della schermata iniziale? Qui è come spostare o riorganizzare le app sul tuo iPhone.