Ripristina le vecchie icone del desktop in Windows 10
Varie / / November 28, 2021
Ripristina le vecchie icone del desktop in Windows 10: In Windows, il desktop delle versioni precedenti includeva alcune icone predefinite per l'accesso istantaneo come rete, Cestino, Risorse del computer e Pannello di controllo. Tuttavia, in Windows 10 noterai solo un icona del cestino sul desktop. É bello? Dipende dalle tue esigenze. Per impostazione predefinita Windows 10 non include altre icone. Tuttavia, puoi riportare quelle icone se lo desideri.
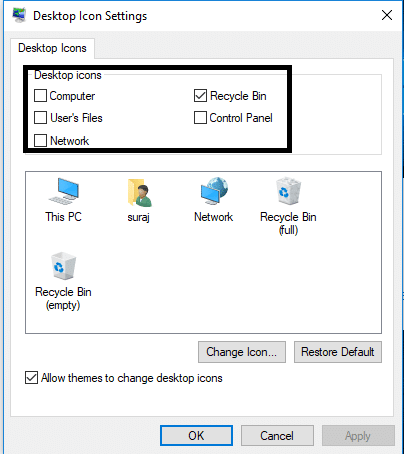
Contenuti
- Perché le icone del desktop scompaiono in Windows 10?
- Come ripristinare le vecchie icone del desktop in Windows 10
- Come personalizzare le icone del desktop
Perché le icone del desktop scompaiono in Windows 10?
Le icone del desktop potrebbero scomparire a causa di un Microsoft funzione chiamata mostra o nascondi icone del desktop. Fare clic con il pulsante destro del mouse in un'area vuota del desktop, quindi selezionare Visualizzazione e quindi assicurati di fare clic su "Mostra icone del desktop" per segno di spunta esso. Se non è selezionato, dovrai affrontare questo problema in cui non sarai in grado di vedere alcuna icona del desktop.
Se solo alcune delle tue icone sono scomparse, forse è perché queste scorciatoie di icone non sono selezionate in Impostazioni. In questa guida, spiegheremo il metodo attraverso il quale puoi facilmente riportare quelle icone sul desktop sul sistema operativo Windows 10.
Come ripristinare le vecchie icone del desktop in Windows 10
Assicurati che creare un punto di ripristino nel caso qualcosa vada storto.
Passaggio 1: fare clic con il pulsante destro del mouse sul desktop e scegliere di Personalizzare opzione. Oppure puoi accedere alle impostazioni del tuo dispositivo e scegliere l'opzione Personalizza da lì.

Passaggio 2: si aprirà la finestra delle impostazioni di personalizzazione. Ora dal riquadro di sinistra, seleziona il Tema opzione e quindi fare clic su Collegamento alle impostazioni dell'icona del desktop.
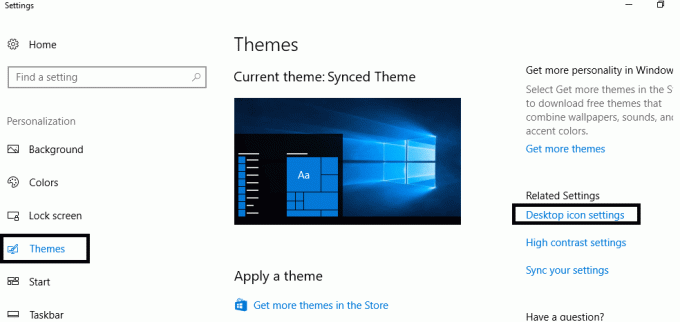
Passaggio 3 – Si aprirà una nuova schermata pop-up di Windows in cui è possibile contrassegnare tutte quelle opzioni dell'icona – Rete, file degli utenti, cestino, pannello di controllo e questo PC che si desidera aggiungere sul desktop.

Passaggio 4 – Applicare le modifiche e fare clic su ok pulsante.
Fatto tutto, ora troverai tutte le icone selezionate sul desktop. Ecco come sei ripristinare le vecchie icone del desktop in Windows 10 ed è utile per le persone che desiderano un rapido accesso a queste sezioni. Avere icone sul desktop significa che puoi navigare istantaneamente a queste opzioni.
Come personalizzare le icone del desktop
Sì, hai anche la possibilità di personalizzare le tue icone. Nel passaggio 3, noterai un'opzione Cambia icona sotto la finestra Impostazioni icona del desktop. Fai clic su di esso e vedrai un nuovo pop-up di Windows sullo schermo che ti offre diverse opzioni per modificare l'immagine delle tue icone. Puoi scegliere quello che trovi corrispondente alle tue preferenze. Dai un tocco personale al tuo PC.
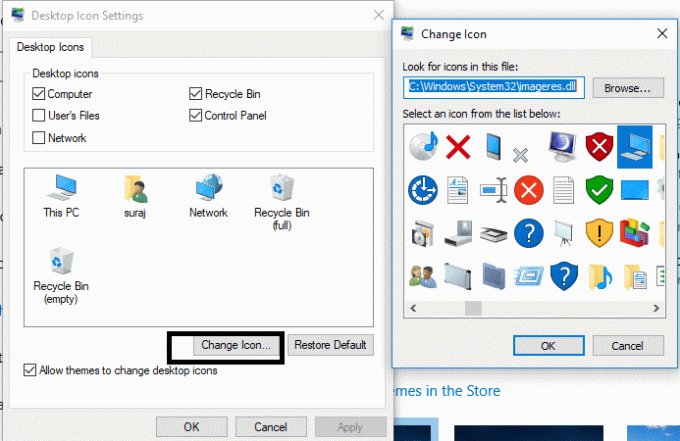
Se non ti piace il nome "Questo PC", puoi cambiare anche il nome delle icone. Devi tasto destro del mouse sull'icona selezionata e scegli il rinominare opzione. Molti utenti danno un nome personalizzato a queste icone.
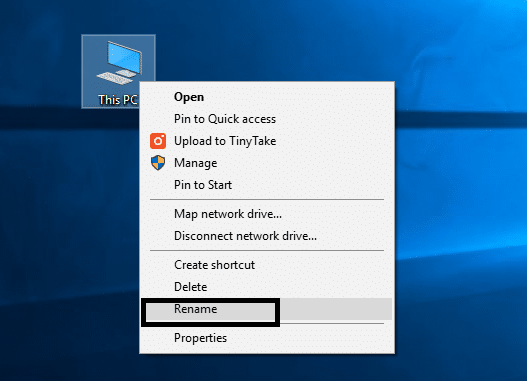
Nota: Se non riesci ancora a vedere le icone selezionate sullo schermo dopo aver completato i passaggi sopra menzionati, potresti nascondere questa funzione in Windows 10. È necessario rendere visibili queste icone sullo schermo facendo clic con il pulsante destro del mouse sul desktop e navigando su Visualizzazione e seleziona Mostra icone del desktop opzione per vedere tutte le tue icone sul desktop.
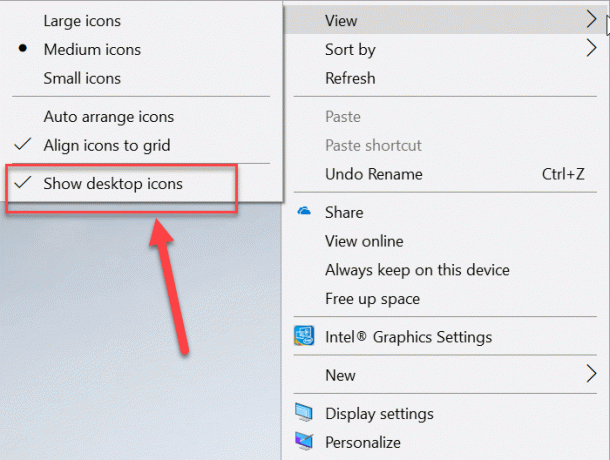
Consigliato:
- Imposta l'immagine Bing giornaliera come sfondo su Windows 10
- 3 modi per nascondere le app su Android senza root
- Che cos'è Gestione disco e come utilizzarlo?
- Risolto il problema con Alt+Tab che non funziona in Windows 10
Spero che questo articolo ti sia stato utile e che ora tu possa facilmente Ripristina le vecchie icone del desktop in Windows 10, ma se hai ancora domande su questa guida, non esitare a farle nella sezione dei commenti.



