8 modi per risolvere Windows bloccato durante la riparazione degli errori del disco
Varie / / April 06, 2023
Se il tuo PC Windows è bloccato sulla riparazione degli errori del disco e mostra che "questo potrebbe richiedere un'ora per il completamento", siamo qui per risolvere questo problema senza che tu debba affrontare la perdita di dati, l'instabilità del sistema o persino il guasto completo del disco rigido. Ecco 8 modi per riparare Windows bloccato sulla riparazione degli errori del disco.

Ma cosa causa esattamente la riparazione degli errori del disco in Windows? Esistono diversi motivi, tra cui settori danneggiati sul disco rigido, corruzione nel file system o problemi con l'hardware si. Questo articolo coprirà tutti i modi significativi che puoi utilizzare per correggere rapidamente gli errori del disco. La parte migliore è che tutti gli strumenti di riparazione menzionati in Windows sono integrati. Detto questo, iniziamo con le correzioni.
1. Attendere pazientemente fino al completamento della riparazione di Windows
La prima e più importante cosa che devi fare è aspettare pazientemente che il processo di riparazione finisca. Concedi al sistema abbastanza tempo (almeno un'ora) per riparare gli errori del disco, che vedrai menzionati anche nella schermata sotto l'animazione di caricamento.
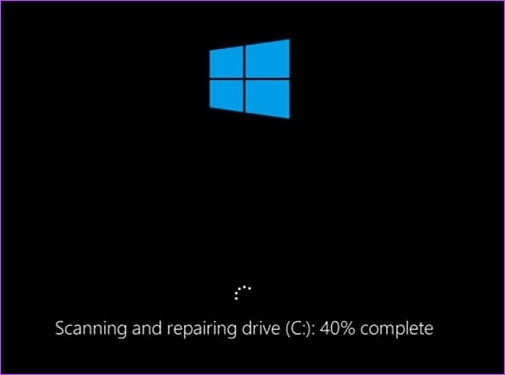
Cosa può andare storto? L'interruzione del processo di riparazione potrebbe danneggiare il disco rigido, con potenziale perdita di dati. Inoltre, le interruzioni potrebbero impedire al PC di rispondere o bloccarsi e potrebbe essere necessario riavviare il processo. Detto questo, se hai finito di aspettare, passa al metodo successivo.
2. Rimuovi i dispositivi esterni collegati al PC Windows
Se l'attesa non ha aiutato, l'eliminazione di tutti i dispositivi esterni potrebbe. Questi potrebbero essere gli ostacoli che ostacolano la riparazione di Windows. Tuttavia, la rimozione di dispositivi esterni non risolve il problema; rende più facile per Windows capire cosa c'è che non va.
A parte questo, la rimozione di dispositivi esterni può aiutare a garantire che il processo di riparazione sia il più completo ed efficace possibile. Ancora più importante, se sono presenti dispositivi esterni collegati al sistema, potrebbero utilizzare risorse che potrebbero essere necessarie per il processo di riparazione.
3. Esegui il comando Chkdsk in modalità provvisoria
In questo metodo, useremo il Comando CHKDSK, che ci aiuterà a verificare la presenza di settori danneggiati sul disco rigido, recuperare eventuali dati leggibili da essi e correggere eventuali errori. Tutto quello che devi fare è provare a riavviare il PC o il laptop dalla modalità provvisoria. Segui i passaggi seguenti.
Passo 1: premi il tasto Windows sulla tastiera, tieni premuto il tasto Maiusc, fai clic sul pulsante di accensione e seleziona Riavvia.

Passo 2: Nella schermata "Scegli un'opzione", vai a Risoluzione dei problemi.

Passaggio 3: Vai a Opzioni avanzate.

Passaggio 4: Seleziona Impostazioni di avvio.

Passaggio 5: In Impostazioni di avvio, fare clic sul pulsante Riavvia.

Passaggio 6: Ora seleziona "Abilita modalità provvisoria" premendo il numero indicato (4) sulla tastiera.
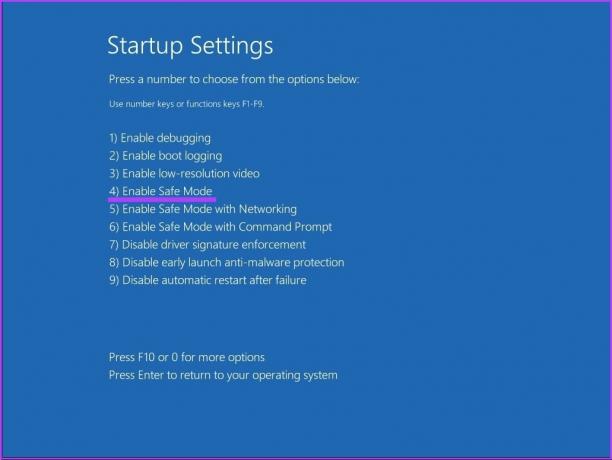
Il tuo PC si riavvierà automaticamente in modalità provvisoria.
Passaggio 7: premere il tasto Windows sulla tastiera, digitare Prompt dei comandie fai clic su "Esegui come amministratore".

Nel prompt, fare clic su Sì.
Passaggio 8: digitare il comando seguente e premere Invio.
Chkdsk /fc:
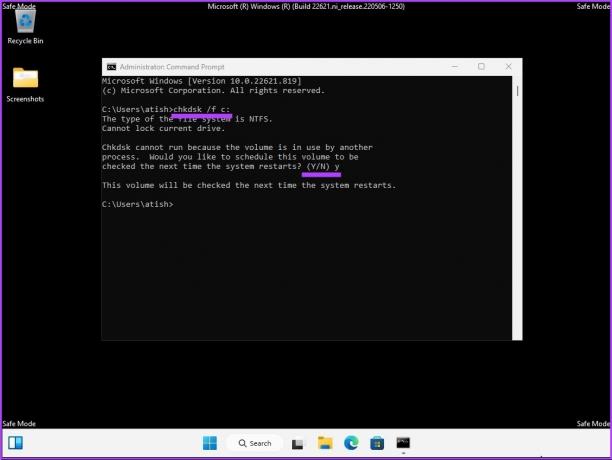
Ti verrà chiesto: "Vuoi programmare il controllo di questo volume al successivo riavvio del sistema? (Y/N),' Premi Y sulla tastiera.
Con questo, il tuo PC si sbloccherà dalla riparazione degli errori del disco. Se non ha aiutato, passa al metodo successivo.
4. Ripara gli errori del disco di Windows utilizzando il comando Repair-Volume
In questo metodo, utilizzeremo il comando repair-volume utilizzando Windows PowerShell. Prima di procedere, prendere nota della lettera del driver sull'unità esterna.
Passo 1: premere il tasto Windows sulla tastiera, digitare PowerShell, e fai clic su "Esegui come amministratore".
Nel prompt, fare clic su Sì.
Passo 2: digitare il comando seguente e premere Invio.
Nota: sostituisci "driver-letter" con la lettera del driver originale nella riga di comando sottostante.
scansione della lettera di unità del volume di riparazione
lettera di unità del volume di riparazione -offlinescanandfix
lettera di unità del volume di riparazione -spotfix
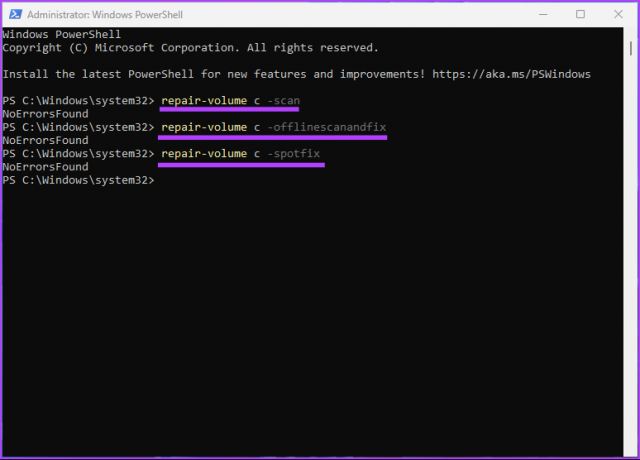
Una volta completato il processo di scansione, riavvia il computer. Ciò risolverà Windows bloccato durante la riparazione dell'errore del disco. Se questo metodo non funziona, forse lo farà il prossimo.
5. Tentativo di riparare l'errore del disco di Windows utilizzando Ripristino configurazione di sistema
L'esecuzione di questo metodo dipende dal fatto che tu ne abbia creato uno Punto di ripristino del sistema prima di incappare nel problema. Se hai creato un punto di ripristino, segui i passaggi indicati di seguito.
Passo 1: premere il tasto Windows sulla tastiera, digitare Pannello di controlloe fare clic su Apri.
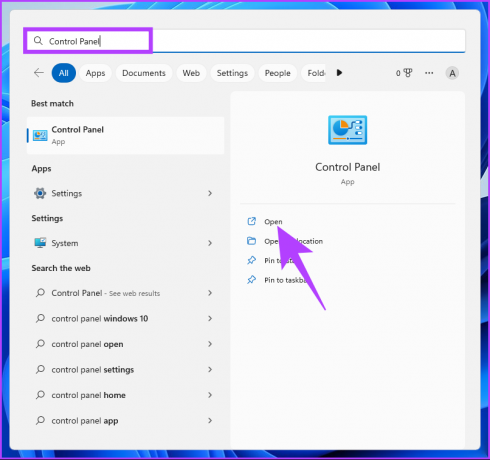
Passo 2: Vai a Recupero.
Nota: Se non vedi Ripristino, fai clic sul menu a discesa accanto a "Visualizza per:" e seleziona Icone grandi.

Passaggio 3: seleziona "Apri Ripristino configurazione di sistema".
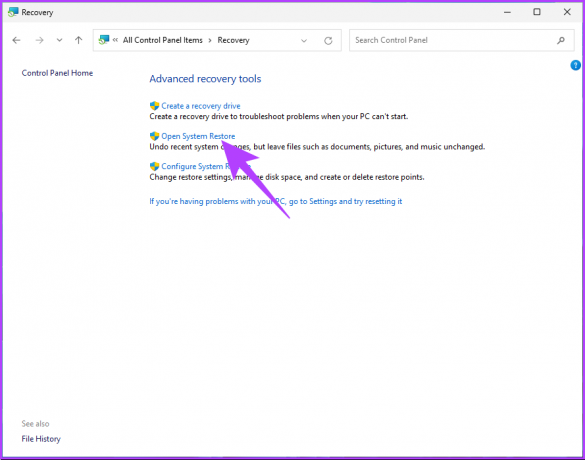
Passaggio 4: Nella finestra Ripristino configurazione di sistema, fare clic su Avanti.

Passaggio 5: ora, scegli il punto di ripristino relativo all'app, al driver o all'aggiornamento problematico, quindi fai clic su Avanti.

Passaggio 6: Infine, fai clic su Fine.

Questo dovrebbe risolvere l'incapacità del PC di ripararsi. Se sei qualcuno che non ha creato alcun punto di ripristino del sistema, ignora il metodo successivo e passa all'altro.
6. Esegui la riparazione automatica all'avvio
Questo è un altro modo per correggere l'errore del disco di riparazione se non si dispone di un punto di ripristino del sistema. Useremo il Opzioni di ripristino automatico all'avvio per correggere gli errori del disco di riparazione di Windows. Segui i passaggi seguenti.
Passo 1: premi il tasto Windows sulla tastiera, tieni premuto il tasto Maiusc, fai clic sul pulsante di accensione e seleziona Riavvia.

Passo 2: Nella schermata "Scegli un'opzione", vai a Risoluzione dei problemi.

Passaggio 3: Vai a Opzioni avanzate.

Passaggio 4: Seleziona Ripristino all'avvio.

C'è un'alta probabilità che la riparazione automatica di Windows risolva l'errore del disco di riparazione.
7. Utilizzare il supporto di installazione di Windows
Questo è un altro modo per correggere gli errori del disco bloccato su Windows. I passaggi coinvolti in questo metodo utilizzano l'installazione avviabile su Windows. Segui i passaggi seguenti.
Passo 1: Scarica il file ISO di Windows dal sito Web di Microsoft su un normale computer.
Scarica Finestre

Passo 2: crea un'unità USB avviabile o un'unità DVD.
Nota: Abbiamo ampiamente coperto una spiegazione su come creare un dispositivo avviabile.

Passaggio 3: Ora avvia da un'unità USB o DVD.

Questo caricherà Windows dal dispositivo avviabile.
Passaggio 4: Dalla schermata di installazione di Windows, fare clic su Avanti.

Passaggio 5: Nella schermata successiva, scegli "Ripara il tuo computer".

Questo avvierà il tuo computer in Advanced Recovery. Dagli un po' di tempo.
Passaggio 6: Nella schermata "Scegli un'opzione", vai a Risoluzione dei problemi.

Passaggio 7: Seleziona Opzioni avanzate.

Passaggio 8: Seleziona Ripristino all'avvio.

Passaggio 9: Infine, seleziona il sistema operativo.
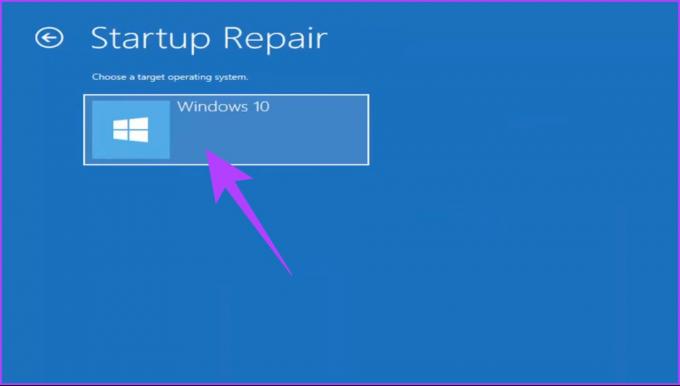
Tutto quello che devi fare è seguire le istruzioni visualizzate. Ti verrà richiesto di verificare il tuo stato di amministratore inserendo la password dell'account nell'e-mail associata. Una volta completata la verifica, Windows eseguirà la diagnosi del computer e tenterà le riparazioni.
8. Controlla e sostituisci il tuo disco rigido
Questa è l'ultima risorsa. Se nessuno dei metodi di cui sopra ha funzionato per risolvere Windows bloccato durante la riparazione dell'errore del disco, è probabile che il danno fosse già stato fatto. Ora dovrai riparare il disco rigido del tuo computer; altrimenti, prendine uno nuovo.
Domande frequenti sulla riparazione degli errori del disco di Windows
Dipende dal processo di riparazione specifico. Se esegui l'utilità chkdsk, nessun dato viene cancellato. Tuttavia, altri processi di riparazione potrebbero richiedere la formattazione dell'unità, che cancella tutti i dati.
Sì, un disco può essere danneggiato. Il danneggiamento del disco può verificarsi per molte ragioni, inclusi guasti hardware, interruzioni di corrente, bug del software e attacchi dannosi.
Sbloccare gli errori del disco di Windows
Tutti i metodi menzionati in questo articolo possono aiutarti a riparare Windows bloccato sulla riparazione degli errori del disco. Tuttavia, non tutti i metodi potrebbero funzionare per te. Ti consigliamo di iniziare il metodo 1 e di scendere da lì. Speriamo che questo articolo ti aiuti a risolvere il problema.




