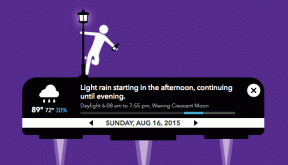Una guida completa all'utilizzo dello strumento di configurazione del sistema su Windows 11
Varie / / April 06, 2023
Windows è dotato di molteplici funzioni utili per migliorare la tua esperienza di elaborazione e risolvere i problemi sul tuo PC. Tuttavia, quando il tuo computer impiega troppo tempo per avviarsi o genera un errore prima di vedere il tuo desktop, Windows ti consente di risolvere anche questo. Puoi usare lo strumento di configurazione del sistema per modificare vari parametri di avvio e risolvere i problemi che si presentano prima di vedere lo schermo del desktop di Windows.

Nonostante sia abbastanza utile, molti non sfruttano al meglio lo strumento di configurazione del sistema. Condivideremo qualcosa sullo strumento di configurazione del sistema e su come accedervi facilmente per risolvere e risolvere i problemi sul tuo PC Windows 11.
Lo strumento di configurazione di sistema (MSConfig) è una comoda utilità integrata in Windows per la risoluzione dei problemi e risolvere i problemi che possono interferire con il processo di avvio di Windows, impedendo al tuo PC di avviarsi/avviarsi correttamente.
Oltre ai problemi di risoluzione dei problemi, anche lo strumento di configurazione del sistema è utile se lo desideri ridurre il tempo di avvio del PC, ovvero il tempo impiegato dal tuo PC per avviarsi o scegliere quali programmi e servizi avviare con il tuo PC.
È utile se sul tuo computer sono installati più sistemi operativi e puoi scegliere di assegnare l'ordine in cui appaiono nella schermata di avvio. Questi strumenti ti consentono di apportare modifiche di base alle impostazioni avanzate per l'avvio di Windows.
Analogamente alla maggior parte degli altri strumenti amministrativi di Windows, esistono diversi modi per accedere allo Strumento di configurazione di sistema sul tuo computer Windows 11. Puoi dare un'occhiata alla nostra guida sul modi migliori per accedere allo strumento di configurazione del sistema (MSConfig). È possibile seguire i passaggi elencati di seguito:
Passo 1: Premi i tasti Windows + R sulla tastiera per accedere alla finestra di dialogo Esegui.

Passo 2: Nella finestra di dialogo Esegui che si apre, digitare MSConfig. Quindi fare clic su OK o premere Invio.

Si aprirà la finestra Strumento di configurazione di sistema sul tuo computer.
Lo strumento di configurazione del sistema è suddiviso in cinque schede per una facile navigazione, ciascuna con un diverso insieme di funzioni. Ecco cosa puoi fare in ogni scheda:
1. La scheda Generale
La scheda Generale offre le opzioni di selezione di avvio che puoi utilizzare per configurare il comportamento di avvio del tuo sistema. La sezione Avvio è composta da tre opzioni di avvio che ti consentono di scegliere quali servizi, dispositivi e driver avviare ogni volta che avvii il tuo PC con vari gradi di controllo.

Le tre opzioni di avvio includono Avvio normale, Avvio diagnostico e Avvio selettivo. Ecco cosa fa ogni opzione:
- Avvio normale: Come suggerisce il nome, questa modalità carica tutti i soliti servizi e driver come farebbero normalmente all'avvio del PC.
- Avvio diagnostico: Simile alla modalità provvisoria, questa opzione carica solo i servizi e i dispositivi essenziali. Tuttavia, alcuni dei servizi più avanzati, come Rete, Ripristino configurazione di sistema e Segnalazione errori di Windows, vengono interrotti per diagnosticare e risolvere i problemi del software.
- Avvio selettivo: Questa modalità offre altre due opzioni secondarie che consentono di selezionare se si desidera caricare i servizi di sistema, caricare gli elementi di avvio o entrambi.
Per avviare il PC in una determinata modalità di avvio, fare clic sulla modalità di avvio in Selezione di avvio seguito da Applica. Successivamente, riavvia il PC.
2. La scheda Avvio
La scheda di avvio dello strumento di configurazione del sistema consente di modificare il modo in cui il computer si avvia e offre il possibilità di scegliere il sistema operativo predefinito (se hai più di un sistema operativo sul tuo PC), abilita la modalità provvisoria con diverse configurazioni o driver e altro ancora.

La funzione principale della scheda Avvio è consentire di personalizzare le diverse impostazioni che potrebbero influire sull'avvio del PC. Inoltre, è un modo rapido per avviare il PC in modalità provvisoria facendo clic sulla casella di controllo Avvio sicuro, seguita da Applica.
Per quanto riguarda le quattro opzioni secondarie elencate di seguito, puoi sceglierne una qualsiasi in base al tuo caso d'uso. Ecco cosa fa la selezione di ciascuna opzione:
- Minimo: La selezione di questa opzione disabilita la rete e consente di caricare Windows in modalità provvisoria durante l'esecuzione di servizi di sistema critici.
- Guscio alternativo: Questa opzione disabilita anche la rete ma avvia una finestra del prompt dei comandi in modalità provvisoria durante l'esecuzione di servizi di sistema critici.
- Riparazione di Active Directory: Applicabile solo ai sistemi operativi Windows Server, la selezione di riparazione di Active Directory consente a un amministratore di riparare un database di Active Directory.
- Rete: Abbastanza simile alla modalità di avvio minima, tranne che con la rete abilitata.
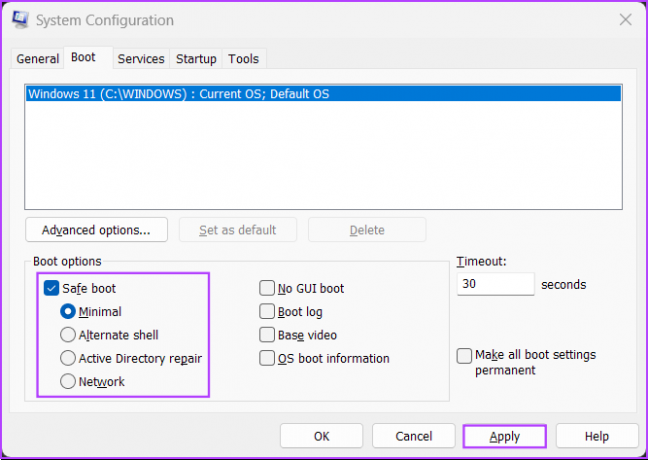
A parte l'avvio sicuro e le sue opzioni secondarie, ci sono altre quattro opzioni elencate in Opzioni di avvio. Ecco cosa fa la selezione di ognuno:
- Nessun avvio della GUI: Questa opzione disabilita la schermata iniziale di Windows (produttore/logo Windows) all'avvio. Utile per la risoluzione dei problemi relativi alla scheda grafica/video.
- Registro di avvio: Seleziona questa opzione per creare un file di registro con tutte le informazioni tecniche sul processo di avvio.
- Filmato di base: Questa opzione avvia Windows in modalità VGA minima (risoluzione inferiore). Utile anche per la risoluzione dei problemi relativi alla scheda grafica/video.
- Informazioni sull'avvio del sistema operativo: La selezione di questa opzione ti consente di rivelare il nome di ogni driver e servizio quando viene caricato durante il processo di avvio.

È inoltre possibile utilizzare la scheda Avvio per limitare il numero di processori (core di elaborazione della CPU) e la memoria massima (RAM) che il sistema può utilizzare. Ecco come:
Passo 1: Vai alla scheda Boot dello strumento di configurazione del sistema e seleziona il tuo attuale sistema operativo. Quindi fare clic su Opzioni avanzate.
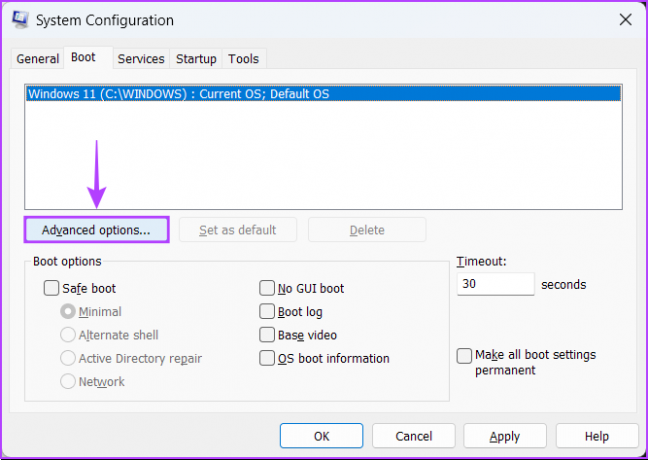
Passo 2: Quando sullo schermo viene visualizzata una finestra di dialogo "Opzioni avanzate BOOT", fare clic sul segno di spunta "Numero di processori". casella, seguita dall'elenco a discesa proprio sotto di essa, per selezionare il numero di processori che il tuo sistema può supportare utilizzo.
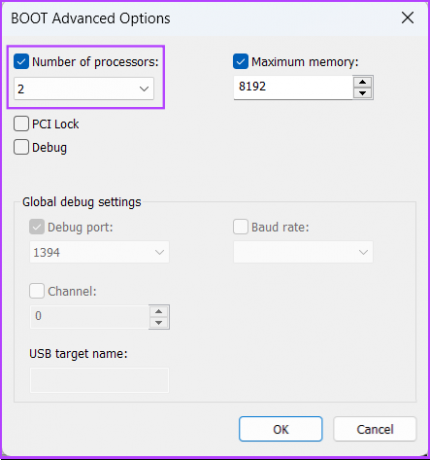
Passaggio 3: Modificare la memoria massima utilizzata dal proprio sistema, fare clic sulla casella Memoria massima: e utilizzare i tasti freccia della tastiera per impostarne il valore.
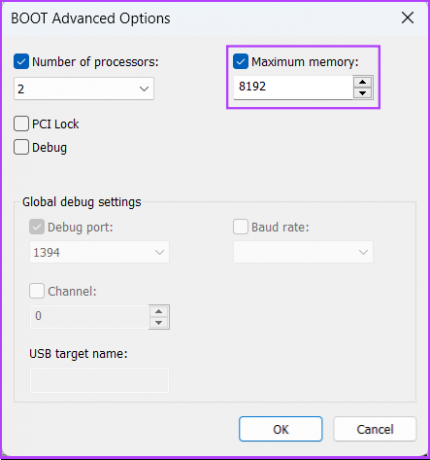
Passaggio 4: Una volta configurato, fare clic su OK per salvare le modifiche.

È possibile selezionare Rendi permanenti tutte le impostazioni di avvio: le modifiche apportate in Configurazione di sistema non vengono registrate. Se desideri apportare modifiche in un secondo momento, dovrai farlo manualmente. La selezione di Avvio normale nella scheda Generale non funziona se questa funzione è selezionata.
3. La scheda Servizi
La scheda Servizi consente di abilitare manualmente o disabilita i servizi che iniziano con il tuo PC. È un modo perfetto per cercare e fermare i servizi rouge che potrebbero interferire con la stabilità del tuo sistema.

Per scegliere quali servizi avviare all'avvio del PC, fai clic sulla casella di controllo Nascondi tutti i servizi Microsoft per assicurarti di non interferire con alcuni servizi importanti. Quindi fare clic su Disabilita tutto.

Successivamente, seleziona quelli che desideri facendo clic sulle caselle di controllo prima del loro nome.

Al termine, fai clic su Applica. Il tuo PC si riavvierà e si avvierà solo con i servizi selezionati. Puoi ripetere il processo per aggiungere o rimuovere altri servizi da eseguire all'avvio.
4. La scheda Avvio
La scheda Avvio è dove puoi configurare quali app devono essere avviate automaticamente ogni volta che si avvia il PC, almeno su Windows 10 e altre versioni precedenti.
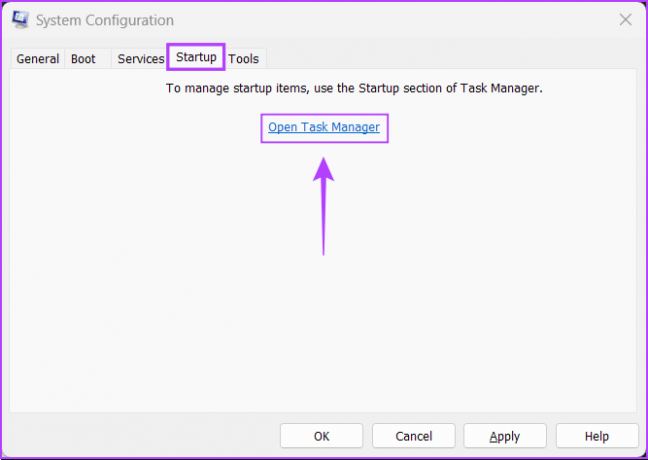
Con l'avvento di Task Manager rassegnato di Windows 11, Microsoft ha cambiato le cose e la scheda Avvio trovata nello Strumento di configurazione di sistema offre solo un collegamento che ti reindirizza alla scheda Avvio del Task Manager.
È possibile utilizzare la scheda Strumenti nello Strumento di configurazione di sistema per avviare molte altre utili utilità integrate in Windows. La scheda Strumenti organizza tutti gli strumenti e le utilità importanti in un comodo elenco per un facile accesso quando necessario.

Se si desidera accedere a un'utilità elencata nella scheda Strumenti dello Strumento di configurazione del sistema, selezionare lo strumento di propria scelta e fare clic su Avvia.

Che si tratti di un computer nuovo o vecchio, puoi utilizzare lo Strumento di configurazione del sistema per avvia il tuo PC Windows 11 in modalità provvisoria, diagnostica software difettoso, lanciare strumenti utili e molto altro senza preoccuparti di rovinare qualcosa. Assicurati di eseguire un backup dei tuoi dati e di impostare i punti di Ripristino configurazione di sistema prima di procedere ad armeggiare.
Ultimo aggiornamento il 12 ottobre 2022
L'articolo di cui sopra può contenere link di affiliazione che aiutano a supportare Guiding Tech. Tuttavia, ciò non pregiudica la nostra integrità editoriale. Il contenuto rimane imparziale e autentico.