7 migliori correzioni per l'Assistente Google che non funziona su Android TV
Varie / / April 06, 2023
Il tuo Android TV viene fornito con l'Assistente Google per l'utilizzo di app e funzioni con i comandi vocali. Puoi cercare film, programmi TV, app di streaming e altro semplicemente pronunciando i comandi vocali utilizzando l'Assistente Google. Ciò elimina la necessità di navigare manualmente nell'interfaccia di Android TV.

Ma alcuni utenti non possono accedere all'Assistente Google sul proprio Android TV. Che si tratti di premere il pulsante dedicato sul telecomando o di pronunciare comandi vocali, dovrai controllare attentamente le cose se l'Assistente Google non risponde. Ecco alcune correzioni per l'Assistente Google che non funziona su Android TV.
1. Controlla la tua connessione Internet
L'Assistente Google visualizzerà i risultati della ricerca utilizzando la tua connessione Internet. Significa che la velocità della tua connessione Internet determinerà la velocità con cui verranno visualizzati i risultati. COSÌ eseguire test di velocità di Internet sulla TV, sul cellulare o sul computer per verificare l'affidabilità della connessione. Collegare il tuo Android TV a una banda di frequenza a 5 GHz sarebbe meglio.
Puoi anche leggere il nostro post se il tuo Android TV non si connette al Wi-Fi.
2. Avvicina il tuo telecomando all'Android TV
Sei troppo lontano dalla TV o qualcosa blocca la porta IR? Avvicina il telecomando all'Android TV. Molti nuovi telecomandi Android TV sono collegati tramite Bluetooth con un intervallo specifico. Se disponi di un telecomando IR standard, devi puntare il telecomando direttamente verso Android TV affinché l'Assistente Google funzioni correttamente. Se la Il telecomando di Android TV non funziona, allora potrebbe rispondere ai tuoi comandi vocali.
3. Controlla altoparlanti e soundbar
Se si utilizzano altoparlanti o a soundbar con supporto dell'Assistente Google integrato con la tua Android TV, dovrai verificare se la connessione Wi-Fi o Bluetooth è abilitata. Puoi anche attivare l'Assistente Google utilizzando il telecomando della soundbar o la configurazione degli altoparlanti.
4. Controlla se l'Assistente Google è abilitato
Sebbene sia abilitato per impostazione predefinita, puoi verificare se l'Assistente Google è abilitato sul tuo Android TV. Ecco come controllare e abilitare manualmente l'Assistente Google sul tuo Android TV.
Passo 1: Nella schermata iniziale di Android TV, vai su Impostazioni nell'angolo in alto a destra.
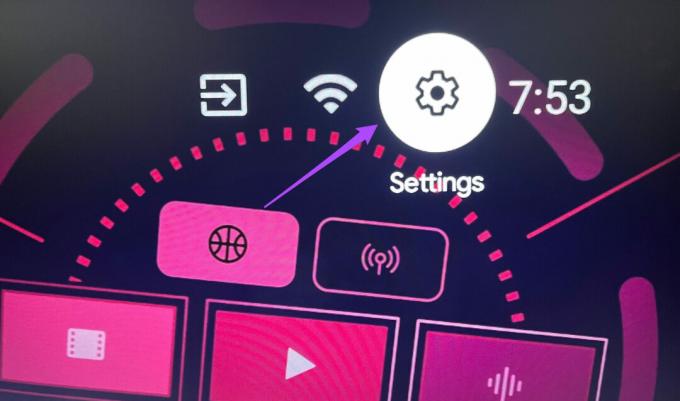
Passo 2: Seleziona Preferenze dispositivo.

Passaggio 3: Scorri verso il basso e seleziona Assistente Google.

Passaggio 4: Se l'Assistente Google è disabilitato, selezionalo per abilitare la funzione.

Passaggio 5: Seleziona Continua e segui le istruzioni sullo schermo per completare il processo.

Ti suggeriamo di consentire l'accesso all'Assistente Google su tutte le app della tua Android TV.
Successivamente, chiudi il menu e verifica se il problema è stato risolto.
5. Disabilita la ricerca sicura
A seconda delle tue preferenze relative ai contenuti, puoi disattivare il filtro SafeSearch per l'Assistente Google su Android TV per verificare se il problema viene risolto. Naturalmente, supponiamo che tu intenda cercare un termine che viene bloccato dal filtro SafeSearch.
Passo 1: Nella schermata iniziale di Android TV, vai su Impostazioni nell'angolo in alto a destra.
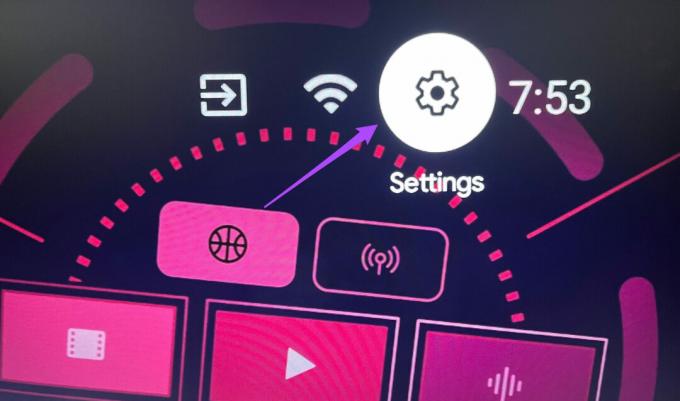
Passo 2: Seleziona Preferenze dispositivo.

Passaggio 3: Scorri verso il basso e seleziona Assistente Google.

Passaggio 4: Disattiva l'interruttore accanto al filtro SafeSearch.

Passaggio 5: Torna alla schermata principale di Android TV e controlla se l'Assistente Google funziona o meno.
6. Controlla le autorizzazioni del microfono
Proprio come sul tuo telefono, devi consentire l'utilizzo del microfono per richiamare l'Assistente Google su Android TV. Ecco come verificare se l'accesso al microfono è abilitato o meno.
Passo 1: Nella schermata iniziale di Android TV, vai su Impostazioni nell'angolo in alto a destra.
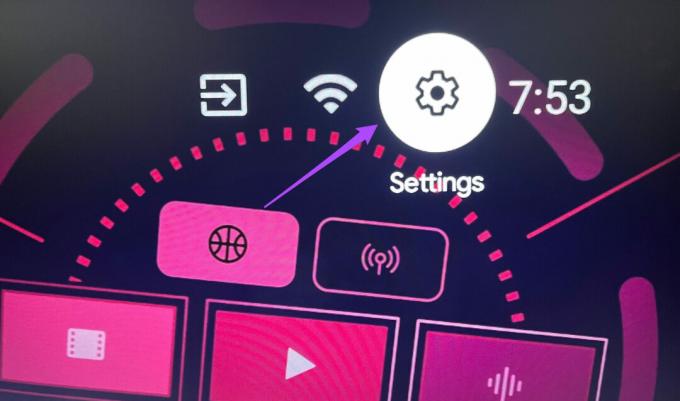
Passo 2: Seleziona App.

Passaggio 3: Seleziona Autorizzazioni app.

Passaggio 4: Scorri verso il basso e seleziona Microfono.

Passaggio 5: Scorri verso il basso e seleziona Mostra app di sistema.

Passaggio 6: Scorri verso il basso e attiva l'interruttore accanto a Google.

Passaggio 7: Torna alla schermata principale e controlla se il problema è stato risolto.
7. Aggiorna il sistema operativo Android TV
L'ultima soluzione che ti consigliamo è aggiornare la versione del tuo sistema operativo Android TV. Poiché l'Assistente Google è un'app di sistema, puoi aggiornare il sistema operativo Android TV per rimuovere eventuali bug o anomalie nella versione corrente.
Passo 1: Nella schermata iniziale di Android TV, vai su Impostazioni nell'angolo in alto a destra.
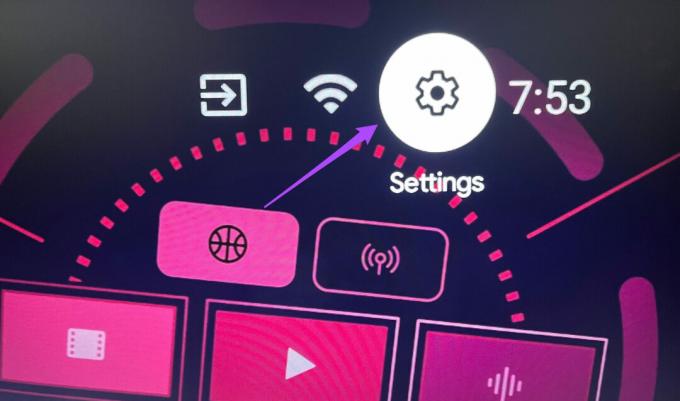
Passo 2: Scorri verso il basso e seleziona Preferenze dispositivo.

Passaggio 3: Seleziona Informazioni.

Passaggio 4: Seleziona Aggiornamento del sistema.
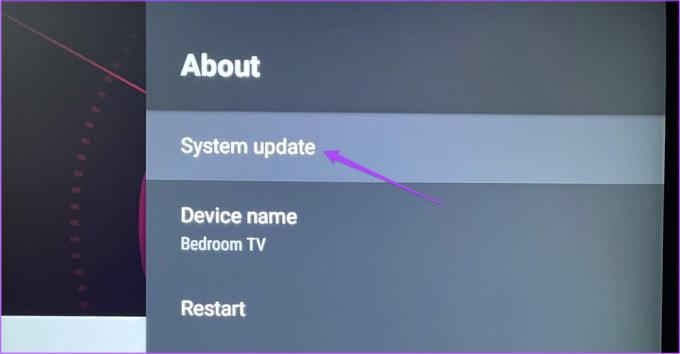
Passaggio 5: Se è disponibile un aggiornamento, scaricalo e installalo.
Dopo il riavvio della TV, prova a utilizzare l'Assistente Google.
Chiama il tuo assistente digitale
Queste soluzioni ti aiuteranno a prendere l'aiuto dell'Assistente Google sul tuo Android TV. I comandi vocali dell'Assistente Google funzionano grazie al microfono nel telecomando di Android TV. E parlando di usare il microfono, puoi anche usarlo Google Duo sul tuo Android TV utilizzando il microfono integrato sul telecomando di Android TV.
Ultimo aggiornamento il 05 gennaio 2023
L'articolo di cui sopra può contenere link di affiliazione che aiutano a supportare Guiding Tech. Tuttavia, ciò non pregiudica la nostra integrità editoriale. Il contenuto rimane imparziale e autentico.
Scritto da
Paurush Chaudhary
Demistificare il mondo della tecnologia nel modo più semplice e risolvere i problemi quotidiani relativi a smartphone, laptop, TV e piattaforme di streaming di contenuti.



