Come ridurre lo spazio di archiviazione di WhatsApp su iPhone
Varie / / April 06, 2023
Se usi regolarmente WhatsApp per rimanere in contatto con amici, familiari o clienti, potrebbe occupare molto spazio di archiviazione sul tuo telefono. Ridurre lo spazio di archiviazione di WhatsApp ti aiuta liberare spazio sul tuo iPhone e il tuo conto iCloud. E a chi non piacerebbe avere più spazio su iPhone per più foto e canzoni?
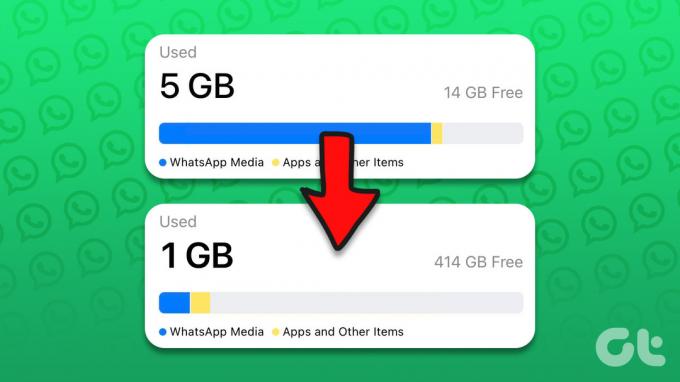
WhatsApp ha un pratico menu di archiviazione per darti una panoramica di quanto spazio occupa il supporto sul tuo iPhone. Ecco perché non è necessario passare attraverso singole chat per eliminare manualmente foto e video. Inoltre, puoi apportare modifiche alle impostazioni di WhatsApp per disabilitare il download automatico per tutti i file multimediali in arrivo. Quindi ecco come puoi ridurre lo spazio di archiviazione di WhatsApp sul tuo iPhone.
Controlla lo spazio di archiviazione di WhatsApp su iPhone
Prima di esplorare una guida passo-passo per liberare spazio di archiviazione WhatsApp su iPhone, controlliamo innanzitutto quanto spazio occupa l'app.
Passo 1: Apri Impostazioni sul tuo iPhone.
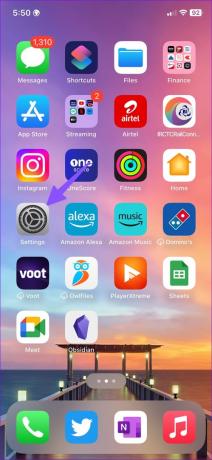
Passo 2: Scorri fino a Generale.
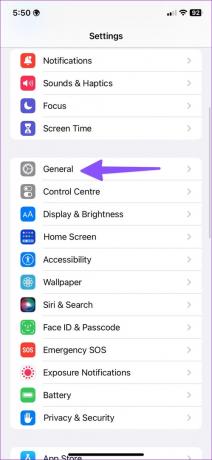
Passaggio 3: Seleziona Archiviazione iPhone.
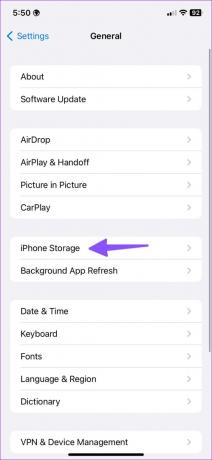
Passaggio 4: È possibile controllare l'analisi dettagliata dello spazio di archiviazione dal seguente menu. WhatsApp potrebbe essere in cima alla classifica se sei un utente assiduo di app.

Lo screenshot mostra che WhatsApp sta occupando 11 GB di spazio in modo anomalo sul nostro iPhone. Svuotiamo lo spazio di archiviazione di WhatsApp su iPhone.
Gestisci lo spazio di archiviazione di WhatsApp su iPhone
WhatsApp ti consente di controllare un'analisi dettagliata dello spazio di archiviazione dal menu Impostazioni all'interno dell'app stessa. Ecco come puoi usarlo.
Passo 1: Avvia WhatsApp sul tuo iPhone.
Passo 2: Vai su Impostazioni dall'angolo in basso a destra.

Passaggio 3: Apri il menu "Archiviazione e dati".

Passaggio 4: Seleziona "Gestisci spazio di archiviazione".

Passaggio 5: Puoi controllare l'analisi completa dei media di WhatsApp. È tempo di rivedere ed eliminare gli elementi non necessari.
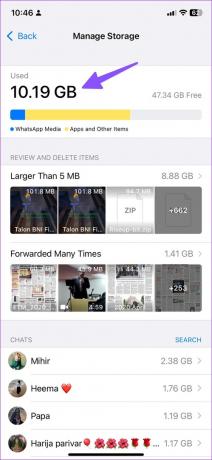
Passaggio 6: Apri il menu "Più grande di 5 MB" e controlla tutti i file enormi di WhatsApp. Tocca Seleziona nell'angolo in alto a destra.
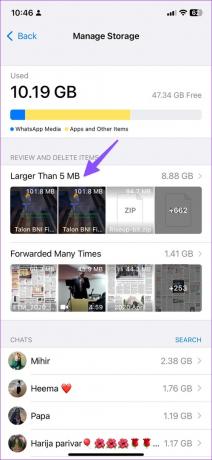
Passaggio 7: Puoi rivedere e selezionare manualmente file di grandi dimensioni o premere Seleziona tutto in basso.

Passaggio 8: Tocca l'icona di eliminazione nell'angolo in basso a destra. Hai due opzioni tra cui scegliere.

Cancella oggetto: L'opzione elimina solo gli elementi selezionati. Se hai inoltrato il video o il file a un'altra chat, WhatsApp non eliminerà tali copie.
Elimina elemento ed eventuali copie: Elimina il supporto originale e tutte le copie inoltrate da WhatsApp. Dovrai fare attenzione mentre usi questa opzione, poiché eliminerà definitivamente il file dal tuo account WhatsApp.
Se desideri salvare foto o video specifici sul tuo iPhone, aprilo e seleziona il pulsante Condividi in basso. Fai clic su "Salva video" e mantieni un file offline sul telefono.
File inoltrati eliminati
È una buona idea eliminare i file che hai inoltrato molte volte. L'opzione è disponibile nello stesso menu "Gestisci spazio di archiviazione" nelle Impostazioni di WhatsApp.
Passo 1: Vai a Gestisci spazio di archiviazione nelle impostazioni di WhatsApp (controlla i passaggi precedenti).
Passo 2: Apri il menu "Inoltrato molte volte".
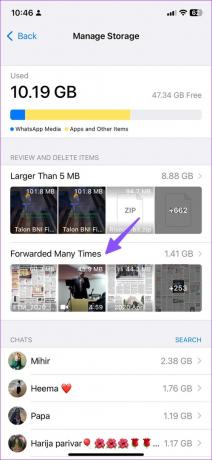
Passaggio 3: Tocca Seleziona e seleziona tutti i file (questi sono per lo più file irrilevanti che riempiono lo spazio di archiviazione di WhatsApp sul tuo iPhone).
Passaggio 4: Tocca Elimina e conferma la tua decisione.
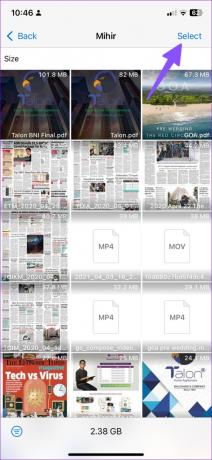

Se desideri eliminare i file multimediali da una chat o un gruppo specifico, puoi farlo dallo stesso menu. È un'opzione utile se fai parte di dozzine di gruppi WhatsApp e ricevi diverse foto e video ogni giorno.
Passo 1: Dai un'occhiata alle tue chat di WhatsApp dal menu Gestisci spazio di archiviazione (controlla i passaggi precedenti).
Passo 2: Seleziona il tuo contatto o gruppo che occupa spazio di archiviazione in GB.

Passaggio 3: Puoi toccare il pulsante del filtro nell'angolo in basso a sinistra e ordinare i file multimediali per dimensione o data.

Passaggio 4: Seleziona foto, video e file irrilevanti ed eliminali dal telefono.
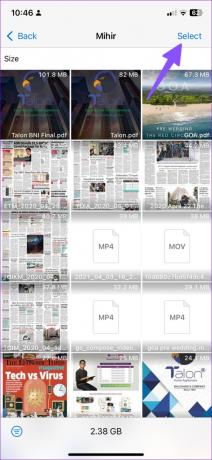
Dovrai ripetere lo stesso per tutti i contatti e i gruppi in WhatsApp.
Elimina foto e video scaricati
I passaggi precedenti eliminano solo i file multimediali da WhatsApp. Se hai scaricato foto e video da WhatsApp sul tuo iPhone, devi eliminarli seguendo i passaggi seguenti.
Passo 1: Apri l'app Foto sul tuo iPhone. Vai al menu Album.
Passo 2: Apri la cartella WhatsApp.
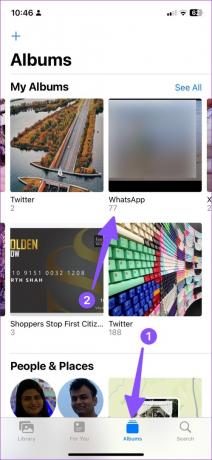
Passaggio 3: Seleziona foto e video e rimuovili dal telefono.
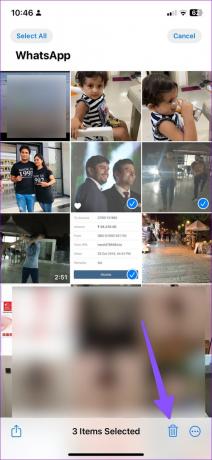
Disabilita il download automatico in WhatsApp
Quando abiliti il download automatico dei media su una rete cellulare e Wi-Fi, WhatsApp scarica tutti i file multimediali in arrivo e riempie la memoria del tuo dispositivo in pochissimo tempo. Dovrai disabilitarlo seguendo i passaggi seguenti.
Passo 1: Vai su Impostazioni di WhatsApp e apri il menu Archiviazione e dati (controlla i passaggi precedenti).
Passo 2: Seleziona Foto nel menu "Download automatico multimediale" e seleziona Mai.
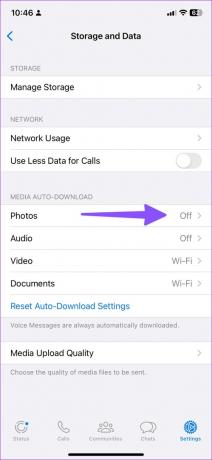

Dovresti disattivare lo stesso per audio, video e documenti.
Tieni d'occhio lo spazio di archiviazione di WhatsApp
Se non stai attento, WhatsApp potrebbe consumare una quantità enorme di spazio di archiviazione sul tuo iPhone. Quanto spazio hai liberato sul tuo iPhone usando i trucchi sopra? Condividi le tue scoperte nei commenti qui sotto.
Ultimo aggiornamento il 28 dicembre 2022
L'articolo di cui sopra può contenere link di affiliazione che aiutano a supportare Guiding Tech. Tuttavia, ciò non pregiudica la nostra integrità editoriale. Il contenuto rimane imparziale e autentico.
Scritto da
Parth Shah
Parth ha precedentemente lavorato presso EOTO.tech coprendo notizie tecnologiche. Attualmente lavora come freelance presso Guiding Tech scrivendo di confronto tra app, tutorial, suggerimenti e trucchi software e si tuffa in profondità nelle piattaforme iOS, Android, macOS e Windows.



