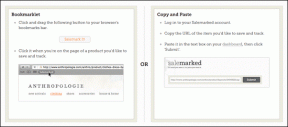Come personalizzare Always On Display su iPhone 14 Pro Series: 6 suggerimenti interessanti
Varie / / April 06, 2023
Apple ha la reputazione di introdurre funzionalità in ritardo su iPhone. Ed è esattamente quello che è successo con l'ambita funzionalità Always On Display. Il gigante di Cupertino ha introdotto la funzione con la serie iPhone 14 Pro anni dopo che le sue controparti Android le avevano. Ora che è finalmente arrivato, potresti voler personalizzare l'Always On Display sul tuo iPhone 14 Pro insieme al blocca schermo.

Fin dall'inizio, Apple non ti offre molte opzioni di personalizzazione per Always On Display. Tuttavia, con le funzionalità limitate disponibili, ti diremo come puoi cambiare l'aspetto del tuo iPhone mentre lo schermo è spento.
Dai diversi stili di orologio ai widget, ecco come personalizzare l'Always On Display del tuo iPhone. Ma prima le cose principali.
Cosa è sempre in mostra
Always On Display è una funzione che mostra informazioni di base come ora, data, notifiche, ecc. sullo schermo del telefono anche quando il display è spento. In questo modo, puoi dare un'occhiata alle informazioni necessarie senza dover sbloccare il telefono.
Come abilitare Always on Display su iPhone 14 Pro Series
Se hai appena ricevuto un nuovo iPhone 14 Pro o iPhone 14 Pro Max e ti stai chiedendo come abilitare la funzionalità Always On Display, ecco come lo fai,
Passo 1: Apri l'app Impostazioni sul tuo iPhone. Vai alla sezione "Display e luminosità".


Passo 2: Scorri verso il basso e tocca "Always On Display".

Passaggio 3: Abilita l'interruttore accanto a "Always On Display".

6 suggerimenti per personalizzare Always On Display su iPhone 14 Pro Series
Iniziamo con i nostri preferiti, gli sfondi! Prima di proseguire, assicurati che il tuo iPhone esegua iOS 16.2 o versioni successive per implementare alcune delle funzionalità di personalizzazione elencate di seguito.
1. Rimozione dello sfondo da Always On Display
L'implementazione di Always On Display di Apple è diversa da qualsiasi altro marchio. Per impostazione predefinita, puoi vedere lo sfondo del tuo telefono sull'Always On Display, anche se in modo sbiadito. Mentre ad alcuni utenti potrebbe piacere questo aspetto, è piuttosto fonte di distrazione avere diversi colori visualizzati sullo schermo del telefono anche quando è spento.
Per non dimenticare, lo farebbe anche visualizzare lo sfondo in ogni momento scarica la batteria del tuo iPhone 14 Pro più velocemente. Ecco come puoi rimuovere lo sfondo dall'Always On Display sul tuo iPhone.
Passo 1: Apri l'app Impostazioni sul tuo iPhone. Vai alla sezione "Display e luminosità".


Passo 2: Scorri verso il basso fino alla scheda "Always On Display". Toccalo.

Passaggio 3: Disattiva l'interruttore accanto a Mostra sfondo. Se desideri vedere di nuovo lo sfondo, riattivalo.

2. Mostra o nascondi le notifiche su Always On Display
Alcuni utenti potrebbero desiderare che le loro notifiche vengano visualizzate quando lo schermo è spento in modo che possano decidere se la notifica è importante o meno. Altri potrebbero preferire che le notifiche siano nascoste poiché potrebbero causare distrazioni.
Indipendentemente dalla categoria a cui appartieni, Apple ti offre la possibilità di mostrare o nascondere le notifiche sull'Always On Display della serie iPhone 14 Pro. Ecco come funziona.
Passo 1: Apri l'app Impostazioni sul tuo iPhone. Vai alla sezione "Display e luminosità".


Passo 2: Scorri verso il basso fino alla scheda "Always On Display". Toccalo.

Passaggio 3: Abilita/disabilita l'interruttore accanto a Mostra notifiche in base alle tue preferenze.

3. Cambia lo stile delle notifiche
Se decidi di voler vedere le notifiche con lo schermo spento, ecco come puoi farlo modificare la modalità di visualizzazione delle notifiche su Display sempre attivo.
Passo 1: Apri l'app Impostazioni sul tuo iPhone. Vai alla sezione Notifiche.


Passo 2: Scegli come vuoi che vengano visualizzate le tue notifiche utilizzando la scheda in alto.

Se desideri visualizzare solo il numero di notifiche in sospeso, seleziona Conteggio. Se desideri visualizzare informazioni dettagliate, seleziona l'opzione Pila o Elenco.
Tieni presente che queste preferenze si rifletteranno sia sulla schermata di blocco del tuo iPhone che su Always On Display.
4. Personalizza lo stile dell'orologio su Always On Display
iOS 16 introdotta la possibilità di personalizzare la schermata di blocco con vari stili di orologio. Gli stessi stili di orologio si applicano anche all'Always On Display. Ecco come personalizzare lo stile dell'orologio dell'iPhone 14 Pro in modo che rifletta anche quando la schermata di blocco dell'iPhone è sempre attiva.
Passo 1: Accendi lo schermo del tuo iPhone ma non sbloccarlo. Premi a lungo sulla schermata di blocco per visualizzare le opzioni di personalizzazione.

Passo 2: Tocca l'opzione Personalizza nella parte inferiore dello schermo. Quindi, seleziona Blocca schermo.


Passaggio 3: Ora seleziona l'orologio toccandolo.

Passaggio 4: Scegli il carattere dell'orologio che desideri impostare su Always On Display. Puoi anche scegliere tra le diverse opzioni di colore per l'orologio.


Dopo aver selezionato le tue preferenze, scorri verso l'alto per tornare alla schermata di blocco e verrà impostato il nuovo stile dell'orologio. Sarai in grado di visualizzare il nuovo orologio sia sulla schermata di blocco che sul display Always On.
Aggiunta widget sulla schermata iniziale dell'iPhone non è nuovo. Tuttavia, ora puoi aggiungere widget anche alla schermata di blocco del tuo iPhone e, a sua volta, all'Always On Display. Segui i passaggi seguenti e ti mostreremo come farlo.
Passo 1: Accendi lo schermo del tuo iPhone ma non sbloccarlo. Premi a lungo sulla schermata di blocco per visualizzare le opzioni di personalizzazione.

Passo 2: Tocca l'opzione Personalizza nella parte inferiore dello schermo. Quindi, seleziona Blocca schermo.


Passaggio 3: Ora scegli il pulsante Aggiungi widget.

Passaggio 4: Scorri tutti i vari widget e tocca quelli che desideri aggiungere.


Dopo aver aggiunto i widget richiesti, scorri verso l'alto per tornare alla schermata di blocco e verranno aggiunti. Sarai in grado di visualizzare i nuovi widget sia sulla schermata di blocco che sul display Always On. Questo è un ottimo modo per dare un'occhiata al meteo o ai livelli della batteria degli altri dispositivi.
6. Nascondi temporaneamente il display sempre attivo con Sleep Focus
Se non stai usando Modalità di messa a fuoco sul tuo iPhone, ti stai sicuramente perdendo alcune funzionalità DND davvero utili. Mentre ci sono diverse modalità Focus e puoi persino crearne di personalizzate, il tuo iPhone ha una modalità Sleep Focus per impostazione predefinita. Come suggerisce il nome, è pensato per essere utilizzato mentre dormi per silenziare le notifiche e prevenire distrazioni.
Un altro vantaggio della modalità Sleep Focus è la disattivazione temporanea di Always On Display. Se tieni il tuo iPhone accanto a te mentre dormi, questa funzione è utile poiché lo schermo si spegne completamente invece di essere acceso tutta la notte. Ecco come abilitare Sleep Focus.
Passo 1: Abbassa il Centro di controllo sul tuo iPhone.
Passo 2: Tieni premuto il pulsante Focus. Ora vedrai tutte le tue modalità di messa a fuoco elencate qui.

Passaggio 3: Selezionare Sleep per applicare la modalità Focus.

Ora, l'Always On Display del tuo iPhone si spegnerà automaticamente in breve tempo.
Domande frequenti sulla personalizzazione di Always On Display su iPhone
La semplice risposta è sì. Quando abiliti Always On Display sul tuo iPhone, la batteria si scaricherà leggermente più velocemente invece di mantenere la funzione disabilitata.
Apple e tutti gli altri marchi che forniscono questa funzione sui loro telefoni hanno tenuto conto di diversi fattori come il burn-in dello schermo prima di fornire questa funzione. Quindi, puoi essere certo che abilitare Always On Display è davvero sicuro per il tuo iPhone.
Sfortunatamente, Apple non implementa molte nuove funzionalità sui dispositivi meno recenti. Quindi, se hai un iPhone 13 Pro o qualsiasi altro iPhone precedente, non otterrai la nuova funzione Always On Display.
Rendi la tua schermata di blocco più funzionale
Trasforma la tua noiosa schermata di blocco in qualcosa di più funzionale e pratico aggiungendo widget e notifiche o personalizza l'Always On Display sul tuo iPhone per farlo apparire come desideri. Sebbene le opzioni attualmente siano limitate, speriamo che Apple ci offra maggiore flessibilità in termini di personalizzazione dell'iPhone con le versioni future di iOS.
Ultimo aggiornamento il 23 gennaio 2023
L'articolo di cui sopra può contenere link di affiliazione che aiutano a supportare Guiding Tech. Tuttavia, ciò non pregiudica la nostra integrità editoriale. Il contenuto rimane imparziale e autentico.