Windows 10 non ricorderà la password WiFi salvata [RISOLTO]
Varie / / November 28, 2021
Correggi Windows 10 non ricorderà la password WiFi salvata: Dopo l'aggiornamento all'ultima versione di Microsoft Windows 10, sembra che i problemi o i bug siano solo un problema senza fine. E quindi un altro problema che è sorto è che Windows 10 non ricorda la password WiFi salvata, anche se lo sono collegati a un cavo, quindi tutto funziona correttamente non appena sono collegati alla rete wireless, semplicemente non salverà il parola d'ordine. Dovrai fornire la password ogni volta che ti connetti a quella rete dopo un riavvio del sistema anche se è memorizzata nell'elenco delle reti conosciute. È fastidioso digitare la password ogni volta per connettersi alla rete WiFi domestica.
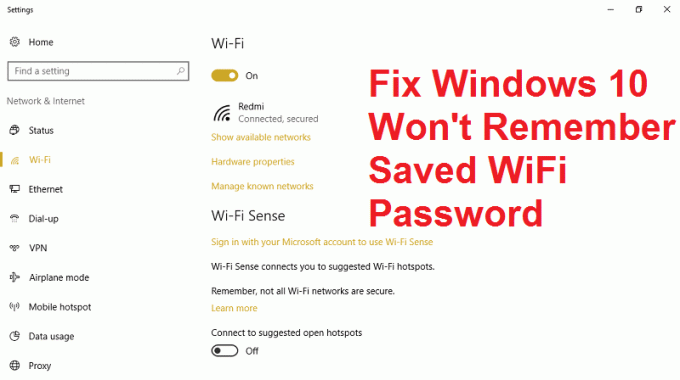
Questo è sicuramente uno strano problema che molti utenti di Windows 10 hanno dovuto affrontare negli ultimi giorni e sembra non esserci una soluzione definitiva o una soluzione alternativa a questo problema. Tuttavia, questo problema si verifica solo quando si riavvia, si iberna o si spegne il PC, ma di nuovo è così che Windows 10 dovrebbe funzionare ed è per questo che noi dello strumento di risoluzione dei problemi abbiamo escogitato una bella guida lunga per risolvere questo problema in nessun tempo.
Contenuti
- Windows 10 non ricorderà la password WiFi salvata [RISOLTO]
- Metodo 1: disabilitare l'utilità di connessione Intel PROSet/Wireless WiFi
- Metodo 2: ripristinare l'adattatore wireless
- Metodo 3: dimentica la rete Wi-Fi
- Metodo 4: disabilita e poi abilita il tuo adattatore WiFi
- Metodo 5: eliminare i file Wlansvc
- Metodo 6: svuota DNS e ripristina TCP/IP
- Metodo 7: eseguire System File Checker (SFC) e Check Disk (CHKDSK)
Windows 10 non ricorderà la password WiFi salvata [RISOLTO]
Assicurati che creare un punto di ripristino nel caso qualcosa vada storto.
Metodo 1: disabilitare l'utilità di connessione Intel PROSet/Wireless WiFi
1.Premere il tasto Windows + X quindi selezionare Pannello di controllo.

2. Quindi fare clic su Network e internet > Visualizza lo stato e l'attività della rete.

3. Ora nell'angolo in basso a sinistra fare clic su Strumenti Intel PROset/Wireless.
4. Successivamente, apri le impostazioni su Intel WiFi Hotspot Assistant, quindi deseleziona "Abilita Intel Hotspot Assistant.“

5.Fare clic su OK e riavviare il PC per risolvere il problema.
Metodo 2: ripristinare l'adattatore wireless
1.Premere il tasto Windows + R quindi digitare "devmgmt.msc" e premi Invio per aprire Gestione dispositivi.

2.Espandi Adattatore di rete quindi fare clic con il pulsante destro del mouse sull'adattatore di rete wireless e selezionare Disinstalla.

3.Se viene richiesta la conferma, selezionare Sì.
4.Riavviare per salvare le modifiche e quindi provare a riconnettere il Wireless.
Metodo 3: dimentica la rete Wi-Fi
1.Fare clic sull'icona Wireless nella barra delle applicazioni e quindi fare clic su Impostazioni di rete.

2. Quindi fare clic su Gestisci reti conosciute per ottenere l'elenco delle reti salvate.

3. Ora seleziona quello per cui Windows 10 non ricorderà la password e fare clic su Dimentica.

4.Fai nuovamente clic su icona senza fili nella barra delle applicazioni e connettersi alla rete, verrà richiesta la password, quindi assicurati di avere la password wireless con te.

5.Una volta inserita la password, ti connetterai alla rete e Windows salverà questa rete per te.
6.Riavvia il PC e riprova a connetterti alla stessa rete e questa volta Windows ricorderà la password del tuo WiFi. Questo metodo sembra Risolvi il problema di Windows 10 non ricorderà la password WiFi salvata nella maggior parte dei casi.
Metodo 4: disabilita e poi abilita il tuo adattatore WiFi
1.Premere il tasto Windows + R quindi digitare ncpa.cpl e premi Invio.

2.Fai clic con il pulsante destro del mouse sul tuo adattatore wireless e seleziona Disattivare.

3.Fare nuovamente clic con il pulsante destro del mouse sullo stesso adattatore e questa volta scegli Abilita.

4. Riavvia e riprova a connetterti alla rete wireless e verifica se il problema è stato risolto o meno.
Metodo 5: eliminare i file Wlansvc
1.Premere il tasto Windows + R quindi digitare servizi.msc e premi Invio.
2. Scorri verso il basso fino a trovare Configurazione automatica WWAN quindi fai clic con il pulsante destro del mouse su di esso e seleziona Interrompi.

3.Premere nuovamente il tasto Windows + R quindi digitare "C:\ProgramData\Microsoft\Wlansvc\” (senza virgolette) e premi Invio.
4. Elimina tutto (molto probabilmente la cartella MigrationData) nel Cartella Wlansvc tranne profili.
5.Ora apri la cartella Profili ed elimina tutto tranne il Interfacce.
6.Allo stesso modo, apri Interfacce cartella, quindi elimina tutto al suo interno.

7.Chiudi File Explorer, quindi nella finestra dei servizi fai clic con il pulsante destro del mouse su Configurazione automatica WLAN e seleziona Cominciare.
Metodo 6: svuota DNS e ripristina TCP/IP
1.Fare clic con il pulsante destro del mouse sul pulsante Windows e selezionare "Prompt dei comandi (amministratore).“

2.Ora digita il seguente comando e premi invio dopo ognuno di essi:
(a) ipconfig /release
(b) ipconfig /flushdns
(c) ipconfig /renew

3. Apri nuovamente il prompt dei comandi di amministrazione e digita quanto segue e premi invio dopo ciascuno di essi:
- ipconfig /flushdns
- nbtstat –r
- netsh int reset ip
- netsh winsock reset

4.Riavviare per applicare le modifiche. Il lavaggio del DNS sembra Risolvi il problema con la password WiFi salvata di Windows 10.
Metodo 7: eseguire System File Checker (SFC) e Check Disk (CHKDSK)
1.Premere il tasto Windows + X, quindi fare clic su Prompt dei comandi (amministratore).

2. Ora digita quanto segue nel cmd e premi invio:
Sfc /scannow. sfc /scannow /offbootdir=c:\ /offwindir=c:\windows

3. Attendere il completamento del processo di cui sopra e, una volta terminato, riavviare il PC.
4. Successivamente, esegui CHKDSK da qui Correggi gli errori del file system con Check Disk Utility (CHKDSK).
5. Lascia che il processo di cui sopra venga completato per Risolvi il problema con la password WiFi salvata di Windows 10.
6.Riavviare nuovamente il PC per salvare le modifiche.
Raccomandato per te:
- Fix File Explorer non si apre in Windows 10
- Come risolvere l'app non può essere aperta utilizzando l'account amministratore integrato
- Steam rallenta durante il download di qualcosa [RISOLTO]
- Risolvere i problemi di Windows Update bloccato durante il download degli aggiornamenti
Questo è tutto con successo Risolvi il problema di Windows 10 non ricorderà la password WiFi salvata ma se hai ancora domande su questo post, non esitare a chiederle nella sezione dei commenti.
![Windows 10 non ricorderà la password WiFi salvata [RISOLTO]](/uploads/acceptor/source/69/a2e9bb1969514e868d156e4f6e558a8d__1_.png)


