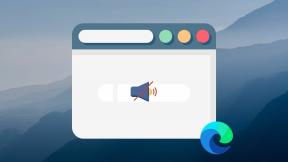9 correzioni per Apple Mail che mostra il corpo vuoto per i messaggi con Microsoft Exchange su Mac
Varie / / April 06, 2023
L'app Mail sul tuo Mac ti consente di accedere ai tuoi account e-mail personali e professionali. Insieme a Gmail e Outlook, puoi anche accedere al tuo account Microsoft Exchange per gestire le email del tuo ufficio. Ma segnalano alcuni utenti che le app di posta mostrino un corpo vuoto per i messaggi con un account Microsoft Exchange.

Quindi, se anche tu stai affrontando lo stesso problema, questo post condividerà alcune soluzioni funzionanti per aiutarti a correggere Apple Mail che mostra un corpo vuoto per i messaggi con Microsoft Exchange su Mac.
1. Controlla la velocità di Internet
Mentre viviamo nell'era principale di Internet, la sua connettività può essere un problema poiché non è necessario monitorarlo tutto il tempo. Ma in questo caso, puoi eseguire un test di velocità sul tuo Mac per verificare se stai ottenendo una buona velocità di Internet o se il tuo provider di servizi Internet sta affrontando tempi di inattività. Una connessione Internet coerente può aiutarti a ricevere e scaricare e-mail con file multimediali di grandi dimensioni, presentazioni e PDF. Quindi è necessario testare l'affidabilità della connessione. Se non sei sicuro di cosa fare dei risultati del test di velocità, puoi riavviare il modem e il router a casa per avviare nuove sessioni di connettività.
2. Controlla il tuo account di posta elettronica
Se utilizzi l'app Mail sul tuo Mac per accedere a più account e-mail, potresti utilizzare un indirizzo e-mail diverso. Ecco come puoi controllare e confermare il tuo account e-mail nell'app Mail sul tuo Mac.
Passo 1: Premi Comando + Barra spaziatrice per aprire Ricerca Spotlight, digita Posta, e premi Invio.

Passo 2: Fai clic su Mail nell'angolo in alto a sinistra accanto al logo Apple.

Passaggio 3: Seleziona Account.

Passaggio 4: In Account Internet, fai clic su Exchange.

Passaggio 5: Controlla il tuo indirizzo email in alto per confermare.

3. Controlla l'elenco dei messaggi ordinati
Se stai utilizzando l'indirizzo email corretto, dovrai controllare l'ordine in cui i tuoi messaggi sono stati ordinati nell'app Mail. Le tue e-mail potrebbero essere nell'elenco ma non nell'ordine in cui desideri che siano.
Passo 1: Premi Comando + Barra spaziatrice per aprire Ricerca Spotlight, digita Posta, e premi Invio.

Passo 2: Fare clic su Visualizza nella barra dei menu in alto.

Passaggio 3: Seleziona Ordina per.

Passaggio 4: Controlla l'ordine in base al quale i tuoi messaggi e-mail sono stati ordinati nell'app Mail.

Ti consigliamo di selezionare "Messaggi più recenti in alto".
4. Accedi di nuovo all'account Microsoft Exchange
Puoi accedere nuovamente al tuo account Microsoft Exchange in modo che tutti i tuoi messaggi vengano scaricati nell'app Mail sul tuo Mac. Questo è utile per verificare se il problema esiste nella visualizzazione del corpo delle email.
Passo 1: Premi Comando + Barra spaziatrice per aprire Ricerca Spotlight, digita Posta, e premi Invio.

Passo 2: Seleziona Impostazioni.

Passaggio 3: Fare clic su Account nella finestra Impostazioni.

Passaggio 4: Seleziona l'account Microsoft Exchange e fai clic sull'icona Meno nell'angolo in basso a sinistra per rimuovere il tuo account.

Passaggio 5: Fai clic sull'icona Più nell'angolo in basso a sinistra.

Passaggio 6: Segui la procedura sullo schermo per aggiungere nuovamente il tuo account Exchange.
5. Forza l'uscita e riavvia l'app di posta
Puoi anche provare a forzare l'uscita e riavviare l'app Mail sul tuo Mac per ricominciare da capo. Questa è un'altra soluzione efficace che può aiutare a risolvere questo problema.
Passo 1: Fai clic sul logo Apple nell'angolo in alto a sinistra.

Passo 2: Seleziona Uscita forzata.

Passaggio 3: Seleziona Posta dall'elenco delle app e fai clic su Uscita forzata in basso a destra.

Passaggio 4: Riavvia l'app Mail e controlla se il problema è stato risolto.

6. Usa la modalità provvisoria
Poiché abbiamo a che fare con un'app di sistema, puoi provare a eseguire la modalità provvisoria sul tuo Mac per verificare se eventuali app di terze parti interferiscono con il funzionamento dell'app Mail. Fare riferimento alla nostra guida a avviando il tuo Mac in modalità provvisoria. Questa è una soluzione avanzata e ti consigliamo di utilizzarla solo se il problema persiste.
7. Aggiorna l'app di posta
Puoi anche aggiornare l'app Mail sul tuo Mac. Ma ciò comporta l'aggiornamento della versione macOS. È un passaggio cruciale soprattutto se non aggiorni la versione di macOS da un po' di tempo.
Passo 1: Premi Comando + Barra spaziatrice per aprire Ricerca Spotlight, digita Verifica aggiornamenti software, e premi Invio.

Passo 2: Se è disponibile un aggiornamento, scaricalo e installalo.
Passaggio 3: Dopo il riavvio del Mac, riavvia l'app Mail e controlla se il problema è stato risolto.

8. Utilizzare l'app desktop Outlook
Se nessuna delle soluzioni funziona, ti suggeriamo di scaricare l'app desktop Outlook ufficiale per Mac e di accedere al tuo account Microsoft Exchange.
Scarica Outlook per Mac
Controlla le tue email di scambio
Queste soluzioni ti aiuteranno a mostrare i messaggi di posta elettronica che ricevi nel tuo account Microsoft Exchange. Puoi anche leggere il nostro post per saperne di più creando un modello di email nell'app Mail su Mac.
Ultimo aggiornamento il 30 gennaio 2023
L'articolo di cui sopra può contenere link di affiliazione che aiutano a supportare Guiding Tech. Tuttavia, ciò non pregiudica la nostra integrità editoriale. Il contenuto rimane imparziale e autentico.
Scritto da
Paurush Chaudhary
Demistificare il mondo della tecnologia nel modo più semplice e risolvere i problemi quotidiani relativi a smartphone, laptop, TV e piattaforme di streaming di contenuti.