I 6 modi principali per correggere lo scanner che non funziona Windows 11
Varie / / April 06, 2023
Di tanto in tanto, potrebbe essere necessario utilizzare lo scanner per archiviare digitalmente i documenti importanti. Sebbene Windows 11 possa connettersi alla maggior parte degli scanner senza alcuna configurazione speciale, può essere frustrante quando non riesce a comunicare con lo scanner.
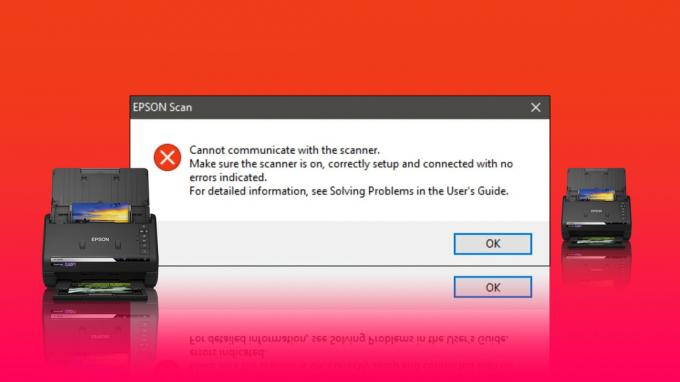
Se stai vivendo questo problema con la stampante multifunzione o scanner autonomo, i seguenti suggerimenti per la risoluzione dei problemi dovrebbero aiutarti a risolvere il problema per sempre. Quindi, diamo un'occhiata a loro.
1. Controlla la connessione
La prima cosa che devi fare è controllare la connessione tra lo scanner e il tuo computer. Mentre ci sei, assicurati che l'adattatore dello scanner sia collegato saldamente allo scanner e a una presa elettrica funzionante.
Se si tratta di uno scanner wireless, assicurarsi che il PC e lo scanner siano collegati alla stessa rete.
2. Rimuovi e aggiungi nuovamente lo scanner
Successivamente, prova a rimuovere lo scanner dal computer e a configurarlo nuovamente. Questo dovrebbe aiutare a risolvere eventuali problemi causati da una configurazione errata.
Segui i passaggi per rimuovere lo scanner da Windows 11:
Passo 1: Fare clic con il tasto destro sull'icona Start e selezionare Impostazioni dall'elenco.
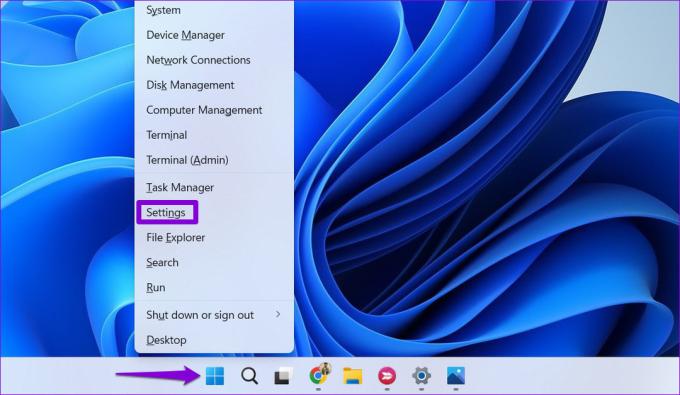
Passo 2: Seleziona Bluetooth e dispositivi dalla barra laterale sinistra e vai su Stampanti e scanner.
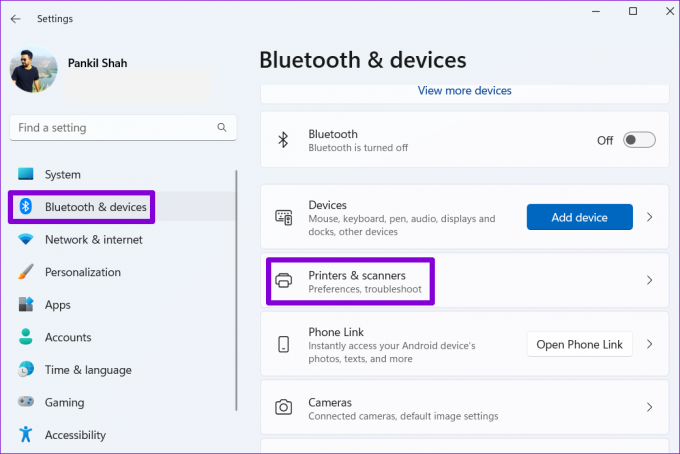
Passaggio 3: Seleziona il tuo scanner dall'elenco.

Passaggio 4: Fare clic sul pulsante Rimuovi per eliminarlo.
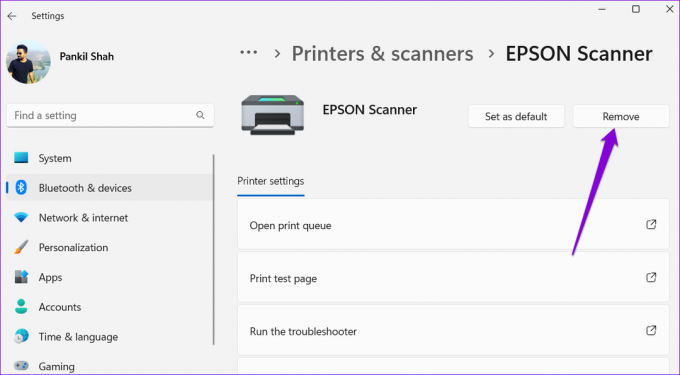
Passaggio 5: Torna al menu Stampanti e scanner.
Passaggio 6: Fare clic su Aggiungi dispositivo e seguire le istruzioni sullo schermo per configurare nuovamente lo scanner.

3. Configura i servizi di scansione
Windows richiede che alcuni servizi vengano eseguiti in background affinché lo scanner funzioni correttamente. Ad esempio, Windows Image Acquisition (WIA) è un servizio responsabile dell'acquisizione di immagini dallo scanner.
Se uno dei servizi relativi allo scanner fallisce, Windows avrà problemi a comunicare con lo scanner. Ecco cosa puoi fare per risolverlo.
Passo 1: Premi il tasto Windows + R per aprire la finestra di dialogo Esegui. Tipo services.msc nella casella e premere Invio.

Passo 2: Scorri verso il basso per individuare il servizio Windows Image Acquisition (WIA). Fare doppio clic su di esso per aprire le sue proprietà.
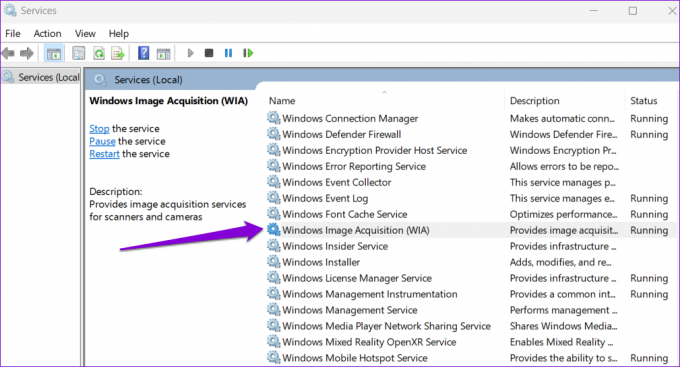
Passaggio 3: Utilizzare il menu a discesa accanto a Tipo di avvio per selezionare Automatico. Quindi, premi Applica, seguito da OK.

Dovrai ripetere i passaggi precedenti per configurare i servizi Remote Procedure Call, DCOM Server Process Launcher, RPC Endpoint Mapper e Shell Hardware Detection. Successivamente, riavvia il PC e prova a utilizzare nuovamente lo scanner.
4. Esegui la risoluzione dei problemi relativi a hardware e dispositivi
Lo strumento di risoluzione dei problemi hardware e dei dispositivi su Windows è in grado di rilevare e risolvere automaticamente eventuali problemi comuni. Puoi eseguire questo particolare strumento di risoluzione dei problemi se Windows 11 continua a non connettersi allo scanner.
Passo 1: Premi il tasto Windows + R per aprire la finestra di dialogo Esegui. Tipo msdt.exe -id DeviceDiagnostic nella casella e premere Invio.

Passo 2: Nella finestra Hardware e dispositivi, fare clic su Avanti per avviare la scansione.

Dopo aver eseguito lo strumento di risoluzione dei problemi, riavvia il PC per applicare tutte le modifiche.
5. Esegui scansioni SFC e DISM
Windows 11 potrebbe riscontrare tali problemi se alcuni file di sistema sono danneggiati o mancanti. In tali casi, l'esecuzione della scansione SFC (o System File Checker) può aiutarti a riparare i file di sistema danneggiati. Ecco come eseguirlo.
Passo 1: Fare clic con il tasto destro sull'icona Start e selezionare l'opzione Terminale di Windows (Admin) dal menu risultante.

Passo 2: Selezionare Sì quando viene visualizzato il prompt Controllo dell'account utente (UAC).
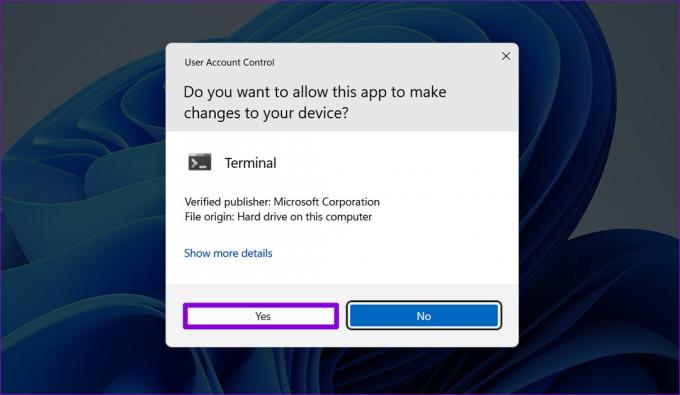
Passaggio 3: Digita il comando indicato di seguito e premi Invio.
SFC /scannow

Dopo aver completato la scansione, verrà visualizzato un messaggio che comunicherà se la scansione è andata a buon fine o meno. In caso contrario, riceverai anche le istruzioni per correggere i file problematici.
Successivamente, è necessario eseguire la scansione DISM (Deployment Image Servicing and Management). Oltre alla scansione dei file di sistema, scaricherà i file di sistema interni dal server Microsoft, se necessario.
Apri di nuovo Windows Terminal con i diritti di amministratore ed esegui i seguenti comandi uno per uno.
DISM /Online /Cleanup-Image /CheckHealth. DISM /Online /Cleanup-Image /ScanHealth. DISM /Online /Cleanup-Image /RestoreHealth

Riavvia il PC dopo aver eseguito i comandi precedenti. Successivamente, lo scanner dovrebbe funzionare correttamente.
6. Aggiorna o reinstalla i driver dello scanner
Driver obsoleti o malfunzionanti possono anche impedire a Windows 11 di connettersi allo scanner. Nella maggior parte dei casi, puoi risolvere il problema tramite aggiornare il driver.
Passo 1: Fare clic con il tasto destro sull'icona Start e selezionare Gestione dispositivi dall'elenco.

Passo 2: Espandi Dispositivi di imaging, fai clic con il pulsante destro del mouse sullo scanner e seleziona Aggiorna driver.

Segui le istruzioni sullo schermo per completare l'aggiornamento del driver. Se il problema persiste anche dopo questo, c'è la possibilità che il tuo scanner il driver è corrotto. In tal caso, dovrai disinstallare il driver.

Una volta rimosso, riavvia il computer per consentire a Windows di installare automaticamente il driver mancante all'avvio successivo.
Risoluzione dei problemi relativi allo scanner su Windows
Tali problemi con lo scanner non dovrebbero costringerti a farlo scansiona documenti e immagini con il tuo smartphone. Una delle soluzioni sopra elencate dovrebbe far funzionare di nuovo lo scanner. Facci sapere quale ha funzionato per te nei commenti qui sotto.
Ultimo aggiornamento il 09 settembre 2022
L'articolo di cui sopra può contenere link di affiliazione che aiutano a supportare Guiding Tech. Tuttavia, ciò non pregiudica la nostra integrità editoriale. Il contenuto rimane imparziale e autentico.
Scritto da
Pankil Shah
Pankil è un ingegnere civile di professione che ha iniziato il suo viaggio come scrittore presso EOTO.tech. Recentemente è entrato a far parte di Guiding Tech come scrittore freelance per coprire istruzioni, spiegazioni, guide all'acquisto, suggerimenti e trucchi per Android, iOS, Windows e Web.



