Come modificare il nome AirDrop su iPhone, iPad e Mac
Varie / / April 06, 2023
AirDrop è una funzione estremamente comoda per trasferire file tra i tuoi dispositivi Apple. Scatta una foto con il tuo iPhone, AirDrop sul tuo Mac e inizia la modifica Esso. Sebbene sia semplice utilizzare AirDrop, avere più dispositivi Apple può rendere l'interfaccia AirDrop piuttosto intimidatoria. Se vedi troppi dispositivi con lo stesso moniker, è ora di cambiare il nome AirDrop.
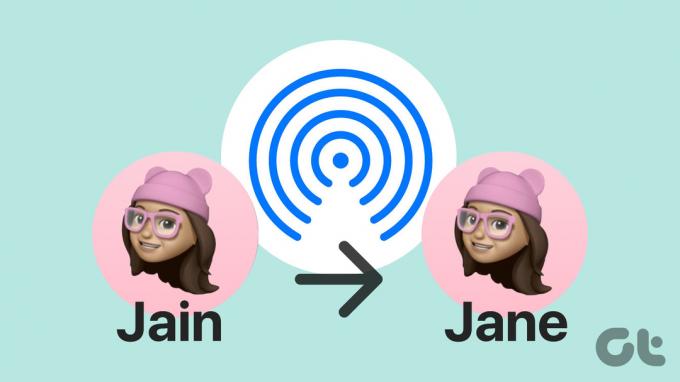
Per impostazione predefinita, Apple assegna a tutti i dispositivi simili lo stesso nome, il che non è l'ideale. se hai 2 MacBook Pro a casa, entrambi verranno visualizzati come "MacBook Pro" nel file AirDrop menù. Quindi, dovrai provare a indovinare a quale dispositivo devi effettivamente inviare il file. Ora puoi risolvere questo problema cambiando il nome AirDrop sul tuo iPhone, iPad e Mac.
Come cambiare il nome AirDrop su iPhone e iPad
Ci sono 2 modi per farlo sul tuo iPhone e iPad. Puoi scegliere di seguire uno di essi o eseguire passaggi da entrambi per assicurarti di cambiare il nome AirDrop.
Il primo modo per modificare il nome visualizzato di AirDrop è aggiornare la scheda del contatto in modo che rifletta il nome che desideri visualizzare. In genere, quando qualcuno sta tentando di inviarti un file con AirDrop, Apple visualizza lo stesso nome della scheda del contatto. Ecco come cambiarlo per rinominare il tuo nome AirDrop.
Passo 1: Apri l'app Contatti sul tuo iPhone o iPad. Tocca il tuo nome proprio in alto che dice La mia carta.


Passo 2: Seleziona l'opzione Modifica nell'angolo in alto a destra.

Passaggio 3: Inserisci il nome che desideri venga visualizzato nel menu AirDrop. Questo sarà il tuo nuovo nome AirDrop.

Passaggio 4: Tocca Fatto per salvare le modifiche.

II. Cambia il nome del tuo iPhone/iPad
Se la modifica della scheda del contatto non ha aiutato, puoi modificare il nome del tuo iPhone o iPad direttamente tramite l'app Impostazioni. Questo nome verrà quindi visualizzato nel menu AirDrop. Ecco come cambiare il nome del tuo iPhone o iPad.
Passo 1: Apri l'app Impostazioni sul tuo iPhone. Vai alla sezione Generale.


Passo 2: Ora tocca l'opzione Informazioni.

Passaggio 3: Proprio in alto, vedrai la sezione Nome. Toccalo.

Passaggio 4: Rinomina il tuo iPhone come desideri. Questo è il nome che verrà visualizzato durante il trasferimento dei file tramite AirDrop.

Nota: questo metodo è utile se hai più dispositivi Apple collegati allo stesso ID Apple. Questo perché la tua scheda contatto rimarrà la stessa su tutti i dispositivi, quindi la modifica potrebbe non cambiare il nome di ogni dispositivo.
Se vedi che le modifiche non sono avvenute anche dopo aver modificato i nomi, riavvia il tuo iPhone o iPad e riprova.
Come cambiare il nome del tuo Mac su AirDrop
Se ti stai chiedendo come cambiare il nome del tuo Mac per AirDrop, il processo è semplice come lo era per iPhone e iPad. Devi solo cambiare il nome predefinito assegnato al tuo Mac da macOS e sarai a posto. Ecco come farlo.
Passo 1: Fai clic sul logo Apple nell'angolo in alto a sinistra dello schermo del tuo Mac. Seleziona Preferenze di Sistema.

Passo 2: Vai alla scheda Condivisione. Qui è dove troverai l'opzione per rinominare il tuo Mac.

Passaggio 3: Nella parte superiore della finestra, vedrai un campo di testo che dice Nome computer. Inserisci qui il nome che preferisci. Questo sarà d'ora in poi il nome AirDrop del tuo Mac.

Dopo aver cambiato il nome, riavvia il Mac affinché la modifica abbia luogo.
Perché tutti i miei dispositivi Apple mostrano lo stesso nome AirDrop
Per impostazione predefinita, tutti i dispositivi Apple che hanno effettuato l'accesso allo stesso ID Apple hanno lo stesso nome AirDrop. Questo è abbastanza controintuitivo poiché devi continuare a indovinare su quale dispositivo sta andando il file. La soluzione a questo problema su un iPhone è rimuovere il tuo ID e-mail dalla scheda del contatto. Puoi farlo seguendo questi passaggi.
Come correggere lo stesso nome AirDrop su iPhone e iPad
Passo 1: Apri l'app Contatti sul tuo iPhone o iPad. Tocca il tuo nome proprio in alto che dice La mia carta.


Passo 2: Seleziona l'opzione Modifica nell'angolo in alto a destra.

Passaggio 3: Tocca il pulsante Rimuovi accanto all'ID e-mail. Quindi, tocca Elimina.
Passaggio 4: Tocca Fatto per salvare le modifiche.

Come correggere lo stesso nome ID Apple su Mac
Su un Mac, puoi cambiare il nome host locale con uno diverso da quello degli altri tuoi dispositivi. Ecco come.
Passo 1: Fai clic sul logo Apple nell'angolo in alto a sinistra dello schermo del tuo Mac.

Passo 2: Seleziona Preferenze di Sistema.

Passaggio 3: Vai alla scheda Condivisione. Qui è dove troverai l'opzione per rinominare il tuo Mac.

Passaggio 4: Fare clic sul pulsante Modifica sotto il nome del computer.

Passaggio 5: Inserisci un nome host locale di tua scelta e assicurati che sia diverso dai nomi host locali degli altri computer Mac. Quindi, fare clic su OK.
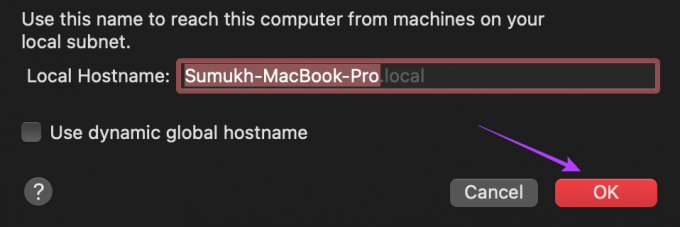
Riavvia il tuo Mac affinché la modifica abbia luogo.
Cosa fare se non riesci a vedere altri dispositivi
A volte, i tuoi dispositivi potrebbero non essere visualizzati nel menu AirDrop, quindi non puoi inviare i tuoi file. Il modo migliore per risolvere questo problema è assicurarti di averlo fatto configura AirDrop sul tuo iPhone correttamente e che stai seguendo il passi giusti per condividere i file tra i tuoi dispositivi Apple.
Se non hai ancora successo, dai un'occhiata al modi migliori per correggere AirDrop che non funziona su iPhone O Mac.
Domande frequenti sulla modifica del nome AirDrop
Se ricevi un AirDrop dal dispositivo di qualcun altro, vedrai un messaggio che ti chiede se vuoi accettare o rifiutare il file in arrivo. Qui è dove puoi vedere chi sta cercando di inviarti qualcosa tramite AirDrop.
AirDrop non richiede una connessione Internet, ma dovrai mantenere gli interruttori Wi-Fi e Bluetooth abilitati affinché AirDrop funzioni.
Sì, sono gli stessi.
La modifica del nome del tuo iPhone cambierà anche i nomi di AirDrop, Bluetooth e hotspot personale.
Condividi i file con il dispositivo giusto
Non devi più perdere tempo a inviare i tuoi file a tutti i tuoi dispositivi uno per uno perché li hai inviati al dispositivo sbagliato con lo stesso nome. Cambia semplicemente il tuo nome AirDrop seguendo i passaggi precedenti e invia i tuoi file a qualsiasi dispositivo desideri senza alcuna confusione.
Ultimo aggiornamento 11 ottobre 2022
L'articolo di cui sopra può contenere link di affiliazione che aiutano a supportare Guiding Tech. Tuttavia, ciò non pregiudica la nostra integrità editoriale. Il contenuto rimane imparziale e autentico.



