7 migliori correzioni per l'utilizzo elevato della CPU di Firefox su Windows 11
Varie / / April 06, 2023
Firefox è un popolare browser Web noto per le sue opzioni di velocità, sicurezza e personalizzazione. Tuttavia, non è completamente privo di problemi. Molti utenti di Windows 11 si lamentano del fatto che Firefox consuma insolitamente più risorse della CPU ogni volta che avviano il browser o lo utilizzano per un periodo di tempo prolungato.

Anche se non te ne accorgi mentre navighi casualmente, questo aumento dell'utilizzo della CPU può influire negativamente sulle prestazioni del computer, impedendo il corretto funzionamento di altre applicazioni. Tuttavia, prima di apportare modifiche per rimediare a un'esperienza lenta, ecco alcune soluzioni per correggere l'utilizzo elevato della CPU per Firefox su Windows 11.
1. Chiudi le schede inutilizzate
Una delle prime cose che puoi fare per ridurre l'utilizzo della CPU per Firefox è chiudere tutte le schede inutilizzate nel browser. Con più schede aperte contemporaneamente, il tuo computer tende a consumare una quantità significativa di risorse di sistema, come CPU e memoria. È ancora più alto se le schede sono correlate a servizi di streaming video o audio.
2. Aggiorna Firefox
È possibile che tu abbia riscontrato un bug che fa sì che Firefox utilizzi più risorse della CPU del solito. In questi casi, dovrai farlo controlla se sono disponibili nuovi aggiornamenti per Firefox che potrebbe risolvere il bug per te.
Per verificare manualmente la presenza di aggiornamenti in Firefox, seguire i passaggi elencati di seguito:
Passo 1: Premi i tasti Windows + S per aprire la ricerca di Windows e digita Firefox. Quindi, dal risultato per Firefox, fai clic su Apri.

Passo 2: Fai clic sul menu Hamburger situato nell'angolo in alto a destra.

Passaggio 3: Dal menu che appare, fai clic su Aiuto.

Passaggio 4: Nel menu Guida di Firefox, fare clic su Informazioni su Firefox.

Passaggio 5: Quando si apre la finestra Informazioni su Mozilla Firefox, Firefox verificherà automaticamente la presenza di aggiornamenti.

3. Cancella cookie e cache del browser
I cookie del browser obsoleti, la cache e altri dati dei siti Web possono anche far sì che Firefox utilizzi più CPU del solito sul tuo computer Windows 11. Noi raccomandiamo cancellare i cookie e la cache in Firefox prima di rilanciarlo per farlo ricominciare da capo. Tieni presente che ciò renderà Firefox inizialmente un po 'più lento, fino a quando non raccoglierà nuovi cookie e dati.
Se hai bisogno di aiuto per cancellare i cookie del browser e la cache in Firefox, segui i passaggi elencati di seguito:
Passo 1: Premi i tasti Windows + S per aprire la ricerca di Windows e digita Firefox. Quindi, dal risultato per Firefox, fai clic su Apri.

Passo 2: Fai clic sul menu Hamburger situato nell'angolo in alto a destra.

Passaggio 3: Dal menu che appare, fai clic su Impostazioni.

Passaggio 4: In Impostazioni, fai clic su Privacy e sicurezza.

Passaggio 5: Scorri verso il basso e fai clic su Cancella dati.

Passaggio 6: Seleziona le caselle di controllo per "Cookie e dati del sito" e "Contenuto Web memorizzato nella cache". Quindi, fai clic su Cancella.

Se la cancellazione dei cookie e della cache in Firefox non ha contribuito a ridurre l'utilizzo della CPU, passa alla soluzione successiva.
4. Disabilita le estensioni non necessarie in Firefox
Le estensioni o i componenti aggiuntivi del browser possono migliorare la tua esperienza di navigazione con funzionalità aggiuntive. Tuttavia, l'utilizzo di troppe estensioni contemporaneamente può comportare un elevato utilizzo della CPU sul computer. Pertanto, se hai installato più estensioni in Firefox, dovrai disabilitare quelle non necessarie, come mostrato nei passaggi seguenti:
Passo 1: Premi i tasti Windows + S per aprire la ricerca di Windows e digita Firefox. Quindi, dal risultato per Firefox, fai clic su Apri.

Passo 2: Fai clic sul menu Hamburger situato nell'angolo in alto a destra.

Passaggio 3: Dal menu che si apre, fai clic su Componenti aggiuntivi e temi.

Passaggio 4: Seleziona l'opzione per l'estensione da sinistra e disabilita le estensioni del browser inutilizzate disattivandole.

5. Controlla se l'accelerazione hardware è abilitata
Ancora un altro motivo per cui potresti riscontrare un maggiore utilizzo della CPU in Firefox potrebbe essere dovuto alla disabilitazione dell'accelerazione hardware. Se l'accelerazione hardware è disabilitata, la tua CPU dovrà spingersi più forte per eseguire attività ad alta intensità grafica che la GPU avrebbe altrimenti svolto.
Per verificare se l'accelerazione hardware è abilitata in Firefox, puoi seguire i passaggi indicati di seguito:
Passo 1: Premi i tasti Windows + S per aprire la ricerca di Windows e digita Firefox. Quindi, dal risultato per Firefox, fai clic su Apri.

Passo 2: Quando si apre Firefox, fai clic sul menu Hamburger nell'angolo in alto a destra.

Passaggio 3: Dal menu che appare, fai clic su Impostazioni.

Passaggio 4: Scorri verso il basso fino alla sezione Prestazioni. Quindi, controlla se la casella di controllo "Usa le impostazioni delle prestazioni consigliate" è deselezionata e "Usa l'accelerazione hardware quando disponibile" è selezionata.

Se l'accelerazione hardware è già abilitata, puoi disabilitarla per vedere se questo aiuta a ridurre l'utilizzo della CPU. Sebbene la sua funzione sia quella di ridurre il carico sulla CPU, a volte può causare più danni che benefici.
6. Prova a utilizzare Firefox in modalità di risoluzione dei problemi
Se riscontri un utilizzo elevato della CPU durante l'utilizzo di Firefox, prova a eseguire Firefox in modalità di risoluzione dei problemi. Questo avvierà il browser con le impostazioni predefinite, senza caricare alcun componente aggiuntivo o estensione che potresti aver installato, contribuendo a ridurre l'utilizzo della CPU.
Per eseguire Firefox in modalità di risoluzione dei problemi, è possibile utilizzare i seguenti passaggi:
Passo 1: Premi i tasti Windows + S per aprire la ricerca di Windows e digita Firefox. Quindi, dal risultato per Firefox, fai clic su Apri.

Passo 2: Fai clic sul menu Hamburger nell'angolo in alto a destra.

Passaggio 3: Dal menu che appare, fai clic su Aiuto.

Passaggio 4: Nel menu della Guida di Firefox, fai clic su Modalità di risoluzione dei problemi.

Passaggio 5: Quando sullo schermo viene visualizzato il messaggio "Riavvia Firefox in modalità di risoluzione dei problemi", fare clic su Riavvia.
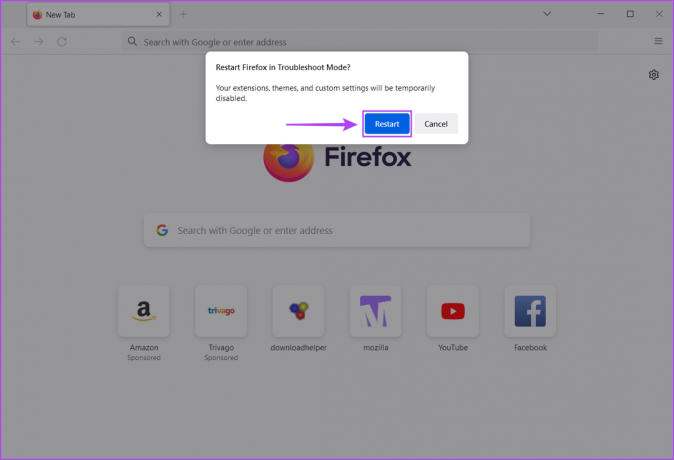
Passaggio 6: Fare clic su Apri per avviare Firefox in modalità di risoluzione dei problemi.

Supponiamo che il problema sia stato risolto in modalità di risoluzione dei problemi. In tal caso, puoi uscire dalla modalità di risoluzione dei problemi e disabilitare manualmente tutte le estensioni prima di riattivarle una per una per determinare quella che causa problemi.
7. Reinstalla Firefox
Se nessuna delle soluzioni precedenti funziona, potrebbe esserci un problema con l'installazione di Firefox, che consuma più risorse della CPU del solito. In questi casi, puoi rimuovere Firefox e reinstallarlo da zero. Ecco come puoi fare lo stesso sul tuo computer Windows:
Passo 1: Premi i tasti Windows + I per aprire l'app Impostazioni.

Passo 2: Quando si apre l'app Impostazioni, fai clic sull'opzione App nella barra laterale sinistra.

Passaggio 3: Nella pagina App, fai clic sull'opzione che dice App installate dal riquadro di destra.

Passaggio 4: Tipo Firefox nella casella di ricerca in alto.

Passaggio 5: Dai risultati della ricerca, fai clic sul menu orizzontale a tre punti accanto al risultato di Firefox. Quindi, seleziona Disinstalla.

Passaggio 6: Fai clic sul pulsante di download in basso per scaricare il programma di installazione di Firefox sul tuo PC.
Scarica Mozilla Firefox per Windows
Passaggio 7: Al termine del download, fai clic sul file .exe e segui le istruzioni sullo schermo per reinstallare Firefox sul tuo computer.

Impedisci a Firefox di monopolizzare la CPU
Implementando le soluzioni descritte sopra, puoi impedire efficacemente a Firefox di monopolizzare le risorse della CPU del tuo computer. Ciò consentirà al tuo computer di allocare più risorse ad altre applicazioni importanti, anche quando Firefox viene eseguito in background. Nel frattempo, se continui ad avere problemi con Firefox, ti consigliamo di sostituirlo con a Browser Web basato su Chromium per Windows.



