Abilita o disabilita gli account utente in Windows 10
Varie / / November 28, 2021
Se il tuo PC è utilizzato dai tuoi familiari, potresti avere più account utente in modo che ogni persona abbia il proprio account per gestire i propri file e applicazioni separatamente. Con l'introduzione di Windows 10, puoi creare un account locale o utilizzare un account Microsoft per accedere a Windows 10. Ma con l'aumentare del numero di account utente, è difficile gestirli e anche alcuni account diventano assoluti, in questo caso potresti voler disabilitare determinati account. O se vuoi bloccare l'accesso di determinati utenti, devi anche disabilitare l'account utente per impedire alla persona di accedere al tuo PC.
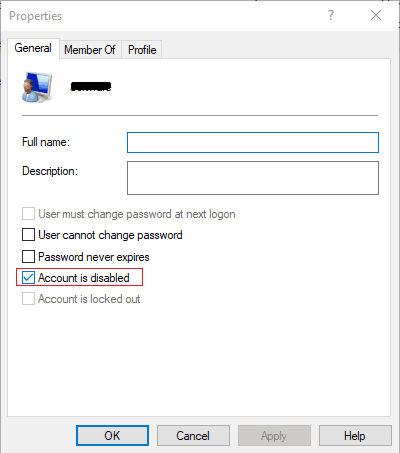
Ora in Windows 10 hai due opzioni: per impedire all'utente di accedere all'account, puoi bloccare l'account utente o disabilitare il suo account. L'unica cosa da annotare qui è che devi aver effettuato l'accesso al tuo account amministratore per seguire questo tutorial. Quindi, senza perdere tempo, vediamo come abilitare o disabilitare gli account utente in Windows 10 con l'aiuto della guida sotto elencata.
Contenuti
- Abilita o disabilita gli account utente in Windows 10
- Metodo 1: abilitare o disabilitare gli account utente utilizzando il prompt dei comandi
- Metodo 2: abilitare o disabilitare l'account utente utilizzando l'Editor criteri di gruppo
- Metodo 3: abilitare o disabilitare l'account utente utilizzando il registro
- Metodo 4: abilitare o disabilitare l'account utente utilizzando PowerShell
Abilita o disabilita gli account utente in Windows 10
Assicurati che creare un punto di ripristino nel caso qualcosa vada storto.
Metodo 1: abilitare o disabilitare gli account utente utilizzando il prompt dei comandi
1. Apri il prompt dei comandi. L'utente può eseguire questo passaggio cercando 'cmd' e quindi premere Invio.

2. Per Disabilita un account utente in Windows 10 digita il seguente comando in cmd e premi Invio:
Net user User_Name /active: no

Nota: Sostituisci User_Name con il nome utente dell'account che desideri disabilitare.
3. Per Abilita un account utente in Windows 10 digita il seguente comando in cmd e premi Invio:
Net user User_Name /active: yes
Nota: Sostituisci User_Name con il nome utente dell'account che desideri abilitare.

4. Riavvia il PC per salvare le modifiche.
Metodo 2: abilitare o disabilitare l'account utente utilizzando l'Editor criteri di gruppo
1. Premi il tasto Windows + R quindi digita gpedit.msc e premi Invio.

2. Espandere Utenti e gruppi locali (locali) quindi seleziona Utenti.
3. Ora nella finestra di destra, nel riquadro fai doppio clic su il nome dell'account utente che si desidera disabilitare.

4. Successivamente, nella finestra Proprietà segno di spunta “L'account è disabilitato" a disabilitare l'account utente.

5. Fare clic su Applica, seguito da OK.
6. Se hai bisogno di abilitare l'account utente in futuro, vai alla finestra Proprietà e deseleziona“L'account è disabilitato" quindi fare clic su Applica seguito da OK.

7. Riavvia il PC per salvare le modifiche.
Metodo 3: abilitare o disabilitare l'account utente utilizzando il registro
1. Premi il tasto Windows + R quindi digita regedit e premi Invio per aprire l'editor del registro.

2. Passa alla seguente chiave di registro:
HKEY_LOCAL_MACHINE\SOFTWARE\Microsoft\Windows NT\CurrentVersion\Winlogon\SpecialAccounts\UserList
3. Fare clic con il tasto destro su Lista degli utenti quindi seleziona Nuovo > Valore DWORD (32 bit).
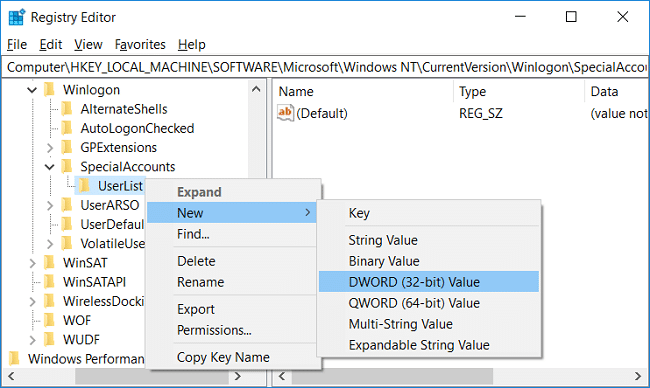
4. Digita il nome dell'account utente che desideri disabilitare per il nome della DWORD sopra e premi Invio.

5. Per abilitare l'account utente fare clic con il tasto destro del mouse sulla DWORD sopra creata e selezionare Elimina.
6. Clic Sì, per confermare e chiudere il registro.
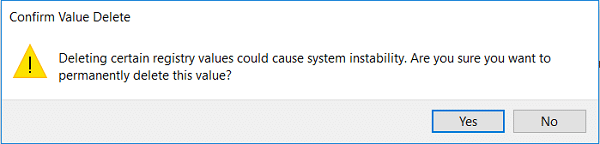
7.Riavvia il PC per salvare le modifiche.
Metodo 4: abilitare o disabilitare l'account utente utilizzando PowerShell
1. Premi il tasto Windows + Q per visualizzare Cerca, digita PowerShell quindi fare clic con il tasto destro su PowerShell e selezionare Correre come Amministratore.

2. Per Disabilita un account utente in Windows 10 digita il seguente comando in PowerShell e premi Invio:
Disable-LocalUser -Nome “User_Name”
Nota: Sostituisci User_Name con il nome utente dell'account che desideri disabilitare.
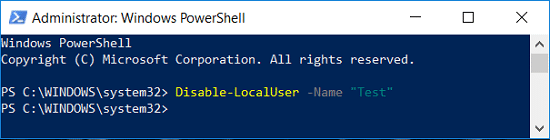
3. Per Abilita un account utente in Windows 10 digita il seguente comando in PowerShell e premi Invio:
Enable-LocalUser -Nome “User_Name”
Nota: Sostituisci User_Name con il nome utente dell'account che desideri abilitare.
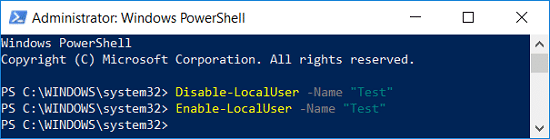
4. Riavvia il PC per salvare le modifiche.
Consigliato:
- Abilita o disabilita le scorciatoie da tastiera di accesso sottolineato in Windows 10
- Cambia il colore del menu Start, della barra delle applicazioni, del Centro operativo e della barra del titolo in Windows 10
- Accedi automaticamente all'account utente in Windows 10
- Modifica l'età massima e minima della password in Windows 10
È così che hai imparato con successo Come abilitare o disabilitare gli account utente in Windows 10 ma se hai ancora domande su questo articolo, sentiti libero di farle nella sezione dei commenti.



