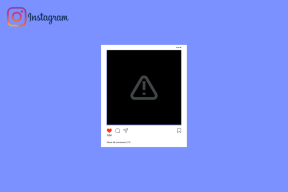Ricostruisci la cache dei caratteri in Windows 10
Varie / / November 28, 2021
Font Cache funziona allo stesso modo di Icon Cache e il sistema operativo Windows crea una cache per i caratteri per caricarli più velocemente e visualizzarli sull'interfaccia dell'app, Explorer, ecc. Se per qualche motivo la cache dei caratteri è danneggiata, i caratteri potrebbero non essere visualizzati correttamente o inizia a visualizzare caratteri di carattere non validi in Windows 10. Per risolvere questo problema, è necessario ricostruire la cache dei caratteri e in questo post vedremo come farlo.
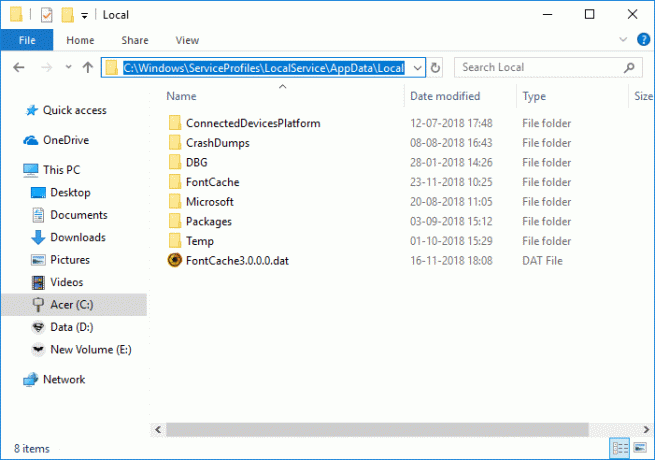
Il file della cache dei caratteri è memorizzato nelle cartelle di Windows: C:\Windows\ServiceProfiles\LocalService\AppData\Local\FontCache, Se stai tentando di accedere a questa cartella, non sarai in grado di farlo direttamente poiché Windows protegge questa cartella. I caratteri sono memorizzati nella cache in più di un file nella cartella sopra. Ad ogni modo, senza perdere tempo, vediamo Come ricostruire la cache dei caratteri in Windows 10 con l'aiuto del tutorial elencato di seguito.
Contenuti
- Ricostruisci la cache dei caratteri in Windows 10
- Metodo 1: ricostruire manualmente la cache dei caratteri in Windows 10
- Metodo 2: ricostruire la cache dei caratteri in Windows 10 utilizzando il file BAT
Ricostruisci la cache dei caratteri in Windows 10
Assicurati che creare un punto di ripristino nel caso qualcosa vada storto.
Metodo 1: ricostruire manualmente la cache dei caratteri in Windows 10
1. Premi il tasto Windows + R quindi digita servizi.msc e premi Invio.

2. Scorri verso il basso fino a trovare "Servizio cache caratteri di Windows"nella finestra dei servizi.
Nota: Premi il tasto W sulla tastiera per individuare il servizio Cache dei caratteri di Windows.
3. Fare clic con il pulsante destro del mouse su Servizio cache caratteri finestra quindi seleziona Proprietà.
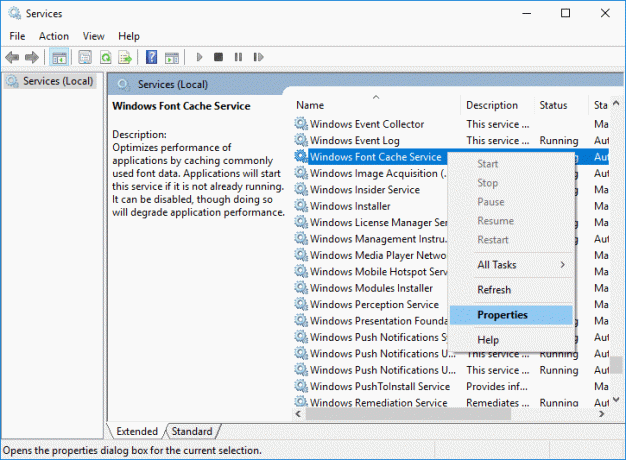
4. Assicurati di fare clic su Fermare quindi impostare il Tipo di avvio come Disabilitato.
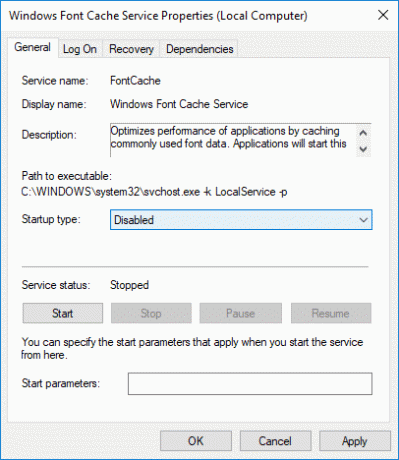
5. Fare clic su Applica, seguito da OK.
6. Fai lo stesso (segui i passaggi da 3 a 5) per Cache dei caratteri di Windows Presentation Foundation 3.0.0.0.
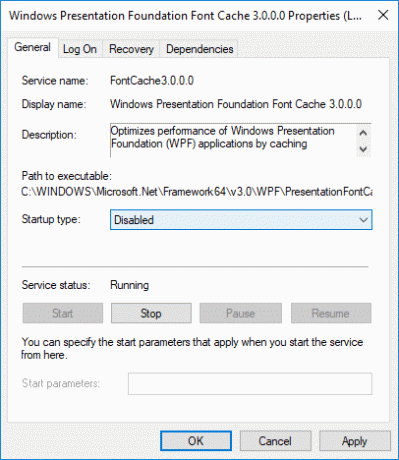
7. Ora vai alla seguente cartella andando a una cartella alla volta:
C:\Windows\ServiceProfiles\LocalService\AppData\Local
Nota: Non copiare e incollare il percorso sopra poiché alcune directory sono protette da Windows. È necessario fare manualmente doppio clic su ciascuna delle cartelle sopra e fare clic su Continua per accedere alle cartelle di cui sopra.
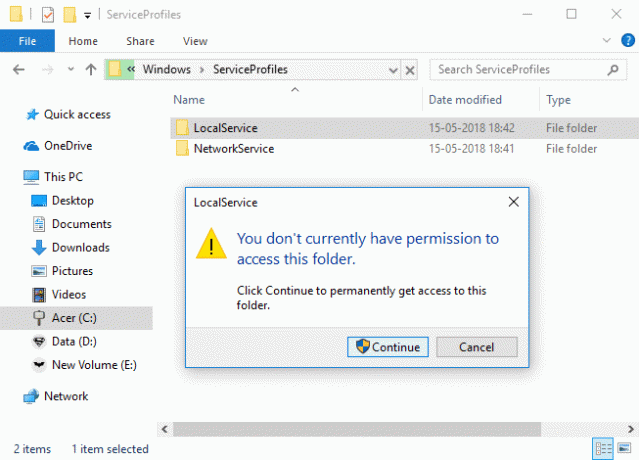
8. Ora una volta all'interno della cartella Local, elimina tutti i file con il nome FontCache e .dat come estensione.
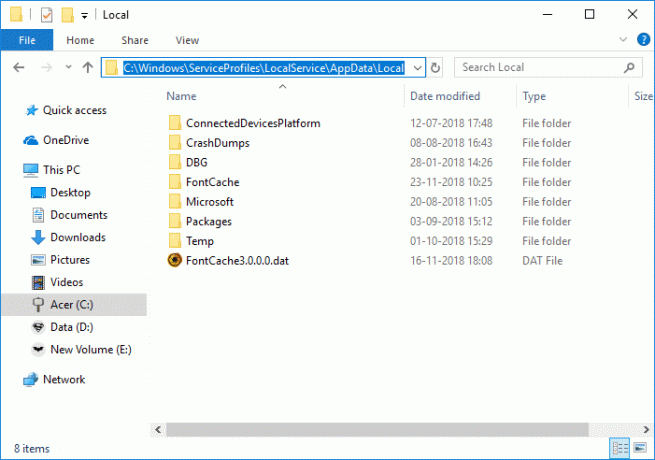
9. Quindi, fare doppio clic su FontCache cartella e eliminare tutto il suo contenuto.
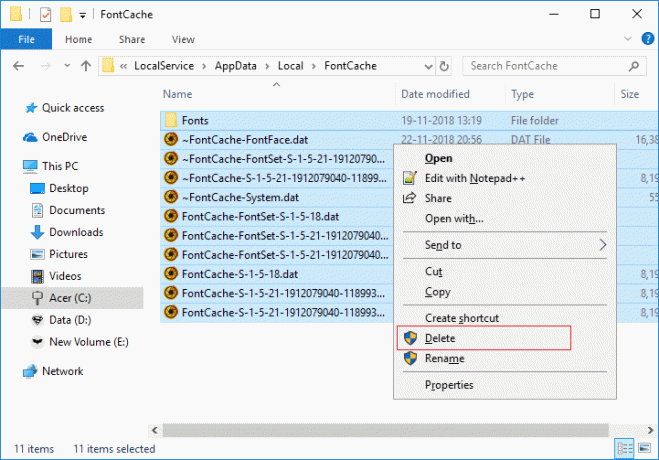
10. Devi anche eliminare il file FNTCACHE.DAT dalla seguente directory:
C:\Windows\System32\
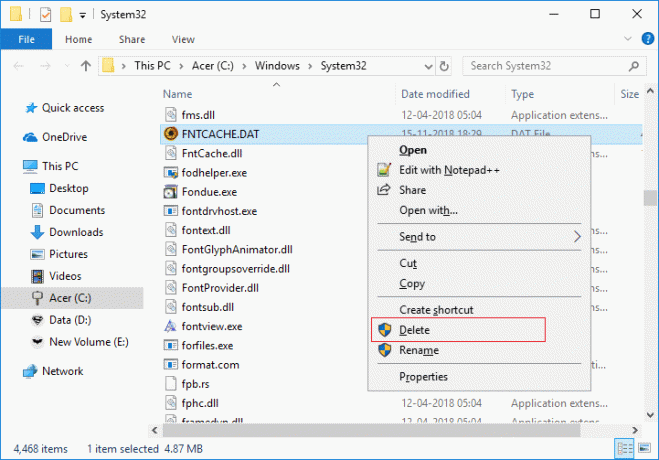
11. Al termine, riavvia il PC per salvare le modifiche.
12. Dopo il riavvio, assicurati di avviare i seguenti servizi e imposta il loro tipo di avvio come Automatico:
Servizio cache caratteri di Windows
Cache dei caratteri di Windows Presentation Foundation 3.0.0.0
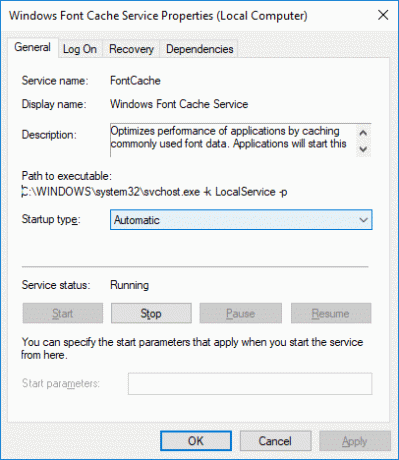
13. Questo sarà con successo Ricostruisci la cache dei caratteri in Windows 10.
Se vedi ancora i caratteri non validi dopo il riavvio, devi riparare Windows 10 utilizzando DISM.
Metodo 2: ricostruire la cache dei caratteri in Windows 10 utilizzando il file BAT
1.Apri Blocco note, quindi copia e incolla quanto segue:
@echo off:: Arresta e disabilita il servizio "Windows Font Cache Service". :FontCache. sc stop "FontCache" sc config "FontCache" start=disabled. sc query FontCache | findstr /I /C:"STOPPED" if not %errorlevel%==0 (vai a FontCache):: Concedi i diritti di accesso all'utente corrente per la cartella e i contenuti "%WinDir%\ServiceProfiles\LocalService". icacls "%WinDir%\ServiceProfiles\LocalService" /grant "%UserName%":F /C /T /Q:: Elimina la cache dei caratteri. del /A /F /Q "%WinDir%\ServiceProfiles\LocalService\AppData\Local\FontCache\*FontCache*" del /A /F /Q "%WinDir%\System32\FNTCACHE.DAT":: Abilita e avvia " Servizio cache caratteri di Windows". sc config "FontCache" start=auto. sc start "FontCache"
2.Ora dal menu Blocco note fare clic su File quindi fare clic su Salva come.
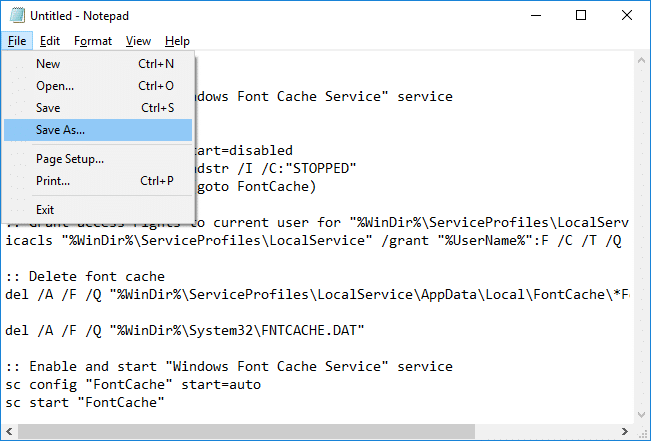
3. Dal menu a discesa Salva come selezionare "Tutti i files"quindi in Tipo di nome file Ricostruisci_FontCache.bat (L'estensione .bat è molto importante).
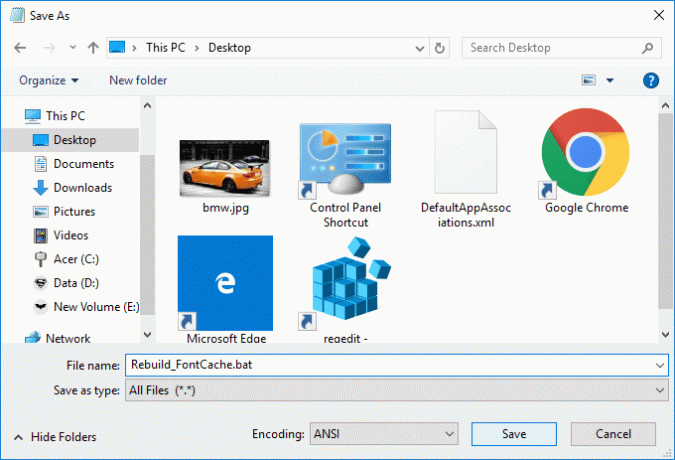
4. Assicurati di accedere al desktop, quindi fai clic su Salva.
5. Fare doppio clic su Ricostruisci_FontCache.bat per eseguirlo e una volta terminato riavviare il PC per salvare le modifiche.
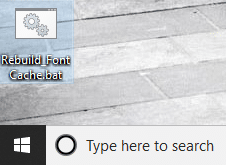
Consigliato:
- La correzione del Bluetooth non si accende in Windows 10
- Disattiva elementi recenti e luoghi frequenti in Windows 10
- Abilita o disabilita il completamento automatico in linea in Windows 10
- Correggi l'errore di gestione della memoria in Windows 10
Ecco, hai imparato con successo Come ricostruire la cache dei caratteri in Windows 10 ma se hai ancora domande su questo tutorial, sentiti libero di farle nella sezione dei commenti.