I migliori 8 modi per correggere Google Chrome lento su Mac
Varie / / April 07, 2023
Sebbene Safari sia migliorato a passi da gigante su Mac, la maggior parte degli utenti preferisce ancora un'alternativa di terze parti come Google Chrome o Microsoft Edge per navigare in rete. A volte, potresti riscontrare problemi di prestazioni con Chrome su Mac. Ecco i modi migliori per correggere Google Chrome lento su Mac.

Sebbene Google Chrome sia uno dei browser più veloci su Mac, a volte potresti riscontrare problemi di prestazioni. Puoi utilizzare i suggerimenti di seguito per velocizzare rapidamente Google Chrome su Mac.
1. Controlla la connessione di rete su Mac
Se disponi di una connessione Internet lenta su Mac, il caricamento delle schede di Google Chrome potrebbe richiedere più tempo. Prima di aprire Chrome, connettiti a una rete Wi-Fi ad alta velocità (preferibilmente banda di frequenza da 5 GHz).
Passo 1: Fare clic sull'icona del Centro di controllo nell'angolo superiore destro della barra dei menu.
Passo 2: Connettiti a una rete Wi-Fi stabile.

2. Usa Activity Monitor per chiudere altre app
A differenza di iOS, macOS non sospende app e servizi in background. Ciò significa che dovrai chiudere manualmente le app affamate di risorse sul tuo Mac. Ciò libera anche la RAM sul tuo Mac. Quando Google Chrome ha meno RAM da utilizzare su Mac, potrebbe sembrare lento nell'utilizzo.
Puoi utilizzare l'Activity Monitor predefinito per identificare e chiudere le app sul tuo Mac. Segui i passaggi seguenti.
Passo 1: Premi i tasti Comando + Spazio per aprire Ricerca Spotlight. Tipo Monitor attività e premi il tasto Invio per aprire Activity Monitor.

Passo 2: Successivamente, controlla quali app consumano memoria elevata e utilizzo della CPU. Seleziona tali app e premi il segno "x" in alto per forzare l'arresto di tali app o servizi.

Ciò potrebbe aiutare a correggere la lenta esperienza di Google Chrome su Mac.
3. Utilizza Gestione attività di Chrome
Se apri dozzine di schede in Chrome su Mac, dovresti chiudere quelle non necessarie per velocizzare il browser. Il Task Manager integrato di Chrome può tornare utile per identificare tali schede. Ecco come puoi usarlo.
Passo 1: Avvia Chrome sul tuo Mac.
Passo 2: Fai clic sui tre punti verticali del menu Altro nell'angolo in alto a destra, espandi Altri strumenti e seleziona Gestione attività.

Passaggio 3: Controlla quali schede stanno subendo colpi su CPU e memoria. Seleziona tali schede e premi il pulsante Termina processo per chiuderle.
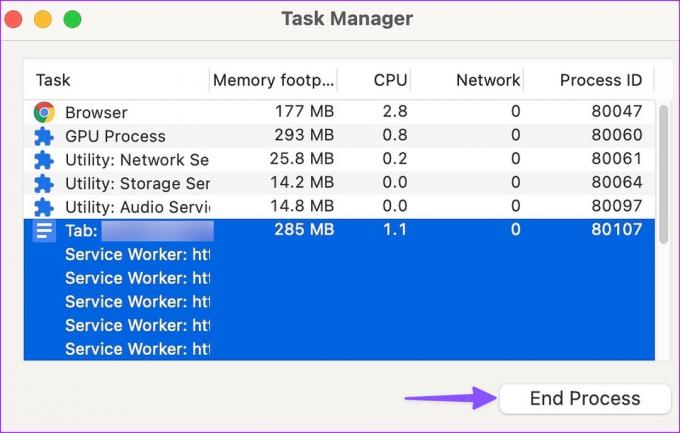
4. Disattiva lo streaming in background e il processo di download
Stai riproducendo in streaming brani da Apple Music o gli ultimi programmi TV da Prime Video? Potrebbe consumare una maggiore larghezza di banda Internet sul tuo Mac. Dovresti disabilitare lo streaming in background e altri processi di download sul tuo Mac.
5. Disabilita le estensioni di Chrome
Sebbene Chrome offra migliaia di estensioni per migliorare la tua esperienza di navigazione, non dovresti esagerare. Se installi dozzine di estensioni su Chrome, il tuo browser potrebbe rallentare notevolmente. Dopotutto, non tutte le estensioni vengono aggiornate regolarmente e sono compatibili con l'ultima build di Chrome.
Passo 1: Apri Google Chrome, fai clic sul menu dei tre punti verticali nell'angolo in alto a destra e seleziona Altri strumenti.
Passo 2: Seleziona "Estensioni" dal sottomenu.

Passaggio 3: Disabilita o rimuovi le estensioni di Chrome non necessarie.
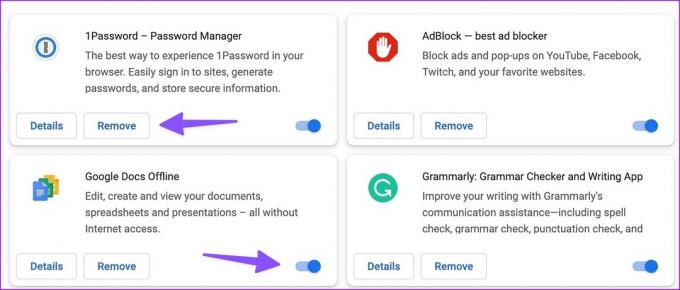
6. Non cancellare frequentemente la cache di Google Chrome
Come qualsiasi altro browser sul mercato, Google Chrome raccoglie la cache in background per migliorare i tempi di caricamento delle schede utilizzate di frequente. Tu non hai bisogno cancellare i dati di navigazione e la cache frequentemente in Chrome su Mac.
Se cancelli la cache di Chrome, il browser deve caricare tutto da zero. Potresti notare tempi di caricamento più elevati su Google Chrome.
7. Usa l'accelerazione hardware quando disponibile
L'accelerazione hardware in Chrome sposta alcune attività della CPU sulla GPU per accelerare le prestazioni. È uno dei trucchi per correggere il lento Google Chrome su Mac. Dovresti abilitare l'accelerazione hardware in Chrome seguendo i passaggi seguenti.
Passo 1: Avvia Chrome su Mac.
Passo 2: Fai clic sul menu Altro in alto e apri Impostazioni.

Passaggio 3: Seleziona Sistema dalla barra laterale di sinistra.
Passaggio 4: Abilita l'interruttore "Usa l'accelerazione hardware quando disponibile".
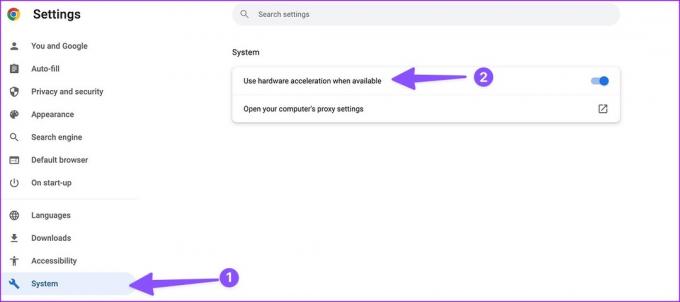
8. Aggiorna Google Chrome
Google rilascia frequentemente aggiornamenti per aggiungere funzionalità, migliorare le prestazioni e correggere bug. Dovresti aggiornare Chrome all'ultima versione seguendo i passaggi seguenti.
Passo 1: Apri Google Chrome, fai clic sul menu dei tre punti verticali nell'angolo in alto a destra e seleziona Impostazioni.
Passo 2: Seleziona "Informazioni su Chrome" dalla barra laterale.
Passaggio 3: Chrome scaricherà e installerà l'ultimo aggiornamento.
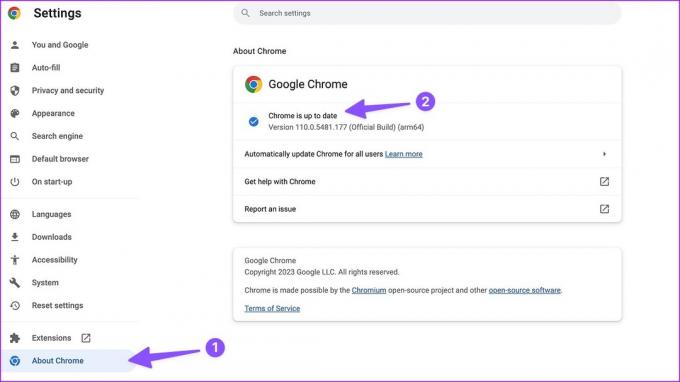
Vola attraverso le pagine Web su Chrome
Se un sito web specifico non si carica correttamente in Chrome, puoi utilizzare un altro browser su Mac. Dovresti utilizzare tutti i suggerimenti per correggere il lento Google Chrome su Mac. Hai notato miglioramenti della velocità in Chrome su Mac? Condividi la tua esperienza nei commenti.
Ultimo aggiornamento il 27 febbraio 2023
L'articolo di cui sopra può contenere link di affiliazione che aiutano a supportare Guiding Tech. Tuttavia, ciò non pregiudica la nostra integrità editoriale. Il contenuto rimane imparziale e autentico.
Scritto da
Parth Shah
Parth ha precedentemente lavorato presso EOTO.tech coprendo notizie tecnologiche. Attualmente lavora come freelance presso Guiding Tech scrivendo di confronto tra app, tutorial, suggerimenti e trucchi software e si tuffa in profondità nelle piattaforme iOS, Android, macOS e Windows.



